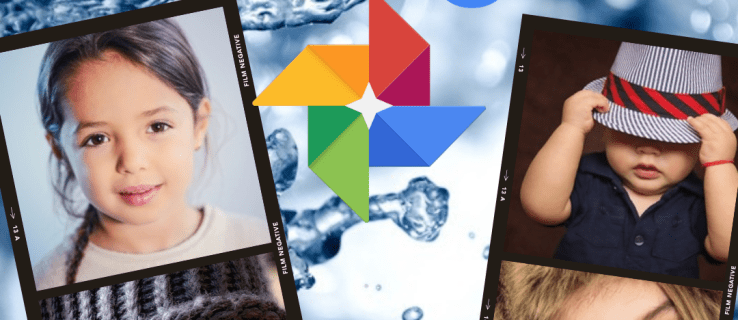วิวัฒนาการของหน่วยประมวลผลกลางหรือซีพียูเป็นหัวข้อที่น่าสนใจและซับซ้อนในการศึกษา นับตั้งแต่การเปิดตัว Intel 4004 ย้อนกลับไปในปี 1971 จนถึงโปรเซสเซอร์ Intel ซีรีส์ 10 ยุคใหม่ชิปเหล่านี้ได้เห็นความเร็วและพลังในการประมวลผลที่เพิ่มขึ้นอย่างน่าอัศจรรย์ในช่วงเวลาสั้น ๆ ห้าทศวรรษ งานคอมพิวเตอร์ที่ครั้งหนึ่งเคยเป็นไปไม่ได้แม้แต่คอมพิวเตอร์เมนเฟรมที่ใหญ่ที่สุดก็สามารถจัดการได้ด้วยสมาร์ทโฟนราคาประหยัดที่ถูกที่สุดแม้แต่แล็ปท็อปขั้นพื้นฐานที่สุดก็มีพลังของคอมพิวเตอร์ที่ใช้ภารกิจ Apollo หลายร้อยเท่า อย่างไรก็ตามแม้จะมีความก้าวหน้าอย่างรวดเร็วของพลังการประมวลผลทางดาราศาสตร์การพัฒนาอย่างหนึ่งที่ยังคงไขปริศนาของผู้คนคือแนวคิดของโปรเซสเซอร์แบบมัลติคอร์ ผู้ผลิตเช่น Intel และ AMD ต่างยกระดับจำนวนคอร์ที่เพิ่มขึ้นเรื่อย ๆ ในโปรเซสเซอร์รุ่นใหม่ - 4 คอร์, 8 คอร์, 16 คอร์, 32 คอร์ - และประโยชน์ของมันสำหรับการประมวลผลที่หนักหน่วง แต่นั่นหมายความว่าอย่างไร?
แกนประมวลผลคืออะไร?
แกนประมวลผลคือหน่วยประมวลผลอิสระบนชิปประมวลผลทางกายภาพโดยรวม แต่ละคอร์มีฮาร์ดแวร์ประมวลผลและแคชของตัวเองและเชื่อมต่อกับส่วนที่เหลือของ CPU ผ่านหน่วยความจำที่ใช้ร่วมกันของชิปและบัสระบบ คอร์เป็น CPU ทั้งหมดดังนั้นโปรเซสเซอร์แบบมัลติคอร์ก็เหมือนกับการรวมซีพียูหลายตัวเข้าด้วยกันและทำให้พวกมันทำงานควบคู่กันไป เหตุผลที่อยู่เบื้องหลังการมีคอร์มากกว่าบน CPU ก็คือการแบ่งงานคอมพิวเตอร์ระหว่างคอร์หลาย ๆ คอร์ให้เป็นประโยชน์มากกว่าหนึ่งคอร์ที่มีขนาดใหญ่เพื่อให้ทำงานเสร็จเร็วและมีประสิทธิภาพมากขึ้น
วิธีดูเวลาเล่นบน ps4
อย่างไรก็ตามประสิทธิภาพของเทคนิคนี้ขึ้นอยู่กับระบบปฏิบัติการที่คุณใช้งานรวมถึงแอปพลิเคชันเฉพาะที่คุณใช้งานอยู่ ระบบปฏิบัติการและแอพพลิเคชั่นจำนวนมากที่ใช้ไม่สามารถใช้ประโยชน์จากหลายคอร์ได้และด้วยเหตุนี้จึงไม่เห็นข้อได้เปรียบที่วัดได้จากคอร์พิเศษ อย่างไรก็ตามโชคดีที่ระบบปฏิบัติการสมัยใหม่เกือบทั้งหมดและโปรแกรมที่ต้องใช้ทรัพยากรมากเช่น Adobe Premiere สามารถใช้ประโยชน์จากคอร์พิเศษได้และด้วยเหตุนี้จึงทำงานได้รวดเร็วและมีประสิทธิภาพมากกว่าระบบอื่น ๆ

โปรเซสเซอร์แบบมัลติคอร์เริ่มต้นในปี 2539 โดยโปรเซสเซอร์ IBM Power4 ที่รันสองคอร์บนชิปตัวเดียวซึ่งเป็นการปฏิวัติในยุคนั้น อย่างไรก็ตามการสนับสนุนซอฟต์แวร์สำหรับนวัตกรรมใหม่นี้ไม่ปรากฏในทันที อย่างไรก็ตามเริ่มต้นด้วย Windows XP ในปี 2544 Windows เริ่มสนับสนุนการทำงานแบบมัลติคอร์และนักพัฒนาแอปพลิเคชันจำนวนมากก็ปฏิบัติตาม ด้วยเหตุนี้ซอฟต์แวร์ที่ใช้ทรัพยากรจำนวนมากที่คุณใช้ในปัจจุบันจะใช้พลังของโปรเซสเซอร์แบบมัลติคอร์อย่างเต็มที่ซึ่งคุณแทบจะต้องใช้งานภายใต้ประทุน
(ตรวจสอบสิ่งนี้ บทความโดยละเอียดเกี่ยวกับการประมวลผลแบบมัลติคอร์ สำหรับข้อมูลเพิ่มเติม. หากคุณกำลังสร้างหรือซื้อพีซีเครื่องใหม่ให้ตรวจสอบสิ่งนี้ บทความเกี่ยวกับสิ่งที่ต้องค้นหาใน CPU อาจเป็นประโยชน์ และหากคุณสนใจใน ประวัติโปรเซสเซอร์ แน่นอนเรามีให้คุณ!)
การเปิดใช้งาน CPU Cores ใน Windows
คำถามหนึ่งที่เรามักถามกันใน TechJunkie คือคุณจำเป็นต้องทำอะไรเพื่อให้สามารถใช้งาน CPU แบบมัลติคอร์บนคอมพิวเตอร์ของคุณได้อย่างเต็มที่ คำตอบคือขึ้นอยู่กับรุ่นของ Windows ที่คุณใช้งานอยู่จริงๆ สำหรับ Windows เวอร์ชันเก่าเช่น Windows XP คุณอาจต้องเปลี่ยนการตั้งค่าระบบใน BIOS เพื่อให้ฟังก์ชันมัลติคอร์ทำงานได้ อย่างไรก็ตามใน Windows เวอร์ชันใหม่ ๆ การสนับสนุนแบบมัลติคอร์จะเปิดโดยอัตโนมัติ คุณสามารถปรับการตั้งค่าให้ใช้คอร์น้อยลงได้หากจำเป็นเพื่อแก้ไขเหตุผลความเข้ากันได้ของซอฟต์แวร์ แต่สิ่งนี้หายากมาก
วิธีปลดบล็อกการดาวน์โหลด Chrome
การตั้งค่าหลักใน Windows 10
หากคุณใช้ Windows 10 คอร์โปรเซสเซอร์ทั้งหมดของคุณจะถูกใช้อย่างเต็มที่ตามค่าเริ่มต้นหาก BIOS / UEFI ของคุณตั้งค่าไว้อย่างถูกต้อง ครั้งเดียวที่คุณจะใช้เทคนิคนี้คือการ จำกัด คอร์ไม่ว่าจะด้วยเหตุผลด้านความเข้ากันได้ของซอฟต์แวร์หรืออย่างอื่น
- พิมพ์ 'msconfig' ใน Windows Search Box แล้วกด Enter

- เลือกแท็บ Boot จากนั้นเลือก Advanced options

- ทำเครื่องหมายในช่องถัดจากจำนวนโปรเซสเซอร์และเลือกจำนวนคอร์ที่คุณต้องการใช้ (อาจเป็น 1 หากคุณมีปัญหาความเข้ากันได้) จากเมนู

- เลือกตกลงจากนั้นนำไปใช้

หากคุณกำลังใช้ Windows 10 โดยปกติแล้วช่องถัดจากจำนวนโปรเซสเซอร์จะไม่ถูกเลือก เนื่องจาก Windows ได้รับการกำหนดค่าให้ใช้คอร์ทั้งหมดเมื่อใดก็ตามที่โปรแกรมมีความสามารถในการใช้งาน

การตั้งค่าหลักใน Windows Vista, 7 และ 8
ใน Windows Vista, 7 และ 8 การตั้งค่าแบบมัลติคอร์จะเข้าถึงได้ผ่านกระบวนการ msconfig เดียวกันกับที่อธิบายไว้ข้างต้นสำหรับ Windows 10 นอกจากนี้ใน Windows 7 และ 8 ยังสามารถตั้งค่าความสัมพันธ์ของโปรเซสเซอร์ได้นั่นคือเพื่อบอกให้ระบบปฏิบัติการ ใช้คอร์เฉพาะสำหรับโปรแกรมเฉพาะ สิ่งนี้มีประโยชน์สำหรับหลาย ๆ สิ่ง คุณสามารถตั้งค่าโปรแกรมบางโปรแกรมให้ทำงานบนคอร์เดียวเสมอเพื่อที่จะไม่รบกวนการทำงานของระบบอื่น ๆ หรือคุณสามารถตั้งค่าโปรแกรมที่มีปัญหาในการทำงานบนคอร์อื่น ๆ นอกเหนือจากคอร์ตรรกะตัวแรกเพื่อใช้คอร์ที่มันรัน ดีที่สุด.
ไม่จำเป็นอย่างยิ่งที่จะต้องตั้งค่าความสัมพันธ์หลักใน Windows 7 หรือ 8 แต่ถ้าคุณต้องการง่ายๆ
- เลือก Ctrl + Shift + Esc เพื่อเปิดตัวจัดการงาน

- คลิกขวาที่โปรแกรมที่คุณต้องการแก้ไขและเลือกรายละเอียด

- เลือกโปรแกรมนั้นอีกครั้งในหน้าต่างรายละเอียด

- คลิกขวาและเลือก Set Affinity

- เลือกคอร์อย่างน้อยหนึ่งคอร์และทำเครื่องหมายในช่องเพื่อเลือกยกเลิกการเลือกเพื่อยกเลิกการเลือก

คุณอาจสังเกตเห็นว่ามีจำนวนคอร์มากกว่าที่คุณมีอยู่ถึงสองเท่า ตัวอย่างเช่นหากคุณใช้ CPU Intel i7 ที่มี 4 คอร์คุณจะมี 8 รายการในหน้าต่าง Affinity เนื่องจากไฮเปอร์เธรดทำให้คอร์ของคุณเพิ่มเป็นสองเท่าได้อย่างมีประสิทธิภาพโดยมีสี่จริงและสี่เสมือน หากคุณต้องการทราบว่าโปรเซสเซอร์ของคุณได้ลองทำสิ่งนี้ไปกี่คอร์:
วิธีรับ disney plus บนสมาร์ททีวี
- เลือก Ctrl + Shift + Esc เพื่อเปิดตัวจัดการงาน

- เลือกประสิทธิภาพและเน้น CPU

- ตรวจสอบด้านขวาล่างของแผงด้านล่าง Cores

มีไฟล์แบตช์ที่มีประโยชน์ที่คุณสามารถสร้างได้ซึ่งสามารถบังคับให้โปรเซสเซอร์เชื่อมโยงกับโปรแกรมบางโปรแกรมได้ คุณไม่จำเป็นต้องใช้ แต่ถ้าคุณทำ ...
- เปิด Notepad หรือ Notepad ++

- พิมพ์ 'Start / affinity 1 PROGRAM.exe' พิมพ์โดยไม่มีเครื่องหมายคำพูดและเปลี่ยน PROGRAM เป็นชื่อของโปรแกรมเฉพาะที่คุณพยายามควบคุม

- บันทึกไฟล์ด้วยชื่อที่มีความหมายและเพิ่ม. bat ต่อท้าย สิ่งนี้จะสร้างเป็นไฟล์แบตช์

- บันทึกลงในตำแหน่งติดตั้งโปรแกรมที่คุณระบุไว้ในขั้นตอนที่ 2

- เรียกใช้ไฟล์ Batch ที่คุณเพิ่งสร้างขึ้นเพื่อเปิดโปรแกรม

เมื่อคุณเห็น 'ความสัมพันธ์ 1' สิ่งนี้จะบอกให้ Windows ใช้ CPU0 คุณสามารถเปลี่ยนแปลงได้โดยขึ้นอยู่กับจำนวนคอร์ที่คุณมี - 'affinity 3' สำหรับ CPU1 เป็นต้น หน้านี้ในเว็บไซต์ Microsoft Developer มีไฟล์ รายการความสนใจทั้งหมด .
ฉันควรเปิดใช้งานคอร์ทั้งหมดใน Windows 10 หรือไม่
มีข้อโต้แย้งบางประการเกี่ยวกับเรื่องนี้แม้ว่าผู้เชี่ยวชาญจะมีความเห็นเป็นเอกฉันท์ว่าคุณควรใช้คอร์ทั้งหมดของคุณ โดยพื้นฐานแล้วมีสองจุดที่ anti-corers โดน หนึ่งคือการลดการใช้พลังงานจากแล็ปท็อปและพีซีจะช่วยลดการใช้ไฟฟ้าที่อื่น ข้อโต้แย้งอื่น ๆ นั้นสมเหตุสมผลกว่าเล็กน้อยและเกี่ยวข้องกับอายุการใช้งานแบตเตอรี่ของแล็ปท็อป ฉันจะดูข้อโต้แย้งทั้งสองนี้
มุมการใช้พลังงานค่อนข้างยากที่จะให้เครดิต ความจริงก็คือการใช้พลังงานของพีซีสมัยใหม่อาจสูงในช่วงเวลาต่อเนื่อง แต่ก็เป็นความจริงเช่นกันที่พลังที่ระเบิดออกมาเหล่านั้นยังไม่ได้ใช้น้ำผลไม้มากขนาดนั้น แม้จะสิ้นเปลืองพลังงานสูงสุด แต่ Core i7 (ปัจจุบันเป็นผู้ชนะการแข่งขันด้านพลังงานในซีพียูกระแสหลัก) ก็ใช้พลังงานเพียง 130 วัตต์เท่านั้น เปรียบเทียบกับตู้เย็นที่ 250 วัตต์ หน่วย AC หน้าต่างที่ 1,400 และอากาศกลางที่ 3500 วัตต์ หากคุณต้องการประหยัดพลังงานให้ลด AC ลงและปล่อยให้พีซีของคุณทำงานอย่างเต็มที่
ข้อโต้แย้งในการลดการใช้งานหลักเพื่อประหยัดอายุการใช้งานแบตเตอรี่ของโน้ตบุ๊ก (ใช้พลังงานน้อยลง = รอบการชาร์จน้อยลง = Macbook มีอายุการใช้งานนานขึ้นสองสามปี) มีความน่าสนใจเพียงผิวเผิน ฉันยอมรับว่าแล็ปท็อประดับไฮเอนด์มีราคาเท่าไหร่การปิดเครื่องด้วยการปิดคอร์บางส่วนอาจเป็นเรื่องที่สมเหตุสมผล อย่างไรก็ตามสามารถบรรลุเป้าหมายดังกล่าวได้อย่างมีประสิทธิภาพและสะดวกยิ่งขึ้นโดยการโอเวอร์คล็อกซีพียูเล็กน้อย การโอเวอร์คล็อกหมายถึงการตั้งค่านาฬิกาของเครื่องให้ทำงานช้ากว่าปกติซึ่งจะทำให้ประสิทธิภาพการทำงานลดลงและทำให้แบตเตอรี่หมดลงอย่างมาก คอร์เมื่อไม่ได้ใช้งานก็อย่าเพิ่งเผาผลาญพลังงานมากดังนั้นการประหยัดจะน้อยที่สุด การโอเวอร์คล็อกซีพียูจะตัดการใช้ไฟฟ้าทั่วทั้งเครื่องโดยตรงและสามารถบรรลุเป้าหมายของอายุการใช้งานแล็ปท็อปที่ยาวนานขึ้นได้จริง
โปรเซสเซอร์เป็นส่วนที่สำคัญที่สุดของคอมพิวเตอร์ของคุณดังนั้นจึงเป็นเรื่องสมควรที่จะต้องการผลักดันคอร์ทั้งหมดให้ถึงขีด จำกัด แน่นอนว่าหากคุณยังคงประสบปัญหาในการผลักดันอุปกรณ์ของคุณไปสู่ระดับประสิทธิภาพที่คุณต้องการคุณอาจต้องการพิจารณาอัปเกรดโปรเซสเซอร์ของคุณ (หากคุณเป็นเจ้าของเดสก์ท็อป) หรือกำลังมองหาแล็ปท็อปเครื่องใหม่ที่มีความล้ำสมัย ฮาร์ดแวร์. หรือหากคุณต้องการพยายามทำให้ Windows 10 เร็วยิ่งขึ้นบนฮาร์ดแวร์ปัจจุบันของคุณลองดู คำแนะนำที่ชัดเจนของเราที่นี่ .