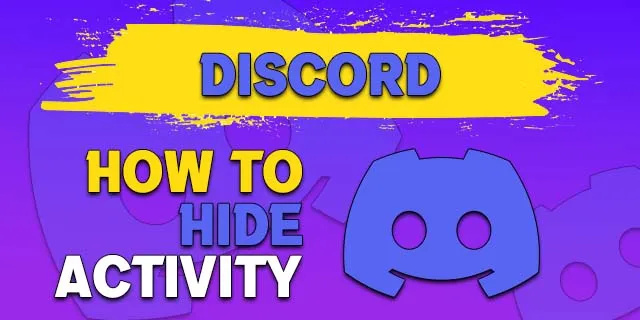เป็นไปได้ว่าคุณมีไดรฟ์ USB ที่ต่ออยู่กับพวงกุญแจและคุณใช้เป็นประจำทุกวันเพื่อถ่ายโอนข้อมูล สำหรับการใช้งานทางธุรกิจและส่วนตัว อุปกรณ์ขนาดเล็กเหล่านี้เป็นหนึ่งในเครื่องมือที่ง่ายและรวดเร็วที่สุดในการย้ายไฟล์จากที่หนึ่งไปยังอีกที่หนึ่ง แต่พวกเขาปลอดภัยแค่ไหน?

พูดตามตรง เว้นแต่คุณจะเข้ารหัสไดรฟ์ ใครก็ตามที่ได้รับข้อมูลนั้นจะสามารถอ่านข้อมูลของคุณได้ โชคดีที่มีแอพที่ช่วยให้เข้ารหัสได้ง่ายและรวดเร็ว ไม่ว่าคุณจะใช้ระบบปฏิบัติการใดก็ตาม อย่างไรก็ตาม มีข้อผิดพลาดหากคุณใช้ไดรฟ์บนคอมพิวเตอร์และระบบปฏิบัติการที่แตกต่างกัน มาดูกันว่าคุณต้องทำอะไรก่อน
การแบ่งพาร์ติชันไดรฟ์ USB
ตามที่บอกไว้ หากคุณพยายามใช้ไดรฟ์บนคอมพิวเตอร์เครื่องอื่นที่ไม่ใช่คอมพิวเตอร์ของคุณเอง คุณอาจประสบปัญหาความเข้ากันได้บางประการ ตัวอย่างเช่น คุณอาจไม่สามารถถอดรหัสไฟล์หรืออ่าน/คัดลอกไฟล์ได้แม้ว่าจะถอดรหัสแล้วก็ตาม นี่คือเหตุผลที่ดีที่สุดที่จะแบ่งพาร์ติชั่นไดรฟ์ USB ของคุณและเก็บพาร์ติชั่นหนึ่งไว้สำหรับข้อมูล และอีกพาร์ติชั่นสำหรับซอฟต์แวร์ถอดรหัสปฏิบัติการ
หมายความว่าคุณจะเรียกใช้แอปเข้ารหัสจากไดรฟ์และถอดรหัสข้อมูลได้ทันที จากที่กล่าวมา ไฟล์เรียกทำงานหนึ่งไฟล์ใช้ไม่ได้กับทุกระบบ ดังนั้น หากคุณมักจะถ่ายโอนระหว่าง Mac และพีซี คุณควรมีพาร์ติชั่นและไฟล์ปฏิบัติการสำหรับแต่ละ OS

วิธีเพิ่ม kodi ใน Chromecast
ต้องใช้เวลาทำงานพิเศษตั้งแต่เริ่มต้น แต่คุณจะช่วยตัวเองประหยัดเวลาและปัญหาต่างๆ ได้มาก คุณยังไม่ต้องติดอยู่กับการประชุมที่สำคัญด้วยไดรฟ์ที่ใช้งานไม่ได้
แอพเข้ารหัส
แม้ว่าตัวจัดการการเข้ารหัสแบบธรรมดาจะปกป้องไฟล์ในไดรฟ์ USB ของคุณ แต่ก็ไม่สามารถเข้ารหัสแกดเจ็ตทั้งหมดหรือพาร์ติชั่นได้ ในทางกลับกัน ซอฟต์แวร์ในส่วนต่อไปนี้จะช่วยปกป้องทั้งไดรฟ์และช่วยให้แบ่งพาร์ติชั่นและติดตั้งได้ง่าย
ENC DataVault
หนึ่งในไฮไลท์ของแอพนี้คือมันทำงานบน macOS, Windows และ Ubuntu นอกจากนี้ คุณยังสามารถถ่ายโอนไฟล์จากระบบหนึ่งไปยังอีกระบบหนึ่งได้อย่างง่ายดายโดยสมมติว่าชื่อไฟล์นั้นเข้ากันได้

สิ่งดีๆเกี่ยวกับ ENC DataVault คือคุณไม่จำเป็นต้องติดตั้งซอฟต์แวร์เข้ารหัสไดรฟ์ในคอมพิวเตอร์ทุกเครื่องของคุณ กระบวนการสร้างห้องนิรภัยที่เรียกว่าจะวางระบบการจัดการ/ถอดรหัสบน USB ของคุณโดยอัตโนมัติ แต่จากนั้น คุณต้องมีเวอร์ชันสำหรับแต่ละ OS ที่คุณใช้
สำหรับการเข้ารหัสเอง ซอฟต์แวร์นี้ใช้รหัส AES 256 บิต ซึ่งสามารถเพิ่มเป็น 1,024 บิตได้ คุณควรทราบด้วยว่ามีเวอร์ชันเดสก์ท็อปและซอฟต์แวร์นี้ไม่ฟรี ด้วยค่าธรรมเนียมเล็กน้อย คุณจะได้รับใบอนุญาตไม่จำกัดสำหรับอุปกรณ์สามเครื่อง
BitLocker
หากคุณมี Windows 7 หรือ 10 Pro หรือรุ่น Enterprise คุณจะสามารถใช้ BitLocker ได้ เนื่องจากเป็นโปรแกรมดั้งเดิมของระบบปฏิบัติการ Windows จึงให้การเข้ารหัสดิสก์เต็มรูปแบบสำหรับไดรฟ์ภายในและภายนอก

- ในการเข้ารหัสไดรฟ์ของคุณผ่าน Bitlocker ให้ใส่ไดรฟ์แล้วเปิดพีซีเครื่องนี้/คอมพิวเตอร์ของฉัน
- ตอนนี้ คลิกขวาที่ไดรฟ์แล้วเลือก เปิด BitLocker .
- จากนั้นคลิกที่ ใช้รหัสผ่านเพื่อปลดล็อกไดรฟ์ .
- จากนั้นป้อนรหัสผ่านของคุณในกล่องข้อความแล้วยืนยันอีกครั้ง
- ตอนนี้ บันทึกคีย์การกู้คืนไว้ในตำแหน่งที่ปลอดภัยบนคอมพิวเตอร์ของคุณ อย่าทำมันหาย คุณจะต้องการมัน
- คลิกที่ ต่อไป เพื่อดำเนินการเข้ารหัสต่อไป
- เลือก เข้ารหัสทั้งไดรฟ์ ในหน้าต่างถัดไปแล้วคลิก ต่อไป .
- ตอนนี้คุณสามารถเลือก โหมดที่เข้ากันได้ สำหรับใช้กับพีซี Windows 7/8 หรือ โหมดการเข้ารหัสใหม่ สำหรับพีซี Windows 10 จากนั้นคลิก ต่อไป อีกครั้ง.
- แอปจะเข้ารหัสอุปกรณ์ ซึ่งอาจใช้เวลาหลายนาที
- ปิดแอปเมื่อเสร็จแล้ว อุปกรณ์ของคุณได้รับการเข้ารหัสแล้ว
เมื่อพูดถึงวิธีการรักษาความปลอดภัย เครื่องมือนี้มีการตรวจสอบรหัสผ่านและสมาร์ทการ์ด โดยทั่วไป หากคุณลืมรหัสผ่าน ให้ใช้คีย์การกู้คืนเป็นแบ็คดอร์เพื่อเข้าถึงข้อมูลของคุณอีกครั้ง
DiskCryptor

วิธีบล็อกช่องยูทูป
DiskCryptor มีหลายสิ่งหลายอย่างที่เป็นที่โปรดปราน เครื่องมือนี้ฟรีและมีวิธีการเข้ารหัส 256 บิตสามวิธี ได้แก่ Serpent, AES และ Twofish นอกจากนี้ คุณยังได้รับตัวเลือกในการป้องกันแบบคู่ด้วยการรวมสองรหัส และแอพนี้ก็มีประสิทธิภาพ CPU ด้วย ดังนั้นคุณจะไม่รู้สึกเลยว่ามันอยู่บนระบบของคุณ
อย่างไรก็ตาม DiskCryptor ก็มีข้อ จำกัด เช่นกัน เช่นเดียวกับ BitLocker นี่เป็นแอปสำหรับ Windows เท่านั้น และไม่มีเวอร์ชันพกพา ซึ่งหมายความว่าคุณต้องติดตั้งแอปนี้ในคอมพิวเตอร์ทุกเครื่องที่คุณใช้ถอดรหัสลับไดรฟ์ นอกจากนี้ UI ยังดูค่อนข้างเก่าแต่ไม่ส่งผลต่อการใช้งานของแอพ
นอกจากนั้น เครื่องมือนี้ใช้งานง่าย เสียบไดรฟ์ เรียกใช้แอป เลือกไดรฟ์ของคุณจากเมนู แล้วเลือกเข้ารหัส จากนั้นคุณควรเลือกวิธีการเข้ารหัส ตั้งรหัสผ่าน และคุณก็พร้อมแล้ว
SecurStick
เครื่องมือเข้ารหัสไดรฟ์ USB ที่ยอดเยี่ยมอีกตัวหนึ่งคือ SecurStick ซึ่งให้การเข้ารหัสที่มีคุณภาพ การเข้ารหัส AES 256 บิตที่แน่นอน และพร้อมใช้งานสำหรับ Linux, Windows และ macOS แม้ว่าโฮมเพจอย่างเป็นทางการของแอพนี้จะเป็นภาษาเยอรมัน ซึ่งทำให้ผู้ที่ไม่พูดมันยากขึ้น แต่ก็มีเว็บไซต์อื่นๆ ให้ดาวน์โหลดเช่นกัน
เป็นเรื่องที่น่าสนใจที่แอปนี้ใช้อินเทอร์เฟซบนเบราว์เซอร์ SecurStick ทำให้ Safe Zone บนไดรฟ์ของคุณทำงานเหมือนห้องนิรภัย และใช้หน่วยความจำเพียงเศษเสี้ยวของไดรฟ์ เมื่อเปิด Safe Zone ไว้ ให้ถ่ายโอนไฟล์ไปยังไดรฟ์ผ่านเบราว์เซอร์ไดเร็กทอรีปกติ และ Save Zone จะขยายตามนั้น
กุญแจล็อคในข้อมูลของคุณ
ทุกวันนี้ คุณไม่สามารถรับความปลอดภัยทางดิจิทัลได้เพียงพอ และแม้ว่าคุณจะใช้ไดรฟ์ USB เพื่อถ่ายโอนข้อมูลที่ไม่สำคัญ แต่ทำไมทุกคนจึงสามารถเข้าถึงได้
เมื่อคำนึงถึงสิ่งนี้ คุณเคยใช้แอปใดจากรายการนี้มาก่อนหรือไม่ และถ้าเป็นเช่นนั้นมันทำงานอย่างไรสำหรับคุณ? ให้สองเซ็นต์ของคุณแก่เราในส่วนความคิดเห็นด้านล่าง