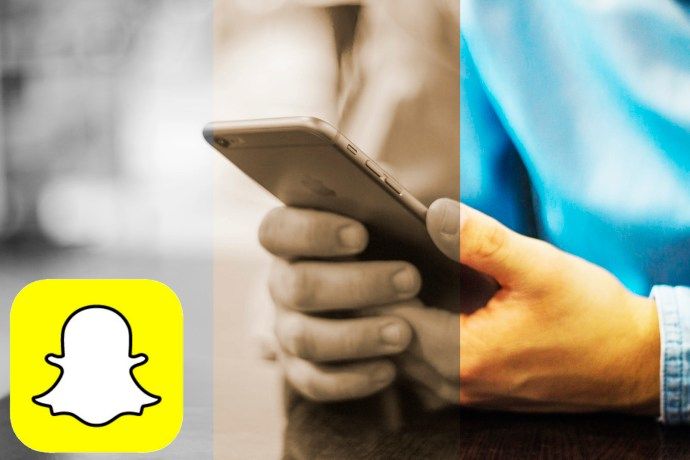Google Chromecast เป็นวิธีที่ง่ายที่สุดวิธีหนึ่งในการดูวิดีโอจากแกดเจ็ตของคุณไปยังทีวีของคุณ ด้วยอุปกรณ์นี้ คุณจะสามารถเข้าถึงเนื้อหาวิดีโอจากเว็บไซต์สตรีมมิ่งออนไลน์ได้โดยไม่ต้องมีสมาร์ททีวี การรับชมจากหน้าจอขนาดเล็กไปจนถึงหน้าจอขนาดใหญ่ นั่นคือแนวคิดพื้นฐานของมัน

Google Chromecast จำลองการแสดงผลของคุณจากอุปกรณ์ Android, iPhone, iPad, Mac, Windows PC หรือ Chromebook มิเรอร์หมายถึงการให้อุปกรณ์อื่นแสดงหน้าจอของคุณเหมือนกับที่คุณเห็นบนคอมพิวเตอร์หรืออุปกรณ์มือถือของคุณ นอกจากนี้ คุณยังสามารถขยายพื้นผิวเดสก์ท็อปของคุณแบบไร้สายได้ ไม่ใช่แค่มิเรอร์เท่านั้น สิ่งนี้มีประโยชน์มากขึ้นในหลาย ๆ สถานการณ์ คุณกำลังเปิดหน้าจอใหม่ทั้งหมดเพื่อใช้เป็นเดสก์ท็อปเครื่องที่สอง
นี่คือขั้นตอนที่จำเป็นในการขยายการแสดงผลของคุณจากเดสก์ท็อป Windows 8 หรือ Windows 10:
ส่งเดสก์ท็อปของคุณไปยังทีวีด้วย Chromecast
การแคสต์หน้าจอคอมพิวเตอร์ทำได้ง่ายมาก เพียงตรวจสอบให้แน่ใจว่าคอมพิวเตอร์และอุปกรณ์ Chromecast ของคุณเชื่อมต่อกับเครือข่าย WiFi เดียวกัน คุณสามารถแสดงหน้าจอคอมพิวเตอร์ทั้งหมดได้โดยใช้ Chromebook, Mac และ Windows ทำตามขั้นตอนง่าย ๆ เหล่านี้:
- บนคอมพิวเตอร์ของคุณ ให้เปิด Chrome

- คลิกไอคอนสามจุดที่ด้านบนขวาของหน้าจอ แล้วคลิก Cast

- ถัดจาก ส่งไปที่ คลิกลูกศรแบบเลื่อนลงแล้วเลือก and แคสต์เดสก์ท็อป .


- เลือกอุปกรณ์ Chromecast ที่คุณต้องการดูเนื้อหา
- เมื่อเสร็จแล้วเพียงคลิก หยุดแคสติ้ง .

ขยายเดสก์ท็อปของคุณด้วย Chromecast
คำแนะนำนี้มีภาพหน้าจอจาก Windows 10 อย่างไรก็ตาม วิธีการขยายการแสดงผลนี้ใช้ได้กับ Windows 8 เช่นกัน
วิธีหยุดการอัปเกรด win 10
- จากเมนูเริ่ม เลือกการตั้งค่า (เส้นทางอื่นคือให้คลิกขวาที่การตั้งค่าการแสดงผลบนเดสก์ท็อปของคุณเพื่อใช้เป็นทางลัดเพื่อเข้าสู่ System > Display)

- ในการตั้งค่า ไปที่ระบบ (จอแสดงผล การแจ้งเตือน แอป พาวเวอร์)

- เมื่ออยู่ในจอแสดงผล ให้คลิกที่ ตรวจจับ . ในที่นี้ เราจะหลอกให้ Windows คิดว่ามีจอแสดงผลรองแนบอยู่แล้ว แม้ว่าจะไม่ใช่ก็ตาม มันบอกว่าไม่พบจอแสดงผล แต่แสดงหน้าจอสีน้ำเงิน - คลิกที่มัน

- ไปที่ จอแสดงผลหลายจอ แล้วคลิกกล่องดรอปดาวน์ จากนั้นเลือก ลองเชื่อมต่อต่อไปบน VGA

- เลือกจอแสดงผล 2 ในกล่องดรอปดาวน์ ให้เลือกขยายจอภาพเหล่านี้ คลิกปุ่มใช้ ข้อความจะปรากฏขึ้นและพูดว่า Keep these display settings? คลิกปุ่ม เก็บการเปลี่ยนแปลง

ตอนนี้คุณพร้อมที่จะใช้จอแสดงผลรองเพื่อขยายพื้นผิวเดสก์ท็อปของคุณด้วยเบราว์เซอร์ Google Chrome และ Chromecast
- เปิด Google Chrome บนเดสก์ท็อปของคุณ

- ก่อนที่คุณจะสามารถเชื่อมต่อกับ Chromecast ได้โดยคลิกไอคอน Chromecast ที่มุมขวาบนของเบราว์เซอร์ Chrome คุณต้องคลิกลูกศรเล็กๆ บนพื้นที่ไอคอน Chromecast ก่อน จากนั้นเลื่อนลงไปที่หน้าจอ/หน้าต่างแคสต์ (ทดลอง) จากนั้นเลือกมัน

- ในฐานะที่เป็นหน้าจอ/หน้าต่าง Cast ให้เลือกการแสดงผลหมายเลข 2 ซึ่งเป็นหมายเลขที่เราเพิ่งหลอกให้ Windows คิดว่าเรามี ตอนนี้ คุณควรจะสามารถเห็นเดสก์ท็อป Windows ได้ทั้งบนคอมพิวเตอร์และหน้าจอทีวี
ตอนนี้คุณมีพื้นผิวเดสก์ท็อปที่ขยายออกไปแล้ว วิธีนี้ทำให้คุณสามารถย้ายหน้าต่างพิเศษที่เปิดอยู่ โปรแกรมที่เปิดอยู่ และแอปพลิเคชันระหว่างเดสก์ท็อปและหน้าจอทีวี
ขยายเดสก์ท็อปของคุณโดยใช้ Chrome

วิธีที่ง่ายที่สุดในการขยายเดสก์ท็อปของคุณบนทั้ง Windows และ Mac คือการใช้บริการ Chromecast ในตัวของ Chrome เนื่องจาก Google ได้สร้างทั้งโปรโตคอล Cast และเบราว์เซอร์ที่ได้รับความนิยมมากที่สุดในโลก จึงเป็นเรื่องง่ายที่จะรวมทั้งสองเข้าด้วยกันเพื่อสร้างจอแสดงผลแบบขยายแบบไร้สาย ในการส่งไปยัง Google Chromecast จากคอมพิวเตอร์ คุณจะต้องดาวน์โหลดและติดตั้งเวอร์ชันล่าสุดของ Google เบราว์เซอร์ Chrome . การสนับสนุน Chromecast มาในเบราว์เซอร์ Chrome แล้ว (ก่อนหน้านี้ คุณจะต้องดาวน์โหลดและติดตั้งส่วนขยายแยกต่างหากเพื่อใช้ Chromecast)
เมื่อดาวน์โหลดและติดตั้งเบราว์เซอร์ Google Chrome ของคุณแล้ว หรือเปิดบนพีซีหรือ Mac หากคุณมีอยู่แล้ว คุณจะต้องแน่ใจว่าคุณมีเวอร์ชันล่าสุด
วิธีลบความคิดเห็นบน Instagram สด

ในการดำเนินการนี้ ให้คลิก Chrome ที่มุมซ้ายบนของหน้าจอ จากนั้นเลือก เกี่ยวกับ Chrome ณ สิ้นปี 2018 Chrome เป็นเวอร์ชัน 71 ตราบใดที่เบราว์เซอร์ Chrome ของคุณเป็นเวอร์ชันล่าสุด เมื่อคุณเลือก เกี่ยวกับ Chrome ระบบจะแจ้งให้คุณทราบว่าคุณกำลังใช้ Chrome เวอร์ชันล่าสุดที่มีอยู่ มิฉะนั้น ให้คลิกที่ปุ่มเพื่อรับการอัปเดตเมื่อมีตัวเลือก
เมื่อเบราว์เซอร์ Google Chrome ของคุณเป็นเวอร์ชันล่าสุดและพร้อมใช้งาน ให้ทำดังนี้:
- คลิกที่ปุ่มเมนูใน Chrome จากนั้นเลือก Cast จากเมนูแบบเลื่อนลง

- เมื่อกล่อง Cast to เปิดขึ้น ให้เลือกลูกศรแบบเลื่อนลง คุณจะเห็นสองตัวเลือก: แท็บ Cast หรือ Cast desktop

- เลือกแคสต์เดสก์ท็อป คุณจะกลับสู่ช่องเลือก Chromecast หลัก

- ถัดไป เลือกอุปกรณ์ Chromecast ของคุณ ของเราคอยบอกเราว่าขณะนี้ไม่สามารถมิเรอร์เสียงของระบบได้

- กล่องอื่นปรากฏขึ้นบนหน้าจอถามว่าคุณต้องการให้ Chrome Media Router แชร์หน้าจอของคุณหรือไม่ คลิกที่ปุ่มใช่

- เดสก์ท็อป Mac ของคุณควรขยายไปยังตำแหน่งที่เสียบอุปกรณ์ Chromecast ไว้

โปรดทราบว่าเสียงจะยังได้ยินบน Mac ของคุณเท่านั้น ไม่ใช่บนจอแสดงผลแบบขยายและการตั้งค่าเสียง หากต้องการฟังเสียงบนทีวี ให้ใช้คอมพิวเตอร์ Windows
ส่วนขยายจอแสดงผลจะมีประโยชน์เมื่อคุณทำงานบางอย่างจากแล็ปท็อปหรือเดสก์ท็อป และต้องการดู ดู หรือทำงานอย่างอื่นบนจอแสดงผลที่ใหญ่กว่า เช่น โทรทัศน์ของคุณ ไม่ว่าคุณจะต้องการขยายหน้าจอเดสก์ท็อป ไม่ว่าจะทำงานหรือสนุกสนาน นี่คือวิธีที่ยอดเยี่ยมในการใช้ Chromecast ให้เกิดประโยชน์เมื่อคุณต้องการเดสก์ท็อปที่ใหญ่กว่า





















![กลโกง Pokemon Emerald ที่ใช้มากที่สุด [รวมถึง GameShark]](https://www.macspots.com/img/games/22/most-used-pokemon-emerald-cheats.png)