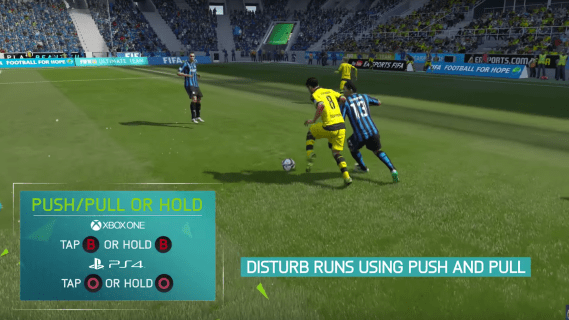แอป OS X Preview เป็นวิธีที่ยอดเยี่ยมในการดู PDF บน Mac ของคุณจนถึงจุดที่ผู้ใช้จำนวนมาก ชอบมัน มากกว่าซอฟต์แวร์ที่มีประสิทธิภาพมากขึ้นเช่น Adobe Acrobat . และการใช้ Preview เพื่อดู PDF ก็ทำได้ง่ายเช่นกันด้วยอินเทอร์เฟซที่ใช้งานง่ายทำให้ง่ายต่อการเปลี่ยนการตั้งค่าการดูรวมเอกสารและแม้แต่จัดเรียงหน้าที่มีอยู่ใหม่ แต่ถ้าคุณต้องการแยกหน้าจาก PDF และบันทึกเป็นเอกสารแยกต่างหากล่ะ? ยังไม่ชัดเจนว่าจะทำอย่างไรในการแสดงตัวอย่าง แต่นั่นคือสิ่งที่เรามาที่นี่ ดังนั้นอ่านต่อเพื่อดูว่าคุณสามารถแยกหน้าหนึ่งหรือหลายหน้าจาก PDF ที่มีอยู่และบันทึกเป็นเอกสารใหม่ได้อย่างไร
สำหรับบทแนะนำนี้เรากำลังใช้ PDF ตัวอย่างของไฟล์ คู่มือสื่อกระบี่ควาย 2557-2558 . นี่เป็นเอกสารขนาดใหญ่ 361 หน้าและเราต้องการดึงข้อมูลเพียงหน้าเดียว - หน้าที่ 235 ซึ่งแสดงรายการประวัติอาชีพของ Sabers - เพื่อให้เราสามารถส่งอีเมลถึงใครบางคนได้โดยไม่ต้องส่งเอกสารทั้งหมด

มีสองวิธีในการแยกหน้าหนึ่งหน้าขึ้นไปจากเอกสาร PDF ในการแสดงตัวอย่าง ประการแรกเราเรียกว่าวิธีการลากและวางนั้นรวดเร็วและสกปรก แต่ไม่ได้ให้คุณควบคุมวิธีการบันทึกหรือแก้ไขไฟล์ได้มากนัก อย่างที่สองเรามาติดป้ายกำกับอย่างไม่เป็นทางการว่า New Document Method มีรายละเอียดมากขึ้นเล็กน้อย แต่ให้คุณปรับเปลี่ยนวิธีการและตำแหน่งที่บันทึกไฟล์ใหม่พร้อมกับตัวเลือกอื่น ๆ ที่อาจสำคัญ เราจะเริ่มต้นด้วยวิธีการใหม่ของเอกสารก่อนเพื่อให้คุณเข้าใจว่าเกิดอะไรขึ้นกับกระบวนการนี้ แต่ถ้าคุณกำลังเร่งรีบเพียงข้ามไปยังส่วนที่สองด้านล่าง

วิธีการใหม่ของเอกสาร
สำหรับทั้งสองวิธีในการแยกหน้าหนึ่งหรือหลายหน้าออกจาก PDF ขั้นตอนแรกของเราคือการเปลี่ยนเป็นมุมมองภาพขนาดย่อในการแสดงตัวอย่างซึ่งจะให้เราเลือกหน้าเดียว นี่เป็นมุมมองเดียวกับที่มีประโยชน์สำหรับการลบหรือจัดเรียงหน้าในเอกสาร PDF เมื่อเลือกดูตัวอย่างให้ไปที่แถบเมนู OS X แล้วเลือก ดู> ภาพขนาดย่อ . คุณยังสามารถเปลี่ยนเป็นมุมมองภาพขนาดย่อได้โดยใช้แป้นพิมพ์ลัด ตัวเลือก - คำสั่ง -2 .

คุณจะเห็นแถบด้านข้างเลื่อนเข้าทางด้านซ้ายของเอกสาร PDF โดยแสดงทีละหน้าจากบนลงล่าง ค้นหาหน้าที่คุณต้องการแยกและคลิกที่ภาพขนาดย่อเพื่อเลือก การดูตัวอย่างจะข้ามไปที่หน้านั้นและแสดงทางด้านขวาของหน้าต่าง (หากคุณยังไม่ได้ไปที่หน้าก่อนหน้านี้) และภาพขนาดย่อของหน้าจะล้อมรอบด้วยกล่องสีเทาในแถบด้านข้างของภาพขนาดย่อ

ในตัวอย่างของเราเรากำลังแยกไฟล์ PDF เพียงหน้าเดียว หากคุณต้องการแยกหลาย ๆ หน้าและวางไว้ในเอกสารใหม่เดียวให้กดปุ่ม กะ และเลือกหลายหน้าตามลำดับจากแถบด้านข้างรูปขนาดย่อหรือกดปุ่ม คำสั่ง คีย์เพื่อเลือกเพจที่ไม่เรียงตามลำดับหลาย ๆ เพจ

เมื่อเลือกเพจของเราแล้วเราจำเป็นต้องคัดลอกไปยังคลิปบอร์ดโดยการเลือก แก้ไข> คัดลอก จากแถบเมนูหรือโดยใช้แป้นพิมพ์ลัด Command-C . ต่อไปเราจะบอกให้ Preview สร้างเอกสาร PDF ใหม่จากหน้าที่เราเพิ่งคัดลอกซึ่งสามารถทำได้โดยการเลือก ไฟล์> ใหม่จากคลิปบอร์ด ในแถบเมนูหรือโดยใช้แป้นพิมพ์ลัด Command-N .

หน้าต่างแสดงตัวอย่างใหม่จะปรากฏขึ้นพร้อมกับหน้าที่คุณคัดลอกไว้ก่อนหน้านี้ จากที่นี่คุณสามารถจัดเรียงหน้าใหม่ได้หากต้องการหรือแม้แต่ลบหน้าที่ถูกคัดลอกโดยบังเอิญจากเอกสารต้นฉบับ เมื่อคุณพร้อมไปที่ ไฟล์> บันทึก และบันทึกไฟล์ PDF ใหม่ในตำแหน่งที่คุณต้องการ

วิธีดูช่อง Discovery ฟรี
วิธีการลากและวาง
เมื่อคุณเข้าใจกระบวนการสกัดแล้วนี่คือวิธีการลากและวางที่เร็วขึ้นแม้ว่าจะมีข้อแม้บางประการก็ตาม
ขั้นแรกให้ทำซ้ำขั้นตอนด้านบนเพื่อเปลี่ยนการแสดงตัวอย่างเป็นมุมมองภาพขนาดย่อจากนั้นเลือกหนึ่งหน้าขึ้นไปจากแถบด้านข้างรูปขนาดย่อ ตอนนี้เพียงคลิกบนหนึ่งในเพจที่เลือกแล้วลากเคอร์เซอร์ออกนอกขอบเขตของแอพ Preview คุณจะเห็นวงกลมสีเขียวพร้อมด้วยไอคอน 'บวก' ปรากฏอยู่ใต้เคอร์เซอร์ของคุณพร้อมกับตัวอย่างหน้าเว็บที่คุณเลือกไว้เล็กน้อย

ในขณะที่กดเมาส์หรือปุ่มแทร็กแพดค้างไว้ให้เลื่อนเคอร์เซอร์ไปบนพื้นที่ว่างบนเดสก์ท็อปหรือไปยังตำแหน่งใน Finder แล้ววางไฟล์ PDF หนึ่งไฟล์จะปรากฏขึ้นพร้อมกับหน้าที่คุณแยกออกมา ไฟล์จะมีชื่อ PDF ดั้งเดิมพร้อม (ลาก) ต่อท้าย จากที่นี่คุณสามารถแก้ไขไฟล์เก็บถาวรหรือส่งไปยังเพื่อนและเพื่อนร่วมงานได้
ลากและวางเทียบกับเอกสารใหม่
หลังจากเรียนรู้เกี่ยวกับทั้งสองวิธีในการแยกหน้าจากเอกสาร PDF ปรากฏว่าในตอนแรกวิธีการลากและวางนั้นเร็วกว่ามาก (และเป็นเช่นนั้น) แล้วทำไมใคร ๆ ก็ใช้วิธี New Document?
เหตุผลที่วิธีการใหม่ของเอกสารในการแยกหน้าจาก PDF อาจเป็นที่นิยมใช้กับวิธีการลากและวางที่เร็วกว่านั้นก็คือก่อนหน้านี้อนุญาตให้คุณแก้ไขชื่อไฟล์ PDF ใหม่เพิ่มแท็ก OS X Finder ใช้ Quartz Filters หรือเข้ารหัส ไฟล์ทั้งหมดในระหว่างกระบวนการแตกไฟล์ คุณยังสามารถเปลี่ยนรูปแบบผลลัพธ์เป็นรูปแบบอื่นที่ไม่ใช่ PDF เช่นไฟล์ JPEG หรือ TIFF
แน่นอนคุณสามารถทำการเปลี่ยนแปลงทั้งหมดนี้ได้หากคุณใช้วิธีการลากและวาง แต่คุณจะต้องเปิดไฟล์แยกต่างหากหลังจากแตกไฟล์ทำการเปลี่ยนแปลงแล้วบันทึกใหม่ซึ่งทั้งหมดนี้ อาจลบล้างเวลาที่บันทึกไว้ระหว่างการสกัดจริง ดังนั้นหากคุณแค่ต้องการสำเนาเอกสารสองสามหน้าจาก PDF อย่างรวดเร็ววิธีการลากและวางเป็นวิธีที่จะไป แต่ถ้าคุณจำเป็นต้องทำการเปลี่ยนแปลงใด ๆ (ชื่อไฟล์รูปแบบแท็ก ฯลฯ ) การใช้วิธีการโดยละเอียดอาจจะง่ายกว่า
อย่างไรก็ตามโปรดทราบว่าทั้งสองวิธีดังที่อธิบายไว้ในที่นี้ไม่ได้ปรับเปลี่ยนเอกสาร PDF ต้นฉบับจริงๆ หน้าที่คุณคัดลอกลงในเอกสารใหม่หรือลากและวางลงบนเดสก์ท็อปของคุณจะยังคงอยู่ในไฟล์ต้นฉบับ
วิธีถ่ายภาพหน้าจอใน snapchat โดยที่คนอื่นไม่รู้