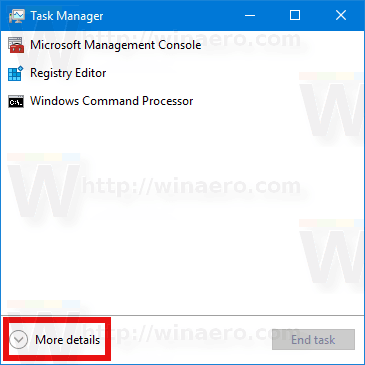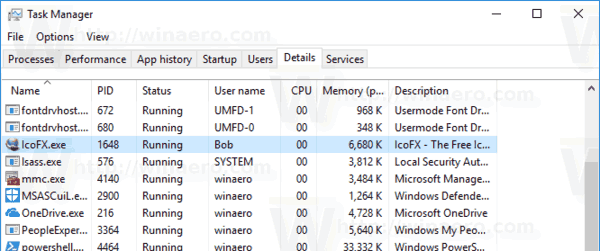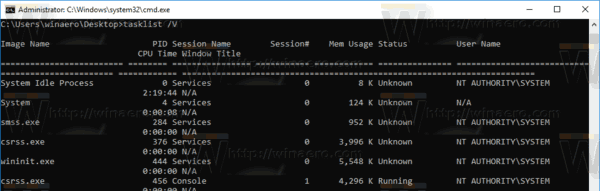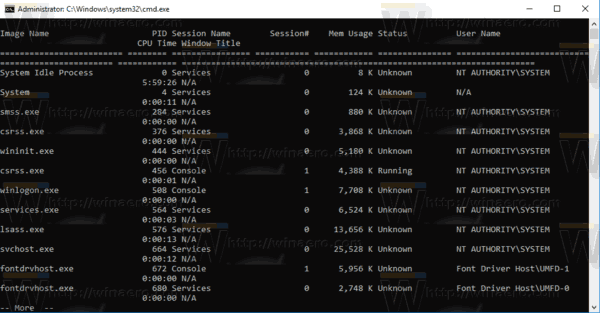ดังที่คุณทราบแล้ว Windows 10 เป็นระบบปฏิบัติการที่มีผู้ใช้หลายคน ซึ่งหมายความว่าผู้ใช้หลายคนสามารถเรียกใช้แอพพร้อมกันในระบบปฏิบัติการโดยไม่ขัดจังหวะซึ่งกันและกัน นอกจากนี้บริการระบบและกระบวนการเบื้องหลังส่วนใหญ่ยังทำงานภายใต้บัญชีพิเศษที่แยกและ จำกัด ในตัว ในบทความนี้เราจะดูวิธีค้นหาบัญชีผู้ใช้ที่เรียกใช้กระบวนการใน Windows 10
การโฆษณา
ตามที่ได้ตรวจสอบในบทความก่อนหน้าของเราคุณสามารถเริ่มต้นแอปภายใต้บัญชีผู้ใช้อื่นในบริการระบบ Windows 10 งานตามกำหนดเวลาและกระบวนการเบื้องหลังมักใช้บัญชีผู้ใช้ที่กำหนดไว้ล่วงหน้าเพื่อทำงานให้เสร็จ สิ่งนี้จะเพิ่มความเสถียรของ OS และแยกกิจกรรมของผู้ใช้ออกจากกระบวนการหลักของระบบ
ใน Windows 10 มีสองวิธีในการค้นหาว่าบัญชีผู้ใช้ใดกำลังเรียกใช้กระบวนการซึ่งรวมถึงวิธี GUI และคอนโซล
วิธีค้นหา Craigslist ทั้งหมด
เพื่อค้นหาว่าผู้ใช้รายใดเรียกใช้กระบวนการใน Windows 10 ให้ดำเนินการดังต่อไปนี้
- เปิดตัวจัดการงาน .
- คลิกที่ 'รายละเอียดเพิ่มเติม' หากตัวจัดการงานปรากฏขึ้นโดยไม่มีแท็บ
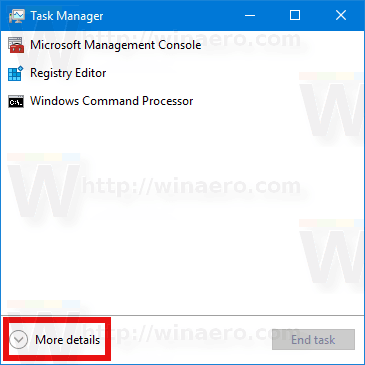
- ไปที่แท็บรายละเอียด
- ดูคอลัมน์ชื่อผู้ใช้สำหรับกระบวนการที่ต้องการ
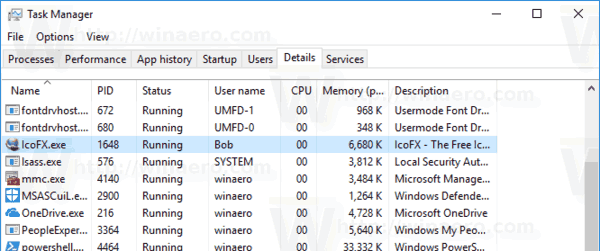
คอลัมน์ชื่อผู้ใช้จะระบุบัญชี
เคล็ดลับ: คุณสามารถสลับไปยังแถวกระบวนการได้อย่างรวดเร็วบนแท็บรายละเอียดจากแท็บกระบวนการของตัวจัดการงาน ค้นหาแอพที่คุณต้องการตรวจสอบคลิกขวาแล้วเลือกไปที่รายละเอียดในเมนูบริบท
ตอนนี้เรามาดูวิธีใช้พรอมต์คำสั่งสำหรับงานเดียวกัน
ค้นหาว่าผู้ใช้รายใดเรียกใช้กระบวนการในพร้อมรับคำสั่ง
- เปิด พรอมต์คำสั่งที่ยกระดับ .
- พิมพ์คำสั่งต่อไปนี้:
รายการงาน / V
สิ่งนี้จะแสดงรายการกระบวนการทำงานทั้งหมดจำนวนมาก
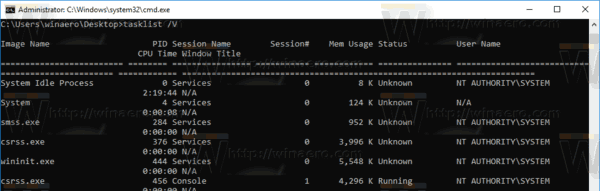
- หากต้องการอ่านรายการงานอย่างสะดวกคุณอาจต้องการใช้คำสั่ง more ดังนี้:
รายการงาน / V | มากกว่า
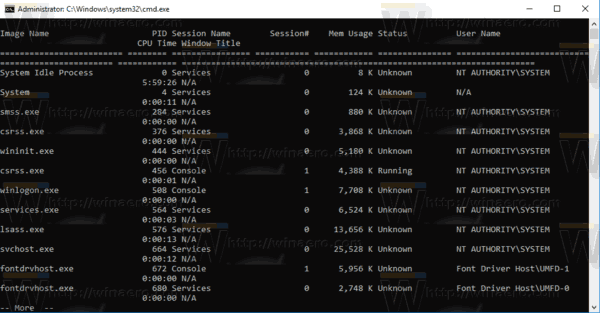
- หรือคุณสามารถเปลี่ยนทิศทางเอาต์พุตคำสั่งไปยังไฟล์ข้อความได้ดังนี้:
รายการงาน / V>% userprofile% Desktop task.txt
 ในผลลัพธ์ของรายการงานคุณจะพบชื่อผู้ใช้สำหรับแต่ละกระบวนการที่กำลังทำงานอยู่ อาร์กิวเมนต์ / V บอกให้แอปพิมพ์ข้อมูลกระบวนการในรูปแบบ verbose
ในผลลัพธ์ของรายการงานคุณจะพบชื่อผู้ใช้สำหรับแต่ละกระบวนการที่กำลังทำงานอยู่ อาร์กิวเมนต์ / V บอกให้แอปพิมพ์ข้อมูลกระบวนการในรูปแบบ verbose
คืนค่า windows 10 เป็นการตั้งค่าจากโรงงาน
แค่นั้นแหละ.