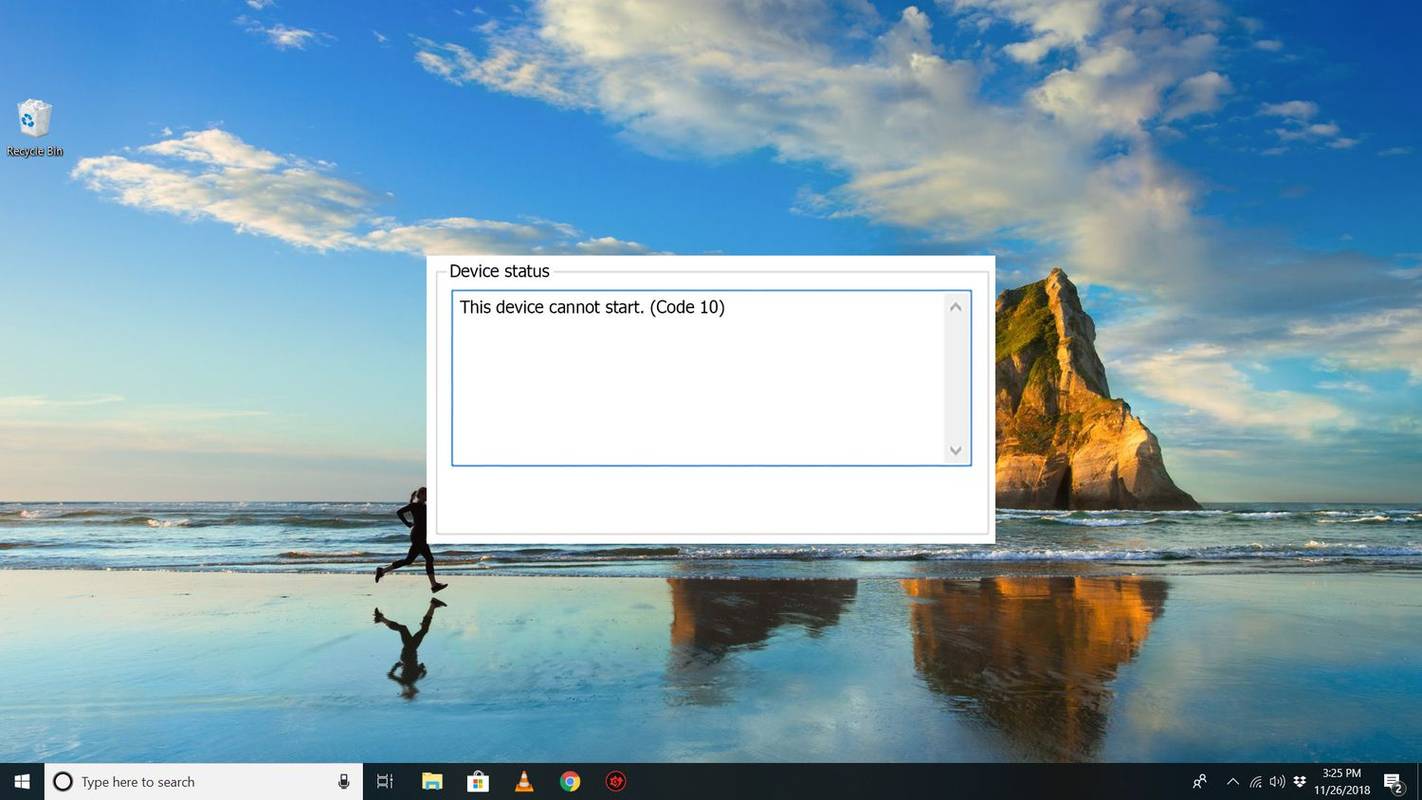หากคุณเห็นรหัสข้อผิดพลาด Netflix NW-3-6 แสดงว่าคุณกำลังประสบปัญหาเครือข่ายและไม่สามารถเข้าดูรายการทีวีและภาพยนตร์ที่ต้องการรับชมได้ บทความนี้จะอธิบายสาเหตุที่ทำให้เกิดรหัสข้อผิดพลาดนี้และวิธีแก้ไข
วิธีเตะคนออกจากฮูลูของคุณ
รหัสข้อผิดพลาด Netflix NW-3-6 คืออะไร
รหัสข้อผิดพลาดของ Netflix NW-3-6 มักจะมาพร้อมกับข้อความที่ระบุว่า:
เรากำลังประสบปัญหาในการเชื่อมต่อกับ Netflix โปรดลองอีกครั้งหรือไปที่: www.netflix.com/help
รหัสข้อผิดพลาดนี้หมายความว่าคุณมีปัญหาในการเชื่อมต่อเครือข่าย และเป็นไปได้มากว่าเครือข่ายในบ้านของคุณไม่ได้รับการกำหนดค่าอย่างถูกต้อง หรือการเชื่อมต่ออินเทอร์เน็ตของคุณไม่ทำงาน
ฉันจะแก้ไขรหัสข้อผิดพลาด Netflix NW-3-6 ได้อย่างไร
หากคุณไม่สามารถเชื่อมต่อ Netflix เพื่อรับชมรายการและภาพยนตร์เรื่องโปรดได้ คุณสามารถทำตามขั้นตอนการแก้ปัญหาเหล่านี้เพื่อดำเนินการต่อได้อีกครั้ง
-
รีสตาร์ทอุปกรณ์สตรีมมิ่งของคุณ ไม่ว่าคุณจะใช้ Roku หรือสมาร์ททีวี การรีสตาร์ทง่ายๆ อาจล้างแคชสำหรับอุปกรณ์สตรีมมิงและทำให้คุณสามารถเข้าถึง Netflix ได้อีกครั้ง หากคุณต้องการ รีเซ็ตกล่อง Roku หรือแท่งสตรีมมิ่งของคุณ มีส่วนเกี่ยวข้องมากกว่าการปิดทีวีแล้วเปิดใหม่อีกครั้ง หากคุณกำลังรีสตาร์ทสมาร์ททีวี ให้ทิ้งไว้ประมาณ 30 วินาทีหลังจากปิดเครื่องก่อนที่จะเปิดเครื่องอีกครั้ง
หากคุณมี Samsung TV ให้ลองใช้คำแนะนำเหล่านี้เพื่อรีเซ็ต
-
รีสตาร์ทเครือข่ายของคุณ . ปัญหาอาจเกิดจากเราเตอร์หรือโมเด็มที่คุณใช้บนเครือข่ายในบ้าน หากไม่ได้เชื่อมต่ออินเทอร์เน็ต คุณจะไม่สามารถสตรีม Netflix ได้ หากการรีสตาร์ทอุปกรณ์สตรีมมิ่งไม่ได้ผล การรีสตาร์ทเครือข่ายอาจเป็นสิ่งที่ดีที่สุดรองลงมา
หากคุณพบว่าไม่มีอุปกรณ์ใดของคุณที่มีการเชื่อมต่ออินเทอร์เน็ต คุณก็สามารถทำได้ แก้ไขปัญหาอินเทอร์เน็ตของคุณ เพื่อดูว่าคุณสามารถทำให้มันใช้งานได้อีกครั้งหรือไม่
-
คืนค่าการเชื่อมต่อเริ่มต้นของคุณ การเชื่อมต่อเริ่มต้นคือการเชื่อมต่อที่เกิดขึ้นโดยอัตโนมัติเมื่อคุณตั้งค่าโมเด็มเป็นครั้งแรก หากคุณเปลี่ยนการตั้งค่าเหล่านั้น การรีเซ็ตกลับเป็นค่าเริ่มต้นจากโรงงานอาจช่วยแก้ปัญหาที่คุณประสบได้ ถึง เข้าถึงการตั้งค่าโมเด็มของคุณ คุณจะต้องเข้าสู่ระบบในฐานะผู้ดูแลระบบ
หากการเรียกคืนการตั้งค่าเริ่มต้นจะทำให้รหัสผ่านโมเด็มของคุณกลับไปเป็นรหัสผ่านเริ่มต้น อย่าลืมเปลี่ยนอีกครั้ง เนื่องจากการใช้รหัสผ่านเริ่มต้นอาจมีความเสี่ยงด้านความปลอดภัย
-
ปิด VPN ของคุณ หากคุณใช้เครือข่ายส่วนตัวเสมือน (VPN) ให้ลองปิดเครือข่ายดังกล่าว VPN สามารถป้องกันไม่ให้ Netflix เห็นภูมิภาคของคุณ ซึ่งอาจกระตุ้นให้เกิดการกำหนดขอบเขตทางภูมิศาสตร์ตามข้อจำกัดด้านเนื้อหาในระดับภูมิภาค การปิด VPN อาจทำให้ Netflix ทำงานอีกครั้ง
-
เชื่อมต่อสมาร์ททีวีของคุณเข้ากับโมเด็มโดยตรง หากคุณยังคงประสบปัญหาในการเชื่อมต่อ หรือหากการเชื่อมต่อไร้สายของคุณช้า ให้ลองเชื่อมต่อสมาร์ททีวีเข้ากับโมเด็มโดยตรงโดยใช้สายอีเธอร์เน็ต สิ่งนี้ไม่เพียงแต่ให้สัญญาณที่ดีขึ้นแก่คุณเมื่อคุณสตรีมมิ่งเท่านั้น แต่ยังอาจช่วยแก้ปัญหาใดก็ตามที่คุณประสบอยู่ได้
-
ตรวจสอบการตั้งค่า DNS ของคุณ การทำเช่นนี้ถือเป็นสิ่งสำคัญอย่างยิ่งหากคุณพยายามสตรีมจากคอนโซลเกม ถ้าคุณ เซิร์ฟเวอร์ DNS การตั้งค่าไม่ถูกต้อง คุณจะไม่สามารถเชื่อมต่ออินเทอร์เน็ตเพื่อสตรีมความบันเทิงของคุณได้
แม้ว่าคุณจะไม่ได้ใช้ระบบเกม คุณอาจต้องเปลี่ยนเซิร์ฟเวอร์ DNS บนเราเตอร์ของคุณ
- สำหรับ PlayStation: ไปที่ การตั้งค่า > การตั้งค่าเครือข่าย > การตั้งค่าการเชื่อมต่ออินเทอร์เน็ต > กำหนดเอง และเลือก เชื่อมต่อแบบใช้สาย หรือ อินเตอร์เน็ตไร้สาย . จากนั้นใช้การตั้งค่าต่อไปนี้:
- การตั้งค่าที่อยู่ IP: อัตโนมัติ
- ชื่อโฮสต์ DHCP: อย่าตั้งค่า
- การตั้งค่า DNS: อัตโนมัติ
- บุคคล: อัตโนมัติ
- พร็อกซีเซิร์ฟเวอร์: ไม่ได้ใช้
- สำหรับ Xbox: ไปที่ การตั้งค่า > การตั้งค่าระบบ > การตั้งค่าเครือข่าย > เครือข่าย > กำหนดค่าเครือข่าย . จากนั้นไป การตั้งค่า DNS และเลือก อัตโนมัติ . คุณจะต้องรีสตาร์ท Xbox เมื่อดำเนินการเสร็จแล้ว
-
รีเซ็ตโมเด็มหรือเราเตอร์ของคุณ หากการรีสตาร์ทไม่ได้ผล ตัวเลือกถัดไปของคุณคือการรีเซ็ตเครือข่ายในบ้าน รวมถึงเราเตอร์และโมเด็มด้วย การรีเซ็ตเครือข่ายของคุณจะใช้เวลาสักครู่ แต่หากปัญหาอยู่ในสายหรือหากเราเตอร์หรือโมเด็มของคุณทำงานไม่ถูกต้อง ก็อาจทำให้กลับมาทำงานได้อีกครั้ง
วิธีรีเซ็ต Netflix บน Smart TV
หากการรีเซ็ตเครือข่ายไม่ทำงาน และคุณรู้ว่าเชื่อมต่ออยู่ และสิ่งอื่นๆ บนสมาร์ททีวีใช้งานได้กับการเชื่อมต่อเครือข่าย คุณอาจต้องรีเซ็ต Netflix บนสมาร์ททีวี ปัญหาคือคุณไม่สามารถรีเซ็ตแอปได้จริงๆ
อย่างไรก็ตาม คุณสามารถตรวจสอบให้แน่ใจว่าได้รับการอัปเดตอย่างสมบูรณ์แล้ว การอัปเดตมักจะเกิดขึ้นโดยอัตโนมัติ แต่หากคุณต้องการให้แน่ใจว่าคุณจะไม่พลาดการอัปเดต ให้ออกจากระบบ Netflix แล้วลงชื่อเข้าใช้อีกครั้งด้วยชื่อผู้ใช้และรหัสผ่านของคุณ หากมีการอัปเดตที่รอดำเนินการ สิ่งนี้ควรกระตุ้นให้ติดตั้งก่อนจึงจะสามารถใช้บริการได้
อีกสิ่งหนึ่งที่คุณสามารถลองได้คือการลบแอป Netflix ออกจากอุปกรณ์ของคุณทั้งหมดแล้วติดตั้งใหม่ การติดตั้งแอป Netflix ใหม่อาจแก้ไขปัญหาที่คุณประสบกับแอปที่มีอยู่ได้เป็นอย่างดี
- ฉันจะแก้ไขรหัสข้อผิดพลาด Netflix NW-2-5 ได้อย่างไร
โดยทั่วไปรหัสข้อผิดพลาดของ Netflix NW-2-5 หมายความว่ามีปัญหาการเชื่อมต่อเครือข่าย ถึง แก้ไขรหัสข้อผิดพลาด Netflix NW-2-5 ให้ลองกด ลองอีกครั้ง บนหน้าจอและคุณอาจสามารถเข้าถึงเครือข่ายได้ หากไม่ได้ผล ตรวจสอบให้แน่ใจว่าอุปกรณ์สตรีมมิ่งของคุณเชื่อมต่อกับเครือข่าย และตรวจสอบว่าคุณอยู่ในเครือข่ายที่รองรับการสตรีม ในการแก้ไขปัญหา ให้รีสตาร์ทอุปกรณ์สตรีมมิง รีสตาร์ทเครือข่ายในบ้าน และลองเพิ่มสัญญาณ Wi-Fi
- รหัสข้อผิดพลาด Netflix 300 คืออะไร
รหัสข้อผิดพลาดของ Netflix 300 ปรากฏขึ้นเมื่อมีปัญหากับ Netflix ที่ทำงานบนทีวี Sony หรือเครื่องเล่น Blu-ray คลิก ลองอีกครั้ง เพื่อรีสตาร์ทแอปและดูว่าจะช่วยแก้ปัญหาได้หรือไม่ หากไม่เป็นเช่นนั้น ให้รอสักครู่เพื่อดูว่าความแออัดของเครือข่ายหายไปหรือไม่ จากนั้นลองเริ่ม Netflix อีกครั้ง หากคุณยังคงประสบปัญหา ติดต่อฝ่ายสนับสนุนของโซนี่ .
- รหัสข้อผิดพลาด Netflix 111 หมายถึงอะไร
หากคุณพบรหัสข้อผิดพลาด Netflix 111 แสดงว่า Android TV หรืออุปกรณ์ Amazon Fire TV ของคุณต้องได้รับการรีเฟรช ในอุปกรณ์ Amazon Fire TV ให้ล้างข้อมูลแอป Netflix โดยไปที่ การตั้งค่า > การใช้งาน > จัดการแอปพลิเคชันที่ติดตั้ง ; เลือกแอป Netflix แล้วกด ข้อมูลชัดเจน > ข้อมูลชัดเจน > ล้างแคช . บน Android TV ให้ไปที่ การตั้งค่า > แอพ > แอพระบบ > เน็ตฟลิกซ์ แล้วกด ข้อมูลชัดเจน .