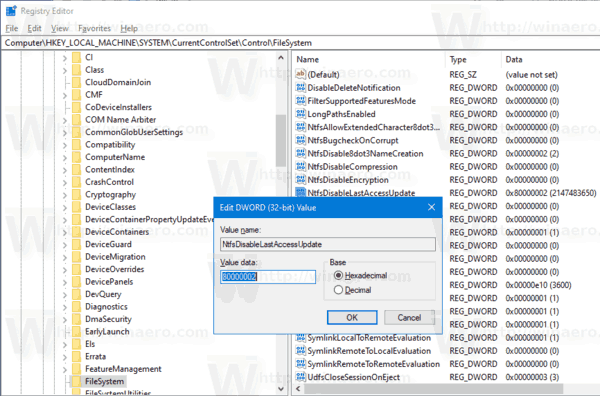คุณเคยลองพลิกภาพใน GIMP หรือไม่? หรืออยากได้แต่ไม่แน่ใจว่าเป็นอย่างไร?
GIMP เป็นโปรแกรมแก้ไขรูปภาพโอเพนซอร์ซฟรีที่ทำงานบนหลายแพลตฟอร์ม ด้วยเครื่องมือชั้นยอดและปลั๊กอินที่หลากหลาย คุณสามารถเพิ่มประสิทธิภาพการทำงานและสร้างการออกแบบที่ไม่เหมือนใครได้
ในบทความนี้ เราจะอธิบายวิธีพลิกภาพและแสดงให้คุณเห็นว่าฟีเจอร์ที่โดดเด่นที่สุดของ GIMP ทำงานอย่างไร
วิธีพลิกรูปภาพใน GIMP
หากคุณหลงใหลในการแก้ไขภาพ คุณจะใช้ตัวเลือกการพลิกค่อนข้างบ่อย นี่คือสิ่งที่คุณต้องทำเพื่อพลิกภาพที่คุณกำลังทำงานอยู่ใน GIMP:
- คลิกที่เครื่องมือและเครื่องมือแปลง

- จากนั้นคลิกที่ Flip หรือใช้แป้นพิมพ์ลัด Shift + F

- คุณสามารถใช้ลูกศรจากกล่องเครื่องมือ และเมื่อคุณเลือกเครื่องมือพลิก ให้คลิกภายในผ้าใบเพื่อพลิก

เครื่องมือนี้สามารถพลิกภาพของคุณได้ในทุกทิศทาง และในตัวเลือกต่างๆ คุณจะสลับไปมาระหว่างการพลิกแนวนอนและแนวตั้ง เมื่อคุณดับเบิลคลิกที่ปุ่มกล่องเครื่องมือ คุณจะเห็นทิศทางการพลิกทั้งหมด คุณสามารถพลิกมันในแนวตั้ง แนวนอน และทั้งสองอย่างพร้อมกันได้
วิธีพลิกภาพใน GIMP 2.10
ความแตกต่างที่สำคัญที่สุดอย่างหนึ่งที่ GIMP 2.10 นำมาคือความสามารถในการใช้แกนพลิกแทนการตั้งค่าเริ่มต้น ตอนนี้คุณสามารถจัดการรูปภาพได้อย่างแม่นยำมากขึ้น เนื่องจากกระบวนการพลิกกลับสามารถปรับให้เข้ากับเนื้อหาของรูปภาพได้
ด้วยเครื่องมือพลิก คุณสามารถพลิกเลเยอร์และบางส่วนของภาพได้ทั้งในแนวนอนและแนวตั้ง ทุกครั้งที่คุณใช้เครื่องมือนี้ คุณกำลังสร้างเลเยอร์ใหม่ด้วยการเลือกแบบลอยตัว คุณสามารถนำเครื่องมือนี้ไปใช้อย่างมีประสิทธิภาพได้ทุกเมื่อที่คุณต้องการสร้างภาพสะท้อนหรือปรับปรุงเอฟเฟกต์การสะท้อน

ต่อไปนี้เป็นวิธีใช้เครื่องมือ Flip ใน GIMP 2.10:
- เปิดเมนูรูปภาพและคลิกที่เครื่องมือ

- เลือก Transform Tools and Flip หรือคุณสามารถใช้ Shift + F

- ใช้ Tool Toggle เพื่อควบคุมทิศทางการพลิก

วิธีพลิกภาพในแนวนอนใน GIMP
การพลิกภาพในแนวนอนเป็นเรื่องง่ายหากคุณใช้ GIMP เพื่อแก้ไขภาพของคุณ:
- เรียกใช้ GIMP และเปิดภาพ

- คลิกที่ไอคอนเครื่องมือพลิกในกล่องเครื่องมือของคุณ

- การพลิกแนวนอนเป็นส่วนหนึ่งของการตั้งค่าเริ่มต้น และคุณเปิดใช้งานได้ด้วยการคลิกที่ใดก็ได้บนภาพ

หากต้องการเปิดใช้งานเครื่องมือพลิก ให้กด Ctrl (Windows) หรือ Command (macOS) ค้างไว้ แล้วคลิกที่ใดก็ได้บนรูปภาพ
วิธีพลิกเลเยอร์ใน GIMP
ตัวเลือกการเปลี่ยนรูปเป็นเครื่องมือที่ทรงพลังอย่างมากในการแก้ไขภาพ หากต้องการพลิกภาพหนึ่งชั้น ให้ทำตามขั้นตอนเหล่านี้:
- เปิด GIMP

- เลือกตัวเลือก Layer จากกล่องเครื่องมือและคลิกที่ Transform from It

- คลิกที่พลิกแนวนอนหรือแนวตั้ง

- คลิกที่ภาพเพื่อใช้การพลิกชั้น

หากคุณสนใจที่จะสร้างเอฟเฟกต์ใหม่โดยใช้เครื่องมือ Flip พร้อมเลเยอร์ใน GIMP ต่อไปนี้คือวิธีที่คุณสามารถใช้เพื่อสร้างการออกแบบร่วมสมัยที่น่าตื่นเต้น:

- เปิดภาพของคุณใน GIMP

- แตะที่ปรับขนาดและเปลี่ยนขนาดของผ้าใบให้พอดีกับสองภาพ

- คลิกขวาที่รูปภาพและคลิกที่ Layer

- เลือก Duplicate Layer และคลิกที่ Move Tool

- ย้ายเคอร์เซอร์ของคุณไปยังเลเยอร์ที่เลือกแล้วลากไปที่ผ้าใบ

- วางตำแหน่งรูปภาพอื่นไว้ใต้หรือถัดจากภาพต้นฉบับ ตอนนี้ คุณจะเห็นวัตถุที่เหมือนกันสองชิ้นบนผืนผ้าใบของคุณ
- วางตำแหน่งวัตถุด้านล่างไว้ใต้หรือติดกับวัตถุอื่นอย่างแม่นยำ
- เลือกเครื่องมือพลิกและคลิกที่ปุ่มแนวตั้งหรือแนวนอน

- เมื่อคลิกซ้ายที่ภาพที่สอง ภาพจะพลิกในแนวนอนหรือแนวตั้งเพื่อสะท้อนวัตถุ

- การใช้เครื่องมือย้าย คุณสามารถลองจัดแนววัตถุได้หากจำเป็น คุณยังสามารถเพิ่มเลเยอร์อื่นและทำให้เป็นพื้นหลังของคุณได้

วิธีพลิกส่วนของรูปภาพใน GIMP
การพลิกบางส่วนของรูปภาพนั้นมีประโยชน์ เนื่องจากคุณสามารถใช้องค์ประกอบเหล่านี้เพื่อสร้างองค์ประกอบการออกแบบกราฟิก โลโก้ หมุนข้อความ และสร้างภาพประกอบได้ ใช้งานได้หลากหลาย แม้จะขาดไม่ได้หากคุณเป็นนักออกแบบกราฟิก นี่คือวิธีการทำงาน:
- ใช้เครื่องมือการเลือกเพื่อทำเครื่องหมายส่วนรูปภาพหรือองค์ประกอบ

- เลือกเครื่องมือพลิกและคลิกที่ภาพเพื่อพลิก

- ตัดสินใจว่าโซลูชันใดที่คุณชอบที่สุดและบันทึก
เมื่อคุณสร้างภาพใหม่แล้ว คุณสามารถส่งออกจาก GIMP:
- แตะที่ ไฟล์ และในเมนู ให้เลือก ส่งออกเป็น

- แตะที่ เลือกประเภทไฟล์ แล้วเลือก PNG หรือ JPEG

- พิมพ์ชื่อภาพและเลือกโฟลเดอร์ที่จะบันทึก

- คลิกที่ส่งออกและยืนยันด้วยการส่งออก

- ตอนนี้คุณสามารถเปิดได้ใน Adobe Photoshop, Paint หรือซอฟต์แวร์อื่นๆ
วิธีการสะท้อนภาพใน GIMP
การเพิ่มเอฟเฟกต์มิเรอร์โดยใช้เครื่องมือ Flip ของ GIMP คุณต้องรู้วิธีการรอบ ๆ เลเยอร์ หากคุณต้องการสร้างเอฟเฟกต์มิเรอร์ สิ่งที่คุณควรทำมีดังนี้:
- เปิดตัวแก้ไข GIMP 2.10
- คลิกไฟล์และเปิด
- ค้นหารูปภาพที่คุณต้องการแก้ไขแล้วแตะตกลงเพื่อเปิด
- เปิดเมนูรูปภาพแล้วเลือกขนาดผ้าใบ การขยายขนาดผ้าใบเป็นสิ่งสำคัญ เนื่องจากคุณกำลังสร้างภาพสะท้อนที่ต้องพอดี
หลังจากขั้นตอนนี้ สิ่งต่อไปที่คุณต้องทำคือทำซ้ำเลเยอร์รูปภาพ:
- แตะที่ปรับขนาด

- คลิกขวาที่รูปภาพและคลิกที่ Layer

- เลือก Duplicate Layer และคลิกที่ Move Tool

- ย้ายเคอร์เซอร์ของคุณไปยังเลเยอร์ที่เลือกแล้วลากไปที่ผ้าใบ
- วางตำแหน่งรูปภาพอื่นไว้ใต้ภาพต้นฉบับ ตอนนี้ คุณจะมีวัตถุที่เหมือนกันสองชิ้นบนผืนผ้าใบของคุณ
- วางตำแหน่งวัตถุด้านล่างไว้ใต้วัตถุด้านบนอย่างแม่นยำ

- เลือกเครื่องมือพลิกและคลิกที่ปุ่มแนวตั้ง

- เมื่อคลิกซ้ายที่ภาพด้านล่าง ภาพจะพลิกในแนวนอนเพื่อสะท้อนวัตถุ

- การใช้เครื่องมือย้าย คุณสามารถลองจัดแนววัตถุได้หากจำเป็น
- คุณสามารถลองเพิ่มความทึบ เอฟเฟกต์จาง หรือเปลี่ยนสีได้
หากคุณต้องการสร้างเอฟเฟกต์มิเรอร์ในแนวตั้ง กระบวนการนี้ก็ค่อนข้างจะเหมือนกัน ข้อแตกต่างเพียงอย่างเดียวคือคุณต้องวางวัตถุไว้ข้างๆ แล้วใช้เครื่องมือพลิก
คำถามที่พบบ่อยเพิ่มเติม
ฉันจะหมุนเลเยอร์ใน GIMP ได้อย่างไร
นี่คือวิธีที่คุณสามารถใช้เครื่องมือหมุนใน GIMP:
• เปิดภาพของคุณใน GIMP
ฉันสามารถใช้ lyft โดยไม่มีสมาร์ทโฟนได้ไหม
• เปิดเครื่องมือ เครื่องมือแปลง แล้วเลือกหมุน
• คุณยังสามารถใช้ชุดค่าผสม Shift + R เพื่อเปิดใช้งานได้
• เลือกทิศทาง การแก้ไข การตัดภาพ ความทึบ และระดับเพื่อให้ได้ผลลัพธ์การหมุนที่ดีที่สุด
• เมื่อตั้งค่าพารามิเตอร์แล้ว ให้คลิกที่หมุน
เมื่อพูดถึงทิศทางการหมุน การกำหนดทิศทางที่ถูกต้องเป็นสิ่งสำคัญ หากคุณเลือกการหมุนแบบแก้ไข ภาพของคุณจะถูกปรับระดับให้ดูตรง หากคุณต้องการเปลี่ยนมุมด้วยตนเอง มีการเลื่อน 15 องศาที่ให้คุณหมุนภาพได้โดยมีข้อจำกัด
ตัวเลือกที่มีประโยชน์คือการจัดศูนย์กลางการหมุนของคุณไว้ที่ส่วนใดส่วนหนึ่งของรูปภาพหรือด้านนอก เมื่อใช้พิกเซล คุณจะสามารถระบุจุดที่แน่นอนได้อย่างรวดเร็วและหมุนภาพของคุณตามนั้น
ฉันจะเพิ่มรูปภาพใน GIMP ได้อย่างไร
ในการเพิ่มรูปภาพใน GIMP คุณต้องแน่ใจว่าได้ติดตั้งแล้ว ไปที่ gimp.org และคลิกเพื่อดาวน์โหลดเวอร์ชันล่าสุด เมื่อคุณทำตามขั้นตอนการติดตั้งเสร็จแล้ว คุณสามารถใช้โปรแกรมแก้ไขรูปภาพ GIMP บนคอมพิวเตอร์ของคุณและเริ่มออกแบบได้ ถ้าคุณต้องการเพิ่มรูปภาพ ให้ทำดังนี้:
• คลิกที่ไฟล์และเลือกเปิด
• ค้นหารูปภาพที่คุณต้องการเพิ่มแล้วคลิกตกลง
• ในพื้นที่ผ้าใบ คุณจะเห็นภาพของคุณ และคุณสามารถเริ่มแก้ไขได้
ฉันจะสะท้อนภาพใน GIMP ได้อย่างไร
หากคุณสนใจที่จะทำภาพพลิกกระจกใน GIMP:
• เปิดภาพของคุณใน GIMP
• แตะที่ปรับขนาดเพื่อทำให้ผ้าใบของคุณใหญ่ขึ้นเพื่อให้พอดีกับสองภาพ
• คลิกขวาที่รูปภาพแล้วคลิกเลเยอร์
• เลือก Duplicate Layer และคลิกที่ Move Tool
• เลื่อนเคอร์เซอร์ไปที่เลเยอร์ที่เลือกแล้วลากไปที่ผ้าใบ
• วางตำแหน่งรูปภาพอื่นไว้ใต้หรือถัดจากรูปภาพต้นฉบับ ตอนนี้ คุณจะเห็นวัตถุที่เหมือนกันสองชิ้นบนผืนผ้าใบของคุณ
• วางตำแหน่งวัตถุด้านล่างไว้ใต้หรือติดกับวัตถุอื่นอย่างแม่นยำ
• เลือกเครื่องมือพลิกและคลิกที่ปุ่มแนวตั้งหรือแนวนอน
• เมื่อคลิกซ้ายที่ภาพที่สองหนึ่งครั้ง ภาพจะพลิกในแนวนอนหรือแนวตั้งเพื่อสะท้อนวัตถุ
• การใช้เครื่องมือย้าย คุณสามารถลองจัดแนววัตถุได้หากจำเป็น
• คุณสามารถลองเพิ่มความทึบ เอฟเฟกต์จาง หรือเปลี่ยนสีได้
ความมหัศจรรย์ของการเปลี่ยนแปลง
การพลิกรูปภาพอาจดูน่าประทับใจเมื่อคุณเป็นนักตัดต่อที่มีทักษะ คุณสามารถใช้เครื่องมือนี้เพื่อทำให้รูปภาพดูน่าสนใจยิ่งขึ้นด้วยการคลิกเพียงไม่กี่ครั้ง นั่นเป็นเหตุผลที่จำเป็นต้องรู้เพิ่มเติมเกี่ยวกับเครื่องมือพลิกของ GIMP และใช้งานอย่างเต็มศักยภาพ
หวังว่าคุณจะสามารถใช้เครื่องมือ Flip ได้บ่อยขึ้นเมื่อคุณรู้วิธีเปิดใช้งาน เนื่องจาก GIMP 2.10 เป็นแอปแก้ไขฟรีแวร์ที่ดีที่สุดแอปหนึ่ง จึงใช้เพียงไม่กี่คลิกเพื่อดาวน์โหลดและเริ่มแก้ไข
เครื่องมือใดที่คุณชื่นชอบใน GIMP จนถึงตอนนี้ คุณลองใช้เครื่องมือพลิกหรือไม่? ความประทับใจของคุณคืออะไร?
แบ่งปันความคิดของคุณกับเราในส่วนความคิดเห็นด้านล่าง