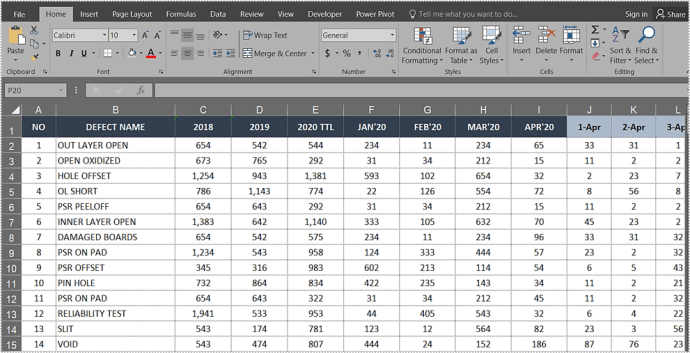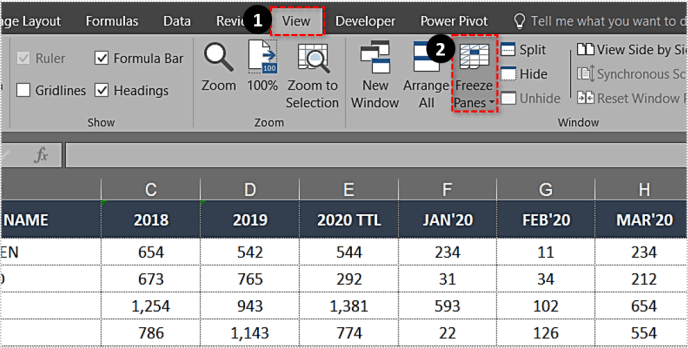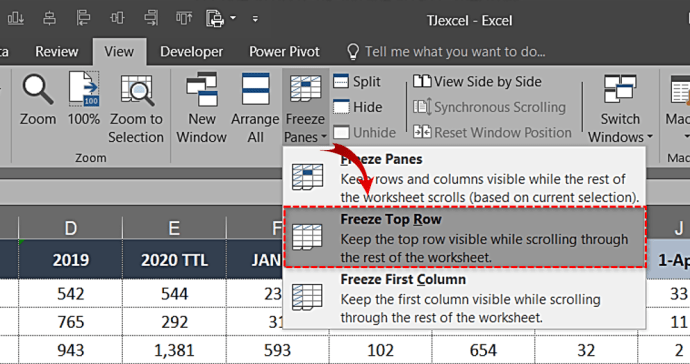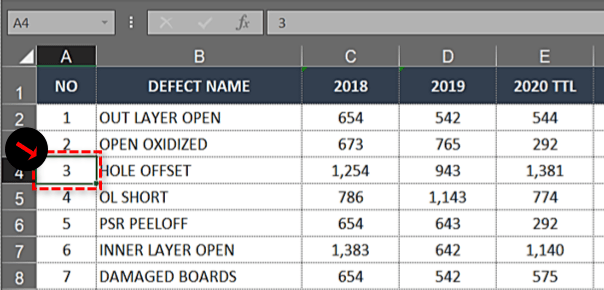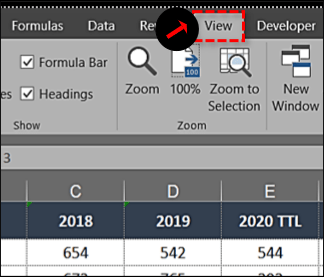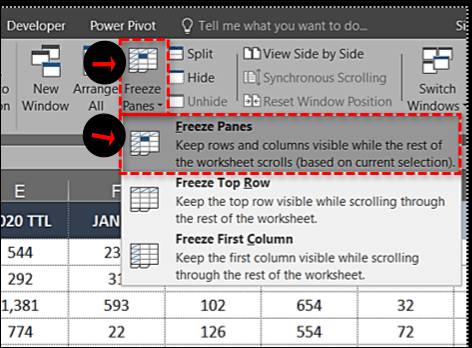หากคุณทำงานกับสเปรดชีตขนาดใหญ่เป็นประจำคุณจะทราบถึงความสะดวกสบายของส่วนหัวและหมวดหมู่โดยเฉพาะอย่างยิ่งเมื่อคุณเลื่อนลงไปตามแถวของสเปรดชีต การสูญเสียส่วนหัวเหล่านั้นอาจทำให้ข้อมูลตีความได้ยากขึ้น การตรึงแถวบนสุดใน Excel จะเก็บรักษาส่วนหัว / หมวดหมู่ที่มีค่าเหล่านั้นไว้เมื่อคุณเลื่อนลงสเปรดชีต คุณไม่ต้องจำหมวดหมู่อีกต่อไป

คุณลักษณะนี้เรียกว่า Freeze Panes และจะยึดแถวแรกหรือคอลัมน์แรกไว้ในตำแหน่งในขณะที่คุณเลื่อนดูสเปรดชีต การตั้งค่านี้ทำให้การเปรียบเทียบข้อมูลง่ายขึ้นมากและช่วยป้องกันข้อผิดพลาดโดยเฉพาะอย่างยิ่งที่เกี่ยวข้องกับการแทรกข้อมูล การวางข้อมูลในเซลล์ผิดอาจมีผลกระทบที่สำคัญ
วิธีล็อกแถวบนสุดใน Excel 2007, 2010, 2016, 2019 และ Office 365 มีดังนี้
- เปิดแผ่นงานที่คุณต้องการดำเนินการ
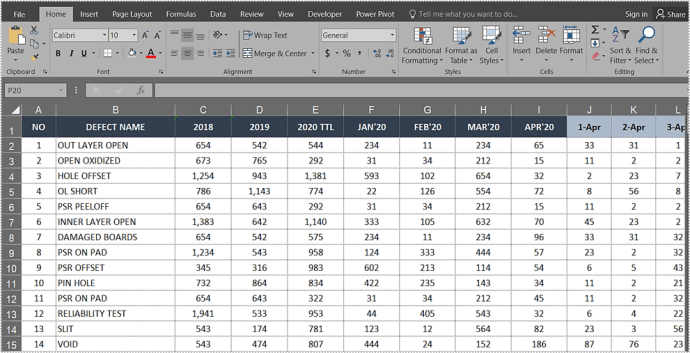
- เลือกไฟล์ ดู แท็บและไปที่ ตรึงบานหน้าต่าง
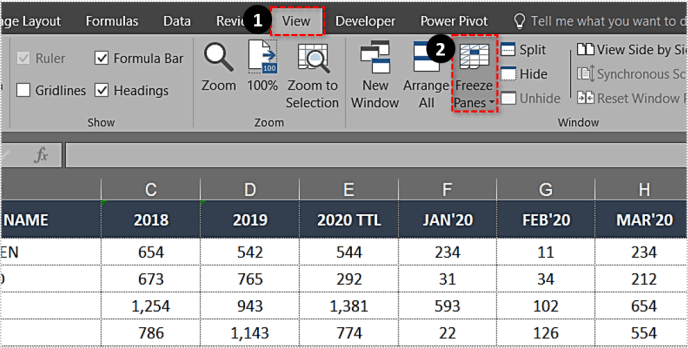
- เลือก ตรึงแถวบนสุด
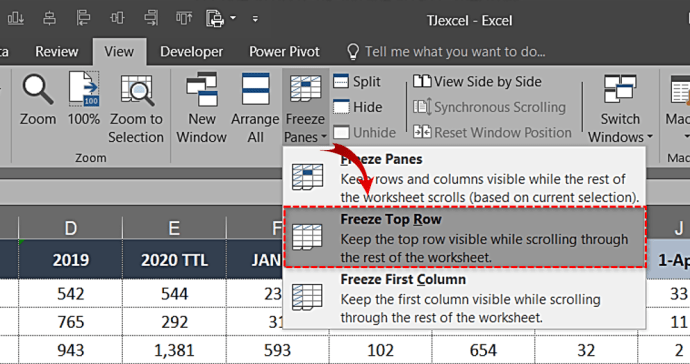
ตอนนี้คุณควรเห็นแถวบนสุดล้อมรอบด้วยกล่องบาง ๆ การเลื่อนหน้าลงจะทำให้แถวบนสุดคงที่ตลอดทั้งสเปรดชีต
facebook ค้นหาโดยอีเมลโดยไม่ต้องเข้าสู่ระบบ

ตรึงหลายแถวใน Excel
หากส่วนหัวของคุณใช้เวลามากกว่าหนึ่งแถวหรือคุณต้องการเปรียบเทียบข้อมูลในสองแถวบนสุดกับที่อื่นในสเปรดชีตคุณสามารถตรึงหลายแถวในลักษณะเดียวกันได้
- คลิกที่เซลล์แรกในคอลัมน์ด้านล่างแถวที่คุณต้องการตรึง
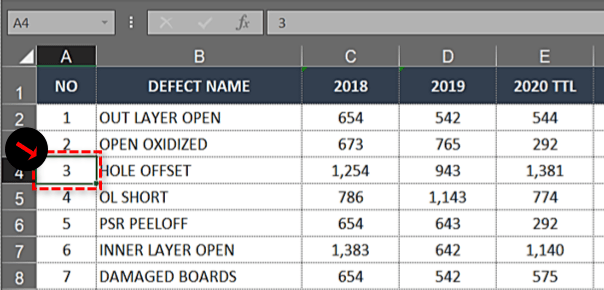
- เลือกไฟล์ ดู แท็บ
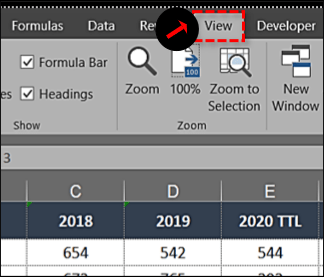
- คลิก ตรึงบานหน้าต่าง กล่องจากนั้นเลือก ตรึงบานหน้าต่าง จากรายการ
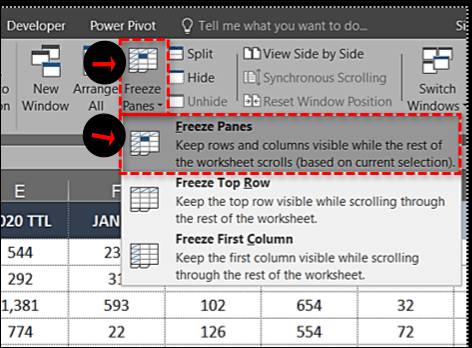
ขั้นตอนข้างต้นควรล็อกแถวบนสุดที่เลือกไว้ติดกันเพื่อให้คุณสามารถเลื่อนลงและจัดส่วนหัวให้เข้าที่ได้ในขณะที่ทำ
ตัวอย่างเช่นหากคุณต้องการตรึงสามแถวบนสุดของเวิร์กชีตคุณจะต้องเลือกเซลล์แรกใน A4 เมื่อคุณหยุดบานหน้าต่างบรรทัด A1, A2 และ A3 จะถูกตรึงและคุณสามารถเลื่อนไปที่ใดก็ได้ที่คุณต้องการเพื่อเปรียบเทียบข้อมูล
โปรแกรมป้องกันไวรัสฟรีที่ดีที่สุดสำหรับ windows 10 2018

ตรึงคอลัมน์ใน Excel
การตรึงคอลัมน์มีการใช้งานที่คล้ายกันใน Excel หากสเปรดชีตของคุณมีหลายคอลัมน์ที่ต้องเลื่อนไปทั่วหน้าการล็อกคอลัมน์แรกลงจะช่วยให้เข้าใจข้อมูลทั้งหมดนั้นได้
- เปิดแผ่นงานที่คุณต้องการดำเนินการ
- เลือกแท็บ View และไปที่ Freeze Panes
- เลือกตรึงคอลัมน์แรก

คุณใช้เครื่องมือเดียวกันกับการตรึงแถว แต่ทำการเลือกที่แตกต่างกันภายในเมนูแบบเลื่อนลง

ตรึงหลายคอลัมน์ใน Excel
ถ้าคุณต้องการตรึงหลายคอลัมน์ใน Excel ให้ทำเช่นเดียวกับการตรึงหลายแถว
- เลือกคอลัมน์ทางด้านขวาของคอลัมน์ที่คุณต้องการตรึง
- เลือกแท็บ View และ Freeze Panes
- เลือก Freeze Panes

ตัวอย่างเช่นหากคุณต้องการตรึงสามคอลัมน์แรกให้เลือกคอลัมน์ D และตรึงบานหน้าต่าง จากนั้นคอลัมน์ A, B และ C จะถูกตรึง คุณยังสามารถเลือกเซลล์ D1 เพื่อให้ได้สิ่งเดียวกัน

ตรึงคอลัมน์และแถวใน Excel
คุณยังสามารถตรึงคอลัมน์และแถวใน Excel เพื่อทำการเปรียบเทียบข้อมูลสั้น ๆ
- เลือกเซลล์หนึ่งแถวด้านล่างและหนึ่งคอลัมน์ทางขวาของแถวและคอลัมน์ที่คุณต้องการตรึง
- เลือก Freeze Panes และ Freeze Panes อีกครั้ง

ตัวอย่างเช่นหากคุณต้องการตรึงคอลัมน์ A และ B และแถวที่ 1 และ 2 คุณจะต้องเลือกเซลล์ C3 บานหน้าต่างตรึงจะล็อกสองคอลัมน์และแถวแรกจนกว่าคุณจะเลิกตรึง

คลายแถวหรือคอลัมน์ใน Excel
หากคุณต้องการตรึงแถวชั่วคราวเพื่อเปรียบเทียบข้อมูลคุณสามารถยกเลิกการตรึงได้เมื่อดำเนินการเสร็จสิ้น ไม่มีผลต่อข้อมูลหรือการจัดรูปแบบใด ๆ ดังนั้นจึงเหมือนกับว่าคุณไม่เคยทำมาก่อน
- เลือกแท็บ View และ Freeze Panes
- เลือกเลิกตรึงบานหน้าต่าง

ไม่สำคัญว่าคุณจะตรึงแถวแรกหลายแถวคอลัมน์แรกหรือหลายคอลัมน์การตั้งค่านี้จะลบออก
วิธีดาวน์โหลดรูปภาพจาก Google Photos ไปยังคอมพิวเตอร์
การตรึงแถวและคอลัมน์ใน Excel
ถ้าคุณไม่สามารถตรึงแถวหรือคอลัมน์ใน Excel ได้อาจเป็นไปได้ว่าคุณอยู่ในโหมดแก้ไขเซลล์ หากคุณกำลังเขียนหรือแก้ไขสูตรการเลือก Freeze Pane อาจเป็นสีเทา กด Esc เพื่อออกจากโหมดการแก้ไขเซลล์และคุณควรจะสามารถเลือก Freeze Pane ได้ตามปกติ
หากคุณพยายามตรึงสเปรดชีตที่คุณไม่ได้สร้างขึ้นอาจได้รับการป้องกัน สิ่งนี้ควรจะระบุได้ด้วยแม่กุญแจตัวเล็ก ๆ หรือข้อเท็จจริงที่คุณอาจไม่สามารถบันทึกได้ เลือกไฟล์จากเมนูด้านบนจากนั้นป้องกันสมุดงานแล้วเลือกยกเลิกการป้องกัน คุณยังสามารถทำได้ภายในแผ่นงานโดยเลือกแท็บตรวจทานและยกเลิกการป้องกันแผ่นงานใน Ribbon