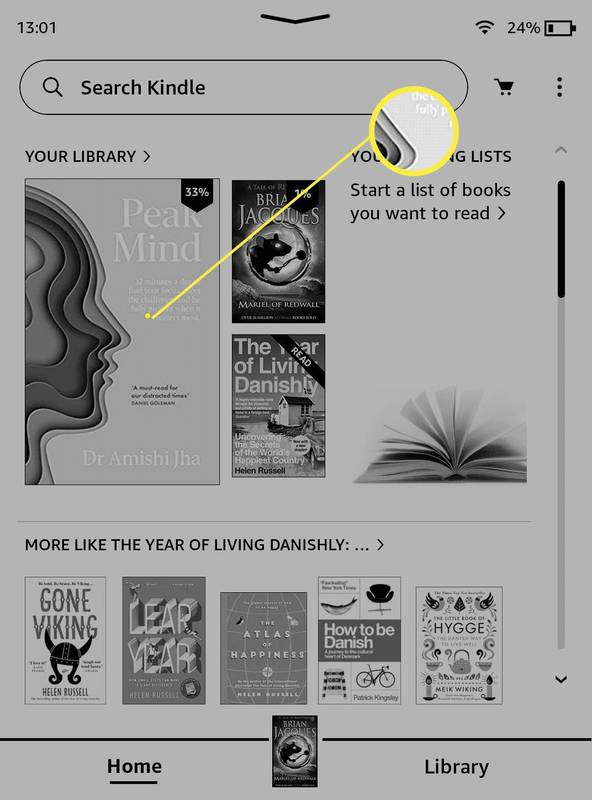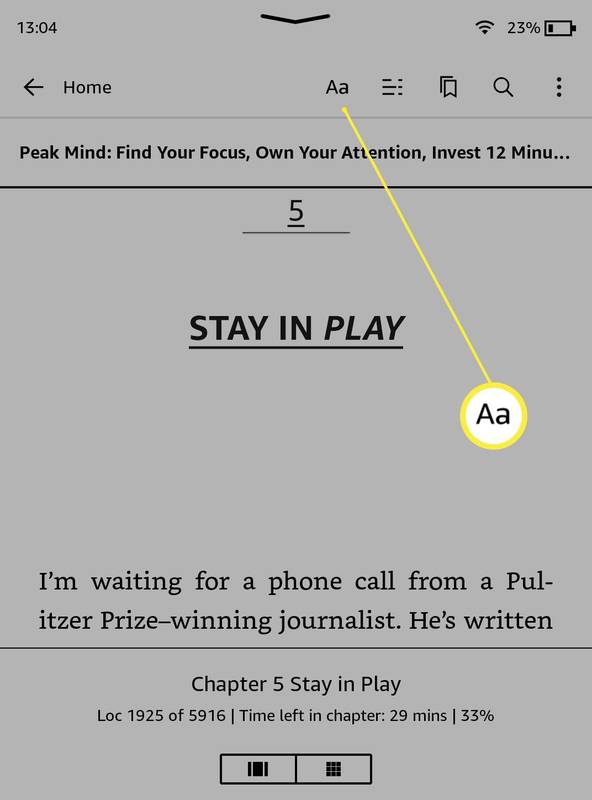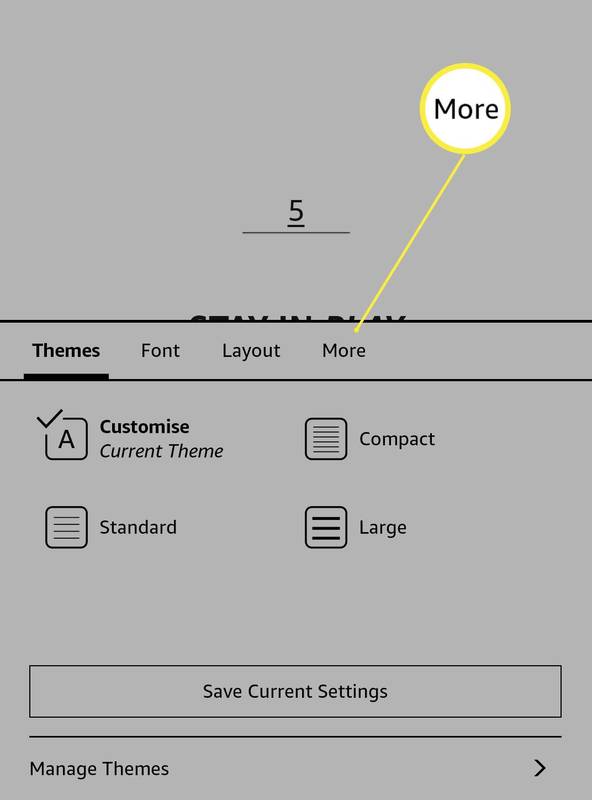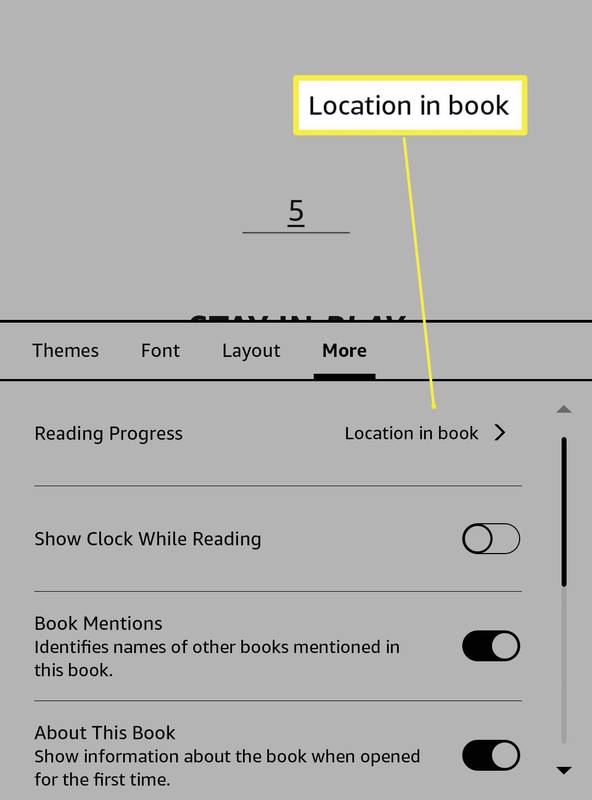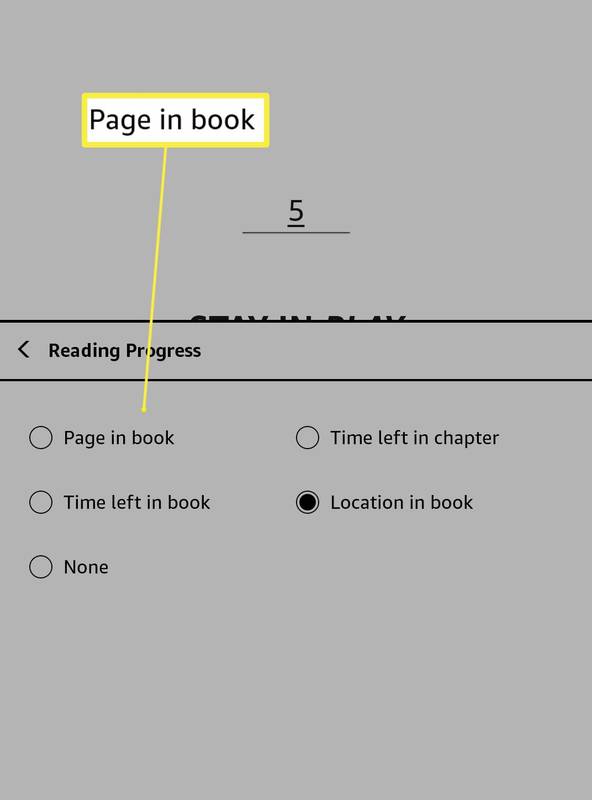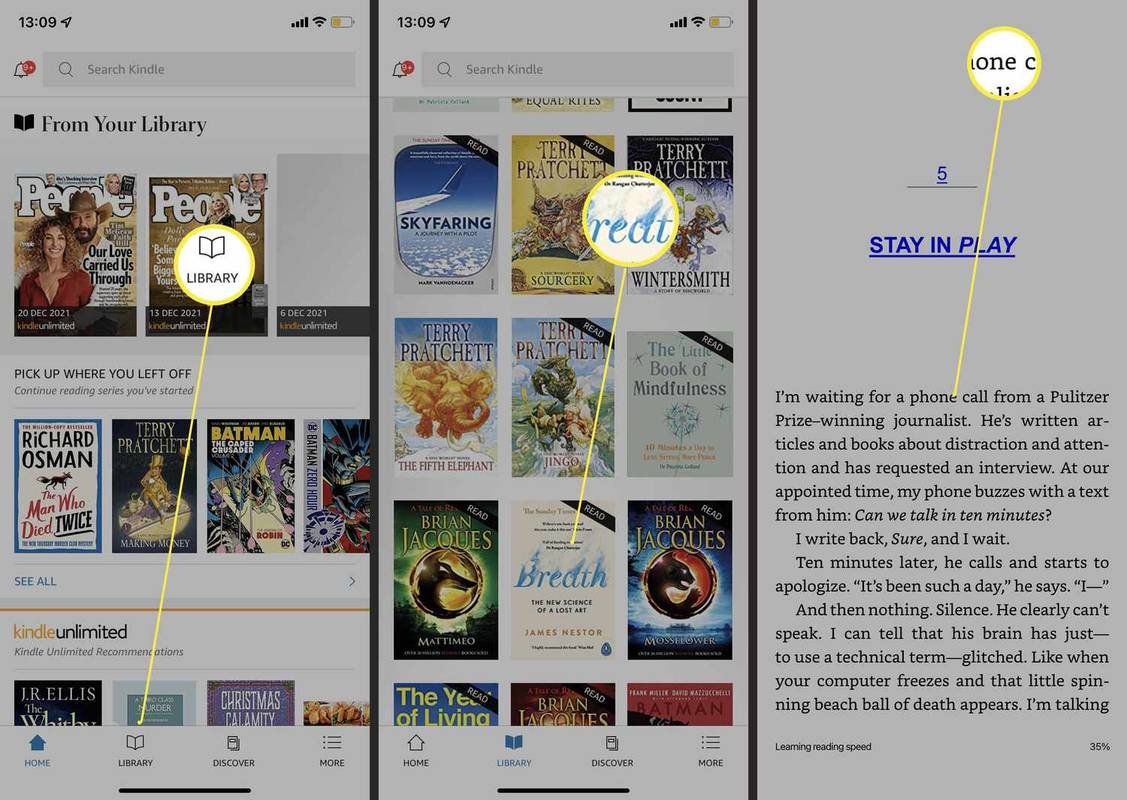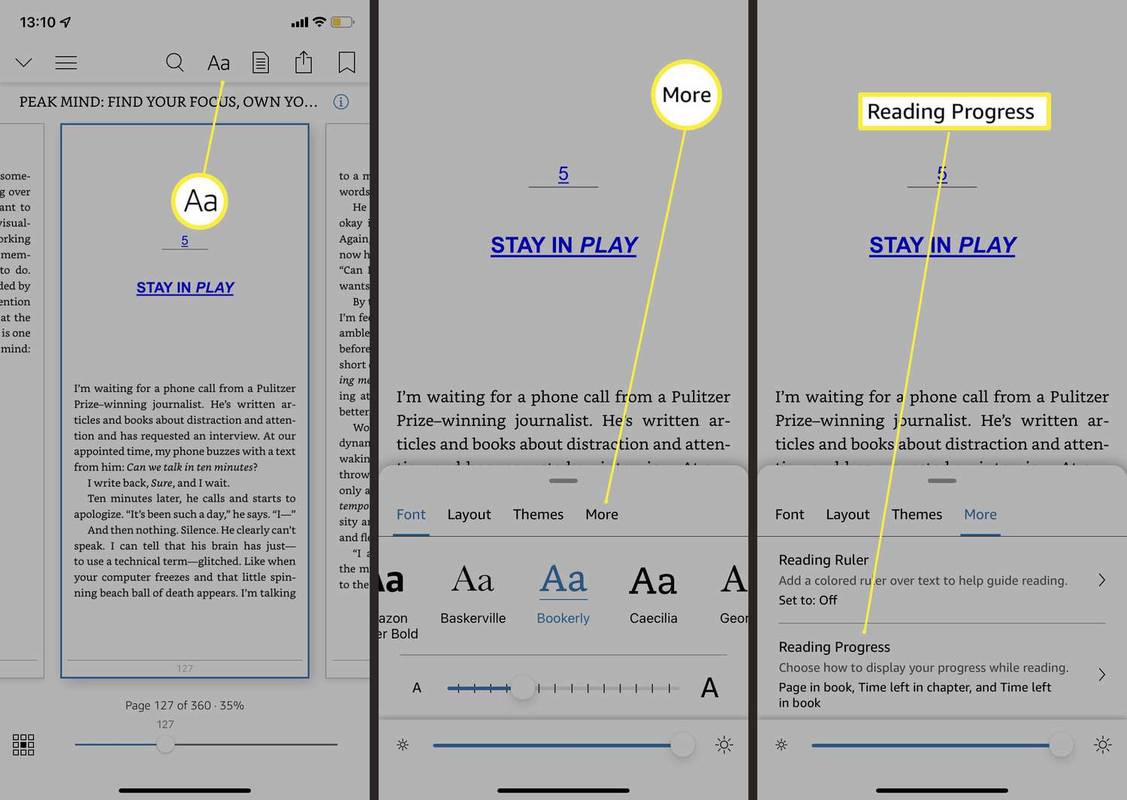สิ่งที่ต้องรู้
- บน Kindle ให้เปิดหนังสือ > แตะ ที่ด้านบนของหน้าจอ > Aa > เพิ่มเติม > ความคืบหน้าในการอ่าน > หน้าในหนังสือ .
- บนแอพ Kindle ให้เปิดหนังสือ แตะตรงกลางหน้าจอ > Aa > เพิ่มเติม > ความคืบหน้าในการอ่าน > หน้าในหนังสือ .
- หนังสือบางเล่มอาจมีเลขหน้า ขึ้นอยู่กับว่าผู้จัดพิมพ์ให้ไว้หรือไม่ ตำแหน่งมีความแม่นยำมากขึ้น
บทความนี้จะสอนวิธีทำให้ Kindle แสดงหมายเลขหน้า แทนที่จะแสดงตำแหน่งในหนังสือที่คุณกำลังอ่าน ดูวิธีการดำเนินการดังกล่าวบน Kindle และแอป Kindle
ฉันจะทำให้ Kindle ของฉันแสดงหมายเลขหน้าแทนตำแหน่งได้อย่างไร
ตามค่าเริ่มต้น Kindles ทั้งหมดจะแสดงตำแหน่งแทนหมายเลขหน้าเพื่อบอกคุณว่าคุณอยู่ที่ไหนในหนังสือหรือต้นฉบับ Kindles ใช้หมายเลขตำแหน่งเนื่องจากขนาดแบบอักษรต่างกัน ซึ่งส่งผลต่อหมายเลขหน้า อย่างไรก็ตาม สิ่งเหล่านี้ไม่ได้เป็นประโยชน์สำหรับผู้ใช้เสมอไป ต่อไปนี้คือวิธีทำให้ Kindle ของคุณแสดงหมายเลขหน้าแทน
วิธีดู dm บนอินสตาแกรม
-
บน Kindle ให้แตะหนังสือที่คุณกำลังอ่าน
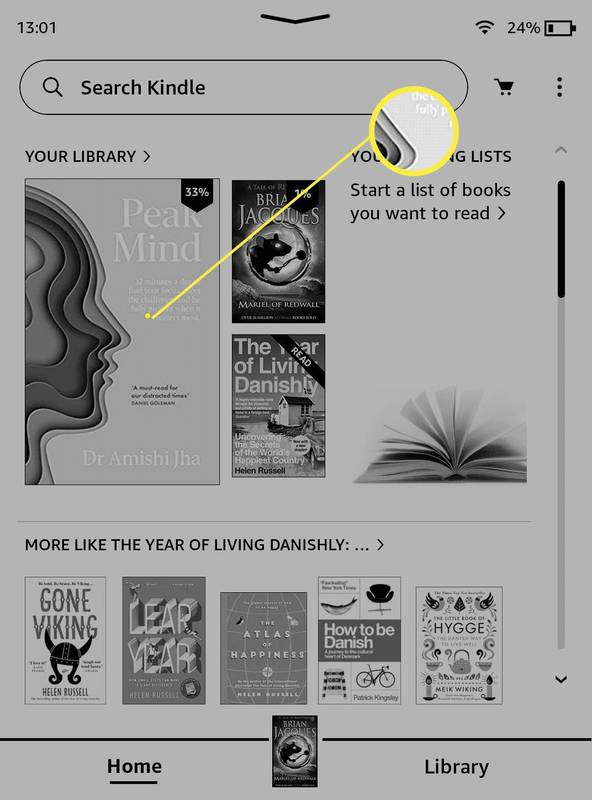
-
แตะส่วนบนของหน้าจอ
-
แตะ อ่า .
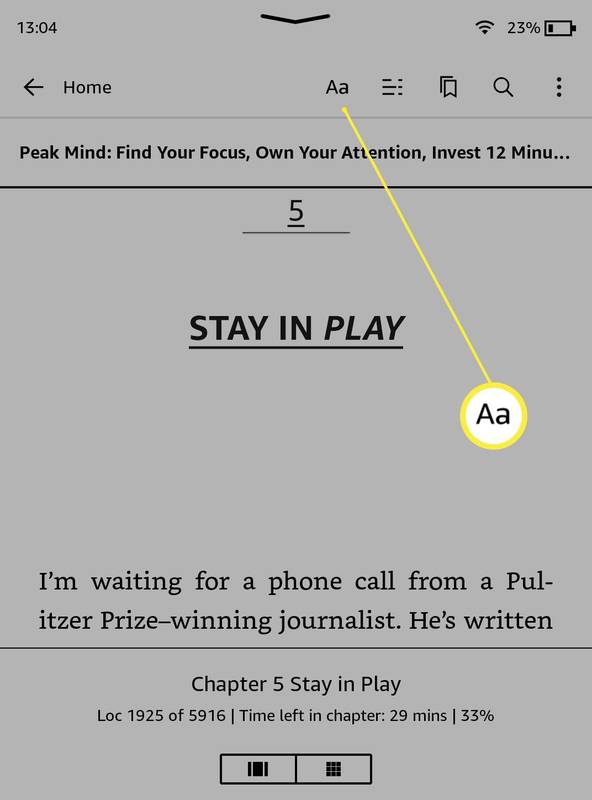
-
แตะ มากกว่า .
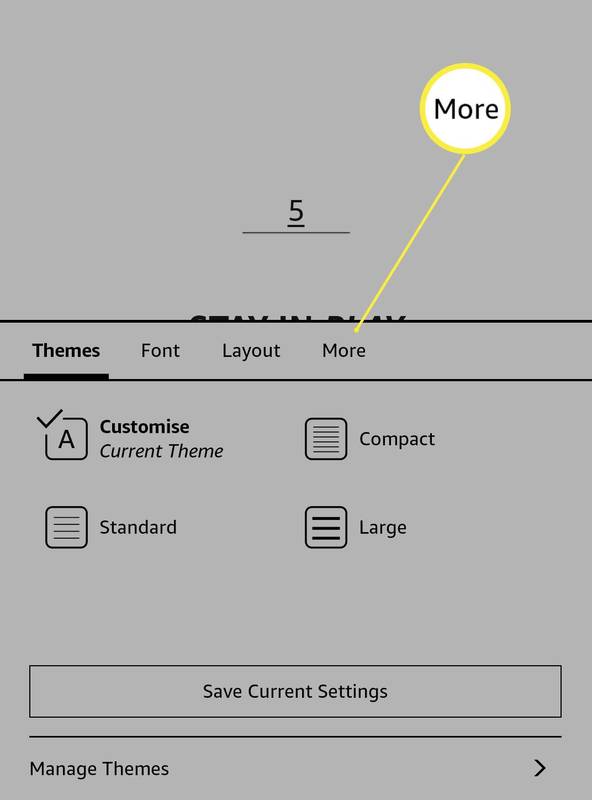
-
แตะ ที่อยู่ในเล่ม .
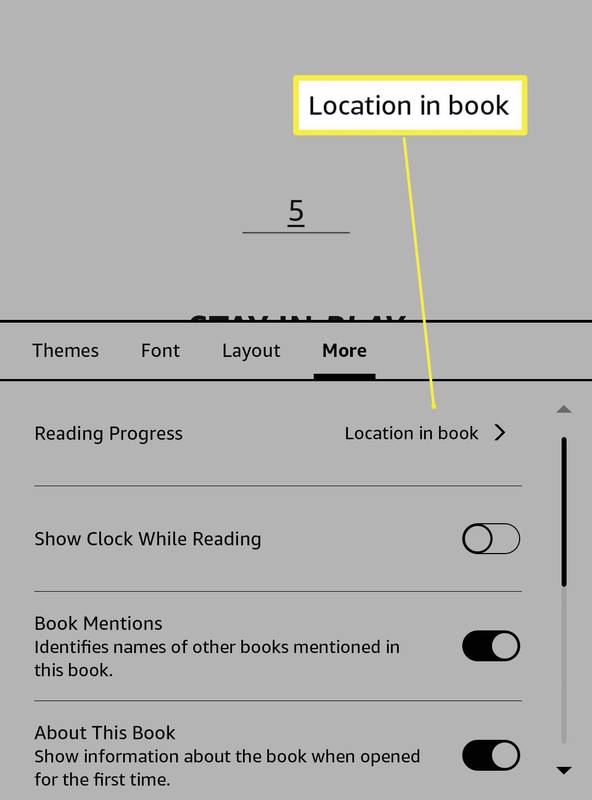
มันอาจจะอยู่ในรายการที่แตกต่างกัน แตะสิ่งที่อยู่ทางด้านขวาของความคืบหน้าในการอ่านหากเป็นเช่นนั้น
-
แตะ หน้าในหนังสือ .
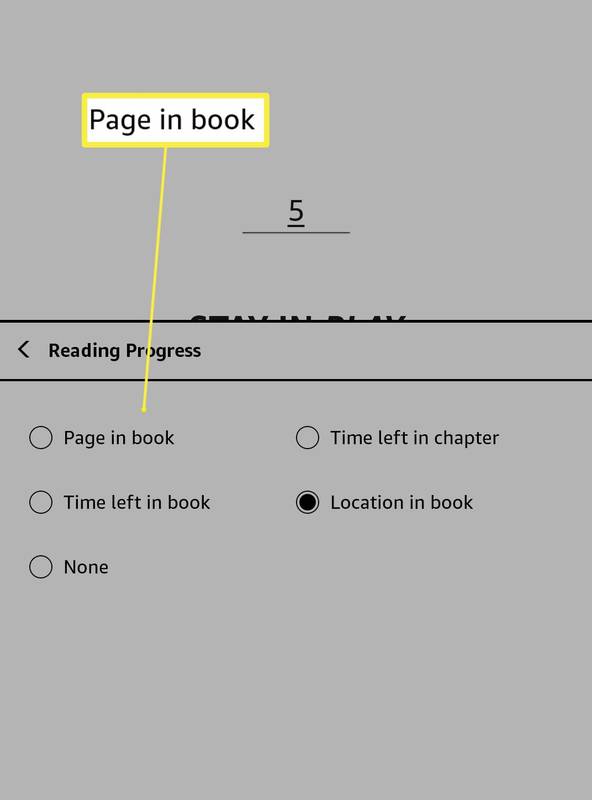
-
Kindle ของคุณจะแสดงหมายเลขหน้าที่คุณอยู่
คุณสามารถรับหมายเลขหน้าจริงบน Kindle ได้หรือไม่?
กระบวนการจะแตกต่างออกไปเล็กน้อยหากคุณต้องการดูหมายเลขหน้าในแอพ Kindle บนสมาร์ทโฟนหรือแท็บเล็ตของคุณ นี่คือสิ่งที่ต้องทำ
หมายเลขหน้า 'จริง' ที่ตรงกับหนังสือทางกายภาพนั้นเป็นไปไม่ได้ เนื่องจากขึ้นอยู่กับขนาดตัวอักษรที่ Kindle ของคุณใช้
-
เปิดแอป Kindle
-
แตะ ห้องสมุด .
-
แตะหนังสือที่คุณต้องการอ่าน
-
แตะตรงกลางหน้าจอ
วิธีเพิ่มแอพในรายการสิ่งที่อยากได้
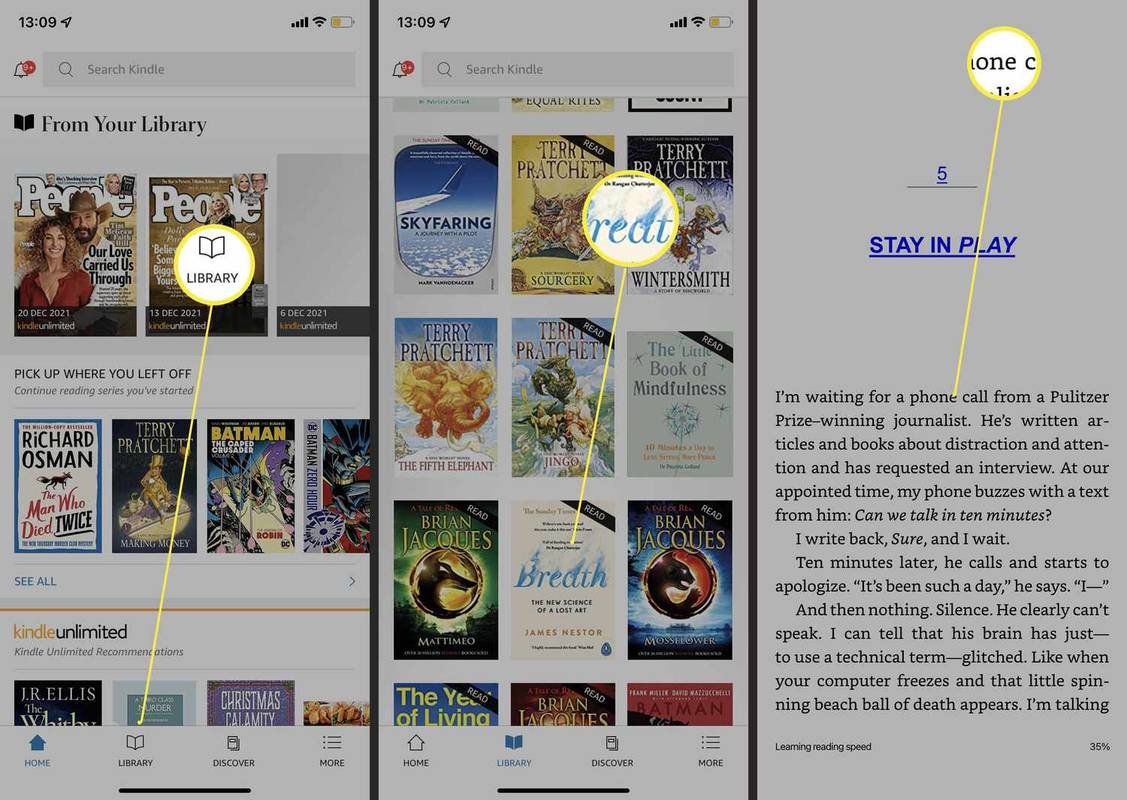
-
แตะ อ่า .
-
แตะ มากกว่า .
-
แตะ การอ่าน ความคืบหน้า .
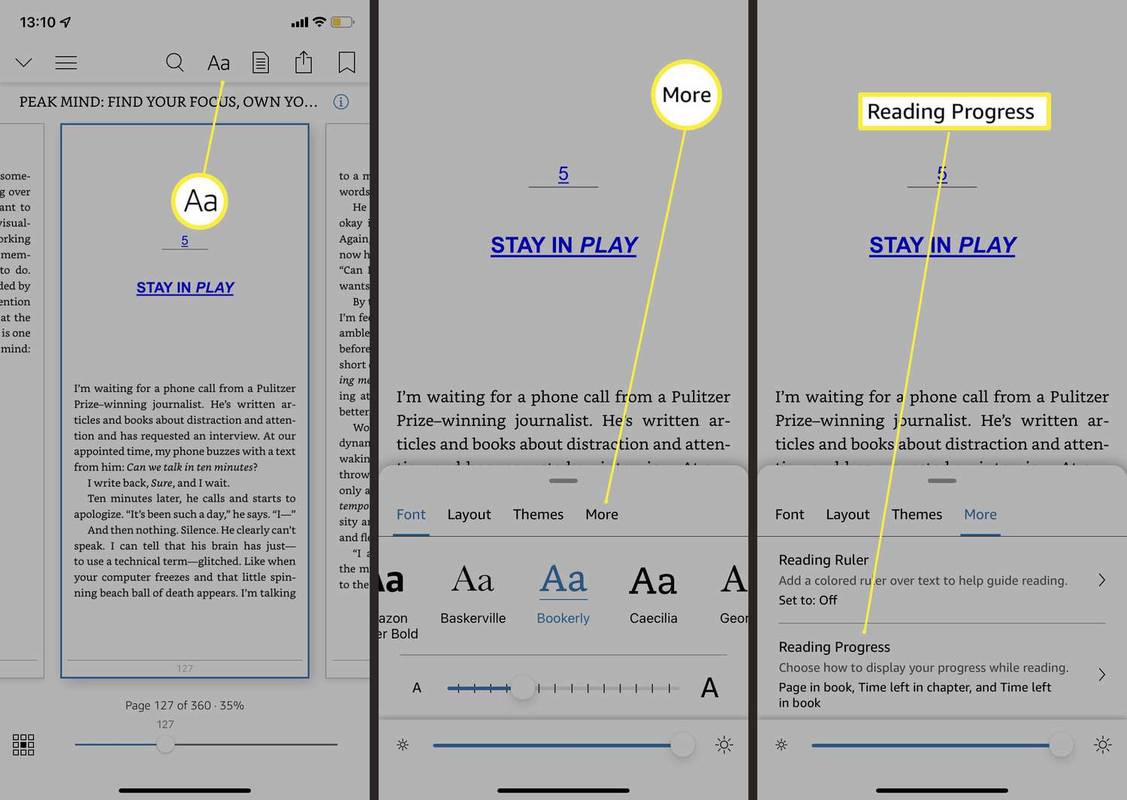
-
แตะเพื่อเปิดหรือปิดวิธีที่คุณต้องการดูว่าคุณอยู่ในขั้นตอนใดในหนังสือ เช่น แตะหน้าในหนังสือเพื่อเปิดใช้งานหมายเลขหน้า
เหตุใดฉันจึงไม่เห็นหมายเลขหน้าบน Kindle ของฉัน
หากคุณไม่เห็นหมายเลขหน้าบน Kindle อาจเป็นเพราะสาเหตุหลายประการ นี่คือลักษณะที่สำคัญ
- ฉันจะซื้อหนังสือบน Kindle ได้อย่างไร
หากต้องการซื้อหนังสือสำหรับ Kindle ของคุณ ให้ไปที่ Amazon.com คลิกเมนูด้านซ้ายบน แล้วเลือก Kindle E-Reader และหนังสือ . ไปที่ ร้านคินเดิล > หนังสือจุด เรียกดูหรือค้นหาหนังสือ แล้วคลิกหนังสือที่คุณต้องการ คลิก ส่งถึง เมนูแบบเลื่อนลง เลือกอุปกรณ์ของคุณ และดำเนินการซื้อให้เสร็จสิ้น หนังสือของคุณควรปรากฏในห้องสมุด Kindle ของคุณ
- ฉันจะแบ่งปันหนังสือ Kindle ได้อย่างไร
หากต้องการแชร์หนังสือ Kindle ให้ไปที่บัญชี Amazon ของคุณแล้วเลือก จัดการเนื้อหาและอุปกรณ์ของคุณ . เลือกปุ่มทางด้านซ้ายของหนังสือที่คุณต้องการยืมแล้วเลือก ยืมชื่อนี้ . กรอกที่อยู่อีเมลของผู้รับ กรอกชื่อของคุณ และพิมพ์ข้อความหากคุณต้องการ เมื่อคุณพร้อมแล้ว ให้เลือก ส่งเดี๋ยวนี้ เพื่อยืมหนังสือ Kindle ของคุณ
- ฉันจะรับหนังสือฟรีบน Kindle ได้อย่างไร
ถึง รับหนังสือฟรีสำหรับ Kindle ของคุณ ไปที่ส่วน 100 อันดับแรกฟรีของ Amazon เพื่อดาวน์โหลดเนื้อหาที่คุณต้องการ นอกจากนี้ หากห้องสมุดสาธารณะของคุณมีการสมัครสมาชิก บริการอีบุ๊ค OverDrive จากนั้นคุณสามารถยืมหนังสือ Kindle ฟรีจากห้องสมุดของคุณได้โดยใช้กระบวนการคล้ายกับการอ่านหนังสือกระดาษ
บทความที่น่าสนใจ
ตัวเลือกของบรรณาธิการ

คลังเก็บแท็ก: Windows PowerToys

ธีม Superman สำหรับ Windows 8
ธีมนี้มีวอลเปเปอร์สำหรับแฟนซูเปอร์แมนทุกคน ในการรับธีม Superman สำหรับ Windows 8 ให้คลิกลิงก์ดาวน์โหลดด้านล่างจากนั้นคลิกเปิด สิ่งนี้จะนำธีมไปใช้กับเดสก์ท็อปของคุณ เคล็ดลับ: หากคุณเป็นผู้ใช้ Windows 7 ให้ใช้ตัวติดตั้ง Deskthemepack ของเราเพื่อติดตั้งและใช้ธีมนี้ ขนาด: 6.72 Mb ลิงค์ดาวน์โหลดสนับสนุน usWinaero

วิธีเปลี่ยนหน้าแท็บใหม่ใน Google Chrome
ส่วนใหญ่แล้ว การตั้งค่าหน้าแท็บใหม่ของ Chrome เริ่มต้นของ Google จะเหมาะสมกับการเรียกเก็บเงินสำหรับผู้ใช้ แต่จะเกิดอะไรขึ้นหากคุณตัดสินใจปรับแต่งหน้านี้ตามความชอบส่วนตัวของคุณ หากดูเหมือนว่าคุณต้องการการเปลี่ยนแปลง

แอปอีเมลที่ดีที่สุด 7 อันดับสำหรับ Android ปี 2024
แอพอีเมลสำหรับ Android ใช้งานได้ง่าย แต่แอพอีเมลที่ดีที่สุดสำหรับ Android นั้นหายากกว่าเล็กน้อย นี่คือตัวเลือกอันดับต้นๆ ของเราสำหรับแอปอีเมล Android

วิธีแก้ไขรหัสข้อผิดพลาดการซูม 5003
โดยทั่วไปการซูมจะทำงานได้ดีและทำให้การประชุมทางวิดีโอมีประสิทธิภาพและตรงไปตรงมา อย่างไรก็ตาม ปัญหาอาจเกิดขึ้นในบางครั้ง หากคุณเห็นรหัสข้อผิดพลาด 5003 แสดงว่ามีปัญหาในการสร้างการเชื่อมต่อกับเซิร์ฟเวอร์ของ Zoom ที่นั่น

แก้ไขข้อผิดพลาด 0xc0000017 ขณะติดตั้ง Windows 10
จะทำอย่างไรกับข้อผิดพลาด 0xc0000017 มีหน่วยความจำไม่เพียงพอที่จะสร้างอุปกรณ์ ramdisk ใน Windows 10