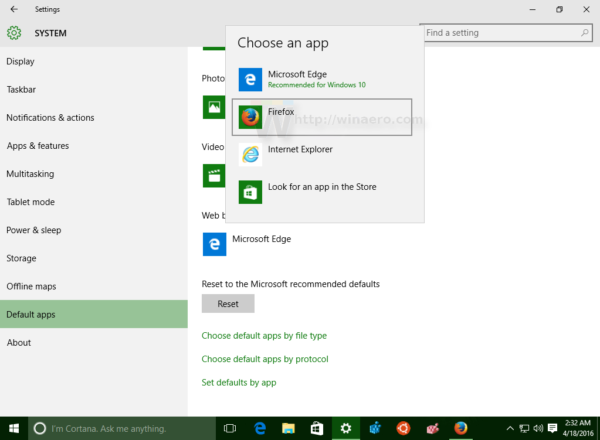ซึ่งแตกต่างจากคอมพิวเตอร์ Windows แล็ปท็อป Chrome OS ไม่ได้เก็บข้อมูลไว้มากนักโดยเน้นที่เบราว์เซอร์เป็นหลัก ดังนั้นการรีสตาร์ทอย่างหนักเป็นครั้งคราวจึงไม่ใช่เรื่องใหญ่เกินไป

ในคู่มือนี้เราจะอธิบายวิธีการรีสตาร์ทและรีเซ็ต Chromebook เป็นค่าเริ่มต้นจากโรงงาน
วิธีฮาร์ดรีสตาร์ท Chromebook
พีซีเดสก์ท็อปทุกเครื่องจะมีปุ่มรีสตาร์ทซึ่งบังคับให้รีเซ็ตทันที เช่นเดียวกับแล็ปท็อป Chromebook ส่วนใหญ่ไม่มีปุ่มเฉพาะสำหรับรีเซ็ต / รีสตาร์ท วิธีที่ตรงไปตรงมาที่สุดและเป็นประจำในการรีสตาร์ท Chromebook คือเพียงแค่ปิดและเปิดเครื่องใหม่ วิธีดำเนินการมีดังนี้
- ไปที่ส่วนการแจ้งเตือน (ซึ่งโดยทั่วไปคุณจะพบระดับพลังงาน Wi-Fi และข้อมูลเวลาปัจจุบัน)

- เลือกพื้นที่นี้และใช้ไฟล์ ปิดตัวลง ไอคอนที่ด้านบนของเมนูการแจ้งเตือน

- เมื่ออุปกรณ์ปิดตัวลงเพียงเปิดเครื่องอีกครั้งโดยใช้ปุ่มเปิด / ปิด

วิธีนี้ในการรีสตาร์ท Chromebook ไม่ใช่สิ่งที่คุณเรียกว่ารีสตาร์ทยาก แต่เป็นวิธีที่ปลอดภัยที่สุดในการรีสตาร์ทอุปกรณ์ ช่วยให้มั่นใจได้ว่างานและสถานะปัจจุบันของคุณได้รับการบันทึกปิดอุปกรณ์อย่างปลอดภัย
การรีเซ็ตฮาร์ดบน Chromebook ควรทำก็ต่อเมื่ออุปกรณ์ไม่ตอบสนองต่อการรีสตาร์ทตามปกติดังที่อธิบายไว้ข้างต้น หากทำได้ให้ออกจากระบบบัญชี Google ของคุณ (ไฟล์ ออกจากระบบ อยู่ถัดจากไอคอนปิดเครื่อง) หากคุณไม่ทำเช่นนี้คุณกำลังเสี่ยงที่จะสูญเสียทุกสิ่งที่คุณทำมาตั้งแต่การออกจากระบบครั้งล่าสุด ตอนนี้ลองทำการฮาร์ดรีสตาร์ท:
- กดปุ่มเปิด / ปิดค้างไว้สองสามวินาที สิ่งนี้ควรนำคุณออกจากบัญชี Google ของคุณ แต่ไม่น่าเชื่อถือ 100%

- ใช้ปุ่มเปิดปิดเพื่อเริ่มการสำรองข้อมูลอุปกรณ์อีกครั้ง
วิธีการอื่นมีดังนี้
- ถือ รีเฟรช ปุ่ม.
- แตะไฟล์ อำนาจ ปุ่ม.
สิ่งนี้ควรรีสตาร์ท Chromebook ของคุณโดยอัตโนมัติ
สำหรับแท็บเล็ต Chrome OS ให้กดปุ่ม อำนาจ และปุ่ม ปรับระดับเสียงขึ้น ปุ่มควรทำเคล็ดลับ
วิธีฮาร์ดรีเซ็ต Chromebook
ฮาร์ดรีเซ็ตหรือรีเซ็ตเป็นค่าเริ่มต้นเป็นกระบวนการในการคืนอุปกรณ์กลับสู่การตั้งค่าจากโรงงาน ใช่สิ่งนี้จะเปลี่ยน Chromebook ของคุณกลับเป็นการตั้งค่าดั้งเดิมซึ่งเหมือนกับตอนที่คุณได้รับครั้งแรก การรีเซ็ตเป็นค่าเริ่มต้นจากโรงงานมักจะดำเนินการเมื่อมีปัญหาที่เกิดขึ้นกับอุปกรณ์อย่างต่อเนื่องและเมื่อไม่มีสิ่งใดให้วิธีแก้ไข ขอแนะนำให้คุณทำการฮาร์ดรีเซ็ตเมื่อคุณแน่ใจว่าจะไม่ได้ใช้งานอีกต่อไป
ก่อนที่คุณจะดำเนินการรีเซ็ตให้ลองรีสตาร์ทอุปกรณ์ตามที่อธิบายไว้ข้างต้น หากไม่ได้ผลให้ปิดส่วนขยายของ Google Chrome ทีละรายการเพื่อดูว่าสามารถแก้ปัญหาได้หรือไม่ หากวิธีนี้ไม่ได้ผลตัวเลือกเดียวที่เหลืออยู่ของคุณกำลังดำเนินการฮาร์ดรีเซ็ต
การรีเซ็ตเป็นค่าเริ่มต้นจากโรงงานหมายถึงการสูญเสียข้อมูลทั้งหมดในฮาร์ดไดรฟ์ของอุปกรณ์ ไฟล์ทุกไฟล์จะถูกลบและรวมถึงเนื้อหาทั้งหมดของโฟลเดอร์ดาวน์โหลด ด้วยเหตุนี้การตรวจสอบให้แน่ใจว่าคุณได้สำรองข้อมูลที่เกี่ยวข้องทั้งหมดจากอุปกรณ์แล้วจึงเป็นสิ่งสำคัญมาก คุณสามารถใช้แฟลชไดรฟ์ภายนอกเพื่อทำสิ่งนี้หรืออัปโหลดทุกสิ่งที่สำคัญไปยัง Google ไดรฟ์
เมื่อคุณมั่นใจ 100% ว่าพร้อมที่จะรีเซ็ตแล้วให้ดำเนินการดังต่อไปนี้:
- ออกจากระบบ Chromebook

- กด Ctrl + Alt + Shift + R บนแป้นพิมพ์ของคุณกดปุ่มเหล่านี้ค้างไว้

- ในหน้าต่างที่ปรากฏขึ้นให้ไปที่ เริ่มต้นใหม่ .

- ในหน้าต่างถัดไปไปที่ PowerWash และเลือก ดำเนินการต่อ .
- ปฏิบัติตามคำแนะนำบนหน้าจออย่างระมัดระวัง
- ลงชื่อเข้าใช้บัญชี Google เมื่อได้รับแจ้ง โปรดทราบว่าบัญชีนี้จะเป็นบัญชีเจ้าของ Chromebook เมื่อรีเซ็ตเป็นค่าเริ่มต้นจากโรงงาน
- ดำเนินการต่อและตั้งค่าอุปกรณ์ Chromebook ที่รีเซ็ตใหม่
ในกรณีส่วนใหญ่การรีเซ็ตเป็นค่าเริ่มต้นจากโรงงานจะดูแลปัญหา Chromebook ของคุณ หากยังคงพบปัญหาเดิมอยู่โปรดติดต่อฝ่ายสนับสนุนของ Google หรือติดต่อผู้ค้าปลีก / ผู้ผลิตอุปกรณ์
วิธีการอื่น ๆ
แล็ปท็อป Chrome OS สามารถมาจากผู้ผลิตหลายราย แม้ว่า Chromebook ส่วนใหญ่จะใช้คำสั่งเริ่มต้น (ที่ระบุไว้ด้านบน) สำหรับการรีเซ็ตแบบฮาร์ด แต่บางรุ่นก็ทำงานแตกต่างกันไป วิธีการฮาร์ดรีเซ็ต Chromebook ยี่ห้อต่างๆมีดังนี้
วิธีฮาร์ดรีสตาร์ท Samsung, Acer และ ASUS Chromeboxes
อุปกรณ์ Chrome OS จากผู้ผลิตเหล่านี้เรียกว่า Chromeboxes วิธีการฮาร์ดรีเซ็ต Chromebox มีดังนี้
- ปิดอุปกรณ์โดยใช้วิธีใดวิธีหนึ่งที่ระบุไว้
- ถอดสายไฟออก
- เสียบสายกลับเข้าไป
อุปกรณ์ควรเริ่มการสำรองข้อมูลโดยอัตโนมัติ
วิธีฮาร์ดรีสตาร์ท Lenovo Thinkpad X131e
แม้ว่า Thinkpad X131e ไม่ใช่ Chromebook รุ่นเดียวจาก Lenovo แต่วิธีฮาร์ดรีเซ็ตสำหรับรุ่นนี้จะสะท้อนถึงอุปกรณ์ Lenovo Chrome OS อื่น ๆ ส่วนใหญ่
- ปิด Thinkpad X131e โดยใช้วิธีใดวิธีหนึ่งที่กล่าวมาข้างต้น
- ถอดสายไฟออกจากอุปกรณ์
- ถอดแบตเตอรี่ของอุปกรณ์ออก
- ใส่แบตเตอรี่กลับเข้าไป
- เสียบอะแดปเตอร์กลับเข้าไปในอุปกรณ์
- เปิด Thinkpad โดยใช้ปุ่มเปิด / ปิด
วิธีฮาร์ดรีสตาร์ท ASUS Chromebit
ซึ่งแตกต่างจาก ASUS Chrome OS รุ่นอื่น ๆ Chromebit ใช้วิธีการที่เป็นนิดหน่อยแตกต่างกัน
- ปิดอุปกรณ์โดยทำตามคำแนะนำด้านบน
- ถอดสายไฟออก ตรวจสอบให้แน่ใจว่าคุณรออย่างน้อยสองสามวินาที
- จากนั้นเสียบสายกลับเข้าไป
- เปิด Chromebit
สิ่งสำคัญคือคุณต้องรอก่อนที่จะเสียบสายกลับเข้าไปใหม่เนื่องจากอุปกรณ์อาจไม่รีสตาร์ท
Acer Cr-48 และ AC700
ในการรีสตาร์ท Acer Chromebook รุ่น Cr-48 และ AC700 อย่างหนักคุณไม่จำเป็นต้องถอดสายชาร์จ แต่ต้องใช้แบตเตอรี่แทน:
- ปิดอุปกรณ์
- ถอดแบตเตอรี่ออก
- ปล่อยให้นั่งสักครู่
- ใส่แบตเตอรี่กลับเข้าไป
- เปิดอุปกรณ์
Samsung Series 5 และ Series 5 550
Chromebook Series 5 ของ Samsung ทำงานแตกต่างจากผลิตภัณฑ์อื่น ๆ ของ Samsung Chrome OS เล็กน้อย
ซัมซุงซีรีส์ 5
- ปิดอุปกรณ์
- ถอดปลั๊กอะแดปเตอร์
- ใช้คลิปหนีบกระดาษหรือวัตถุขนาดเล็กที่คล้ายกันเพื่อกดปุ่มที่อยู่ในรูด้านหลังของอุปกรณ์ (ด้านล่างช่องระบายความร้อน)
- กดวัตถุค้างไว้ในขณะที่คุณเชื่อมต่ออะแดปเตอร์ใหม่
- เมื่อเสร็จแล้วให้เปิด Chromebook
ซัมซุงซีรีส์ 5 550
Series 5 550 ใช้วิธีการเดียวกับ Series 5 ทั่วไปข้อแตกต่างเพียงอย่างเดียวคือรูดังกล่าวอยู่ที่ด้านหลังของอุปกรณ์ตรงกลางด้านล่าง
คำถามที่พบบ่อยเพิ่มเติม
คุณจะทำอย่างไรหาก Chromebook ของคุณค้าง
ไม่ว่าคุณจะใช้พีซีที่ใช้ Windows คอมพิวเตอร์ Mac หรือ Chromebook การแช่แข็งของอุปกรณ์ก็เป็นไปได้เสมอ อินสแตนซ์เหล่านี้มักเกี่ยวข้องกับปัญหาซอฟต์แวร์และแสดงโดยหน้าจอที่ไม่ตอบสนอง นี่เป็นหนึ่งในสถานการณ์ที่รับประกันการรีสตาร์ทอย่างหนัก ดังนั้นหาก Chromebook ของคุณค้างให้ลองใช้ตัวเลือกการรีสตาร์ทที่ระบุไว้ข้างต้น อย่างน้อยหนึ่งสิ่งเหล่านี้ควรใช้งานได้ หากไม่มีให้ติดต่อผู้ค้าปลีกหรือผู้ผลิตอุปกรณ์
เหตุใด Chromebook ของฉันจึงไม่เปิดขึ้นมา
หาก Chromebook ของคุณไม่เปิดขึ้นมาการกดปุ่มเปิด / ปิดค้างไว้สักครู่อาจช่วยได้ หากไม่เป็นเช่นนั้นให้ทำตามขั้นตอนฮาร์ดรีเซ็ตบางส่วนที่กล่าวถึง ลองถอดปลั๊กอุปกรณ์ทิ้งไว้สักสองสามชั่วโมง ถอดแบตเตอรี่ออก (ถ้ามี) และปล่อยทิ้งไว้ หาก Chromebook ยังคงไม่เปิดขึ้นเมื่อเชื่อมต่อกับแหล่งจ่ายไฟอีกครั้งโปรดติดต่อผู้ค้าปลีกหรือผู้ผลิต หากอุปกรณ์ทำงานได้ดีเมื่อเสียบปลั๊ก แต่ไม่เปิดเมื่อเสียบปลั๊กแสดงว่าแบตเตอรี่อาจต้องเปลี่ยนใหม่
สามารถเสียบปลั๊ก Chromebook ทิ้งไว้ได้หรือไม่
หากคุณไม่ต้องการเคลื่อนย้าย Chromebook มากนักสิ่งที่ทำได้ง่ายที่สุดคือเสียบปลั๊กไว้ตลอดเวลา อย่างไรก็ตามเช่นเดียวกับอุปกรณ์อื่น ๆ สถานะการชาร์จตลอดเวลานี้สามารถลดอายุการใช้งานแบตเตอรี่ได้ แม้ว่าการทิ้งอุปกรณ์ไว้เพื่อชาร์จข้ามคืนก็ไม่เป็นไร
windows 10 บนหน้าจอเข้าสู่ระบบแป้นพิมพ์
การชาร์จเป็นเวลาสองสามชั่วโมงหลังจากที่แบตเตอรี่เต็มความจุก็ใช้ได้เช่นกัน แต่ในบางครั้งคุณควรถอดปลั๊กอุปกรณ์และปล่อยให้แบตเตอรี่เหลือเพียง 20% แนวทางปฏิบัติที่ดีที่สุดคือทำเช่นนี้เป็นประจำทุกวัน อาจจะน่าเบื่อเล็กน้อย แต่จะช่วยยืดอายุการใช้งานแบตเตอรี่ของ Chromebook
ทำไม Chromebook ของฉันถึงเป็นสีดำ
หากหน้าจอของ Chromebook มืดลงหรือเป็นสีดำส่วนใหญ่มักเกิดจากคุณสมบัติการประหยัดแบตเตอรี่ การดำเนินการใด ๆ ควรทำให้หน้าจอสว่างเต็มที่ หากไม่เป็นเช่นนั้นให้ใช้แป้นคีย์บอร์ดที่เกี่ยวข้องเพื่อเพิ่มความสว่างของหน้าจอ หากหน้าจออุปกรณ์ของคุณมืดลงและไม่ตอบสนองให้ลองรีสตาร์ท ติดต่อฝ่ายสนับสนุนด้านเทคนิคหากอุปกรณ์ไม่เปิดขึ้นมาใหม่
แสงสีน้ำเงินหมายถึงอะไรบน Chromebook
ไฟสีน้ำเงินสว่างเป็นสัญญาณบ่งชี้ว่าอุปกรณ์ Chromebook ของคุณเปิดอยู่ ไฟสีส้มกระพริบแสดงถึงโหมดสลีป หากคุณไม่เห็นไฟแสดงว่าอุปกรณ์ปิดอยู่หรือแบตเตอรี่หมด
รีสตาร์ท Chromebook
แม้ว่า Chromebook ส่วนใหญ่จะรีสตาร์ทด้วยวิธีเดียวกัน แต่บางเครื่องก็ต้องใช้วิธีการอื่น ทำตามคำแนะนำด้านบนเพื่อลองรีเซ็ตเป็นประจำก่อนที่จะดำเนินการฮาร์ดรีเซ็ตและตรวจสอบว่า Chromebook ของคุณอยู่ในรายการวิธีการอื่น ๆ หรือไม่
คุณจัดการรีสตาร์ทอุปกรณ์ Chrome OS ของคุณแล้วหรือยัง คุณกำลังมีปัญหาในการค้นหาแบบจำลองของคุณในรายการหรือไม่? หากคุณมีคำถามหรือสิ่งที่จะเพิ่มในการสนทนานี้ให้กดที่ส่วนความคิดเห็นด้านล่างและบอกเราว่าคุณคิดอะไรอยู่