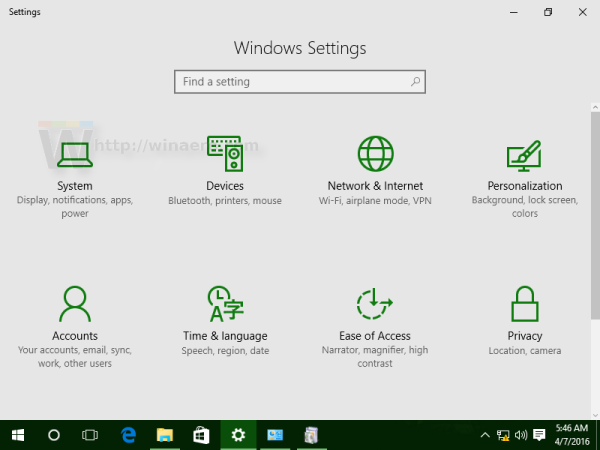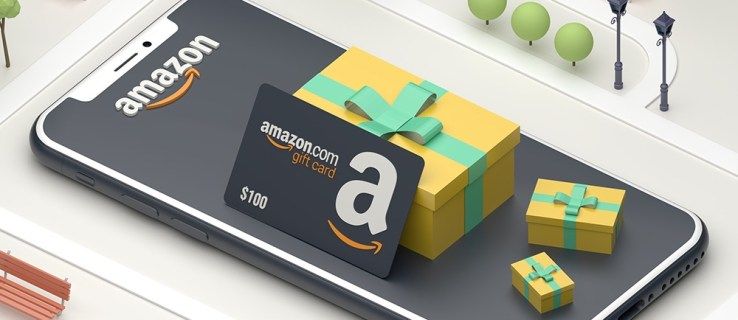การใช้จอภาพสองจอในปัจจุบันเป็นเรื่องปกติมาก โดยเฉพาะอย่างยิ่งในหมู่ผู้ใช้คอมพิวเตอร์มืออาชีพ – โปรแกรมเมอร์ นักเขียน นักวิจัย และอื่นๆ นอกจากนี้ แท่นขุดเจาะเกมที่จริงจังก็เป็นไปไม่ได้หากไม่มีจอภาพเพิ่มเติมอย่างน้อยหนึ่งจอ

อย่างไรก็ตาม บางครั้งแถบงานบนจอภาพที่สองอาจมีปัญหา โดยเฉพาะอย่างยิ่งหากคุณต้องการเพิ่มพื้นที่ว่างให้สูงสุด มาดูวิธีใช้งานระบบ Windows และ Mac OS X กัน
การซ่อนแถบงานบนจอภาพที่สองใน Windows
โปรดทราบว่าโดยค่าเริ่มต้น เมื่อคุณมีแสดงแถบงานบนจอแสดงผลทั้งหมดตั้งค่าเป็น ปิด ซึ่งยังคงแสดงแถบงานบนจอภาพหลักของคุณ เว้นแต่จะระบุไว้เป็นอย่างอื่นใน Windows ดังนั้น ขั้นตอนเหล่านี้จะแก้ปัญหาการซ่อนแถบงานบนจอภาพที่สอง
Windows 10
ในกรณีที่คุณต้องการเพิ่มพื้นที่ว่างบนจอภาพที่สองของคุณสำหรับการนำเสนอแบบเต็มหน้าจอบนคอมพิวเตอร์ Windows 10 ของคุณ คุณสามารถทำได้ผ่านเมนูการตั้งค่าที่แพร่หลาย โปรดทราบว่าวิธีนี้ใช้ได้เฉพาะเมื่อหน้าจอรองหรือหน้าจอทำงานในโหมดขยาย
ทำตามขั้นตอนเหล่านี้เพื่อนำแถบงานออกไป:
- กดปุ่ม Windows บนแป้นพิมพ์หรือคลิกที่ไอคอน Windows เพื่อเปิดเมนู Start แล้วคลิกไอคอน Settings ในเมนูที่ขอบด้านซ้ายของหน้าจอ

- เมื่อเปิดหน้าต่างการตั้งค่า Windows ให้คลิกที่แท็บ Personalization คุณยังสามารถคลิกขวาที่เดสก์ท็อปและเลือก Personalize

- จากเมนูทางด้านซ้ายของหน้าต่าง ให้เลือกตัวเลือกแถบงาน

- เลื่อนลงมาที่เมนูแถบงาน เมื่อคุณไปถึงส่วนการแสดงหลายจอ ให้คลิกสวิตช์ด้านล่างตัวเลือกแสดงแถบงานบนจอแสดงผลทั้งหมด

ส่วนการแสดงผลหลายจอของเมนูแถบงานยังช่วยให้คุณตั้งค่ากำหนดเกี่ยวกับปุ่มบนแถบงานได้อีกด้วย คุณยังสามารถเลือกที่จะรวมปุ่มบนแถบงานของคุณบนแถบงานอื่นๆ ได้อีกด้วย
แถบงาน windows 10 และเมนูเริ่มไม่ทำงาน
ในกรณีที่คุณตั้งค่าจอภาพที่สองในโหมดทำซ้ำ คุณควรใช้ตัวเลือกซ่อนอัตโนมัติ
โดยทำตามขั้นตอนเหล่านี้:
- เปิดเมนู Start จากเดสก์ท็อปและคลิกที่ไอคอนฟันเฟืองเล็ก ๆ ใกล้กับขอบด้านซ้ายของหน้าจอ

- ในหน้าต่างการตั้งค่า Windows คุณควรเลือกแท็บ Personalization

- จากนั้นเลือกส่วนแถบงานจากเมนูทางด้านซ้ายของหน้าต่าง

- คลิกสวิตช์ใต้ตัวเลือกที่มีข้อความ labelซ่อนแถบงานในโหมดเดสก์ท็อปโดยอัตโนมัติ.

สวิตช์ควรเปลี่ยนเป็นสีน้ำเงิน และแถบงานจะหายไปจากจอแสดงผลที่เชื่อมต่อทั้งหมด
วินโดว์ 8
หากคุณกำลังใช้งานสำเนาของ Windows 8 บนอุปกรณ์พีซีแบบหลายหน้าจอ คุณก็สามารถเลือกได้ว่าจะแสดงแถบงานใดและแถบใดจะไม่แสดง ต่อไปนี้คือวิธีซ่อนแถบงานบนจอภาพที่สองบนพีซี Windows 8
- คลิกขวาที่แถบงาน
- จากเมนูป๊อปอัป ให้เลือกตัวเลือกคุณสมบัติ
- เมื่อหน้าต่างคุณสมบัติของแถบงานเปิดขึ้น ให้ไปที่แท็บแถบงาน
- ที่นั่น ให้ยกเลิกการเลือกช่องหน้าตัวเลือกที่มีข้อความแสดงแถบงานบนจอแสดงผลทั้งหมด ซึ่งอยู่ในส่วนการแสดงผลหลายจอของแท็บ

- คลิกปุ่มตกลงเพื่อยืนยัน
นอกจากการสลับเปิดและปิดแถบงานบนจอแสดงผลรองแล้ว คุณยังสามารถปรับแต่งตัวเลือกอื่นๆ ได้อีกด้วย ตัวอย่างเช่น คุณสามารถเลือกตำแหน่งที่คุณต้องการให้ Windows แสดงปุ่มบนแถบงาน นอกจากนี้ คุณสามารถเลือกรวมปุ่มต่างๆ บนทาสก์บาร์อื่นได้หรือไม่
วินโดว 7
ผู้ใช้ Windows 7 โชคไม่ดีเมื่อพูดถึงจอภาพหลายจอและการปรับแต่งแถบงาน Win 7 ที่ยืนต้นในขณะที่มีการรองรับแบบเนทีฟสำหรับจอภาพหลายจอ ไม่อนุญาตให้ผู้ใช้เปลี่ยนวิธีการแสดงบนจอภาพรองหรือจอภาพรอง ผู้ใช้ Windows 7 สามารถพึ่งพาหนึ่งในแอพของบริษัทอื่นที่พัฒนาขึ้นเพื่ออำนวยความสะดวกในกระบวนการตั้งค่าจอภาพหลายจอและจัดการทาสก์บาร์บนแอปเหล่านั้น

จอภาพหลายจอจริง เป็นส่วนหนึ่งของชุดโปรแกรม Actual Tools ที่พัฒนาโดย Actual Tools รองรับ Windows 7 ทั้งรุ่น 32 และ 64 บิตและมาพร้อมกับการทดลองใช้ฟรี 30 วัน สิ่งที่ดีที่สุดเกี่ยวกับเวอร์ชัน 8.14 ที่ใช้งานอยู่ในปัจจุบันคือแม้แต่ผู้ใช้ Windows 8 และ Windows 10 ก็สามารถใช้ได้
อีกทางเลือกหนึ่งคือ อุลตร้ามอน . ปัจจุบันในเวอร์ชัน 3.4.1 Ultramon ได้รับการพัฒนาโดย Realtime Soft มีตัวเลือกการปรับแต่งจอภาพหลายแบบและความสามารถในการตั้งค่ากำหนดแถบงานที่แตกต่างกันสำหรับจอภาพต่างๆ ใช้งานได้กับระบบปฏิบัติการ Windows ที่ใช้งานอยู่ทั้งหมดรวมถึง 7
การซ่อนแถบงานบนจอภาพที่สองใน Mac OS X
ในส่วนนี้ เราจะมาดูวิธีปิดแถบเมนูบนจอภาพที่สองบน Mac
ทำตามขั้นตอนเหล่านี้:
- เปิดเมนูแอปเปิ้ล
- เลือกการตั้งค่าระบบ
- จากนั้นเลือกแผงควบคุมภารกิจ
- ค้นหาหน้าจอมีตัวเลือกช่องว่างแยกต่างหากและยกเลิกการเลือก
- ออกจากระบบบัญชีของคุณและกลับเข้าสู่ระบบเพื่อดูการเปลี่ยนแปลงที่คุณได้ทำไว้ หรือคุณสามารถรีบูตเครื่อง Mac ได้
จอภาพที่สองใน OS X เวอร์ชัน Mavericks, Yosemite และ El Capitan จะทำงานได้ดี แต่โปรดทราบว่าการแสดงผลที่ไม่มีแถบเมนูจะมีปัญหาในการแสดงแอปแบบเต็มหน้าจอ ดังนั้น คุณอาจต้องการพิจารณาการตัดสินใจของคุณใหม่เพื่อปิดแถบเมนูสำหรับการแสดงผลที่สอง
ในทางกลับกัน หากคุณแน่ใจว่าคุณไม่ต้องการเปลี่ยนกลับเป็นการตั้งค่าเริ่มต้น คุณอาจต้องพิจารณาตั้งค่าการแสดงผลหลักอีกครั้ง หากคุณทำเช่นนั้น เมนู Dock และ Mac จะปรากฏขึ้น นอกจากนี้ จอแสดงผลที่คุณตั้งค่าเป็นหน้าจอหลักจะเป็นหน้าจอที่กล่องโต้ตอบการแจ้งเตือนและหน้าต่างใหม่จะปรากฏขึ้น
ส่งต่อข้อความไปยังอีเมล android
ต่อไปนี้คือวิธีเลือกจอแสดงผลหลักบน Mac OS X
- เปิดเมนู Apple
- คลิกไอคอนแสดง
- ไปที่ส่วนการจัดเตรียม
- คลิกแถบสีขาวค้างไว้
- ลากไปยังจอภาพที่คุณต้องการตั้งค่าเป็นจอภาพหลัก

- ออกจากหน้าจอเพื่อบันทึกการตั้งค่าของคุณ
แถบงานออกไป!
แม้ว่าขนาดจอคอมพิวเตอร์เฉลี่ยจะเพิ่มขึ้นอย่างมากในช่วง 10 ปีที่ผ่านมา แต่พื้นที่ทุกตารางนิ้วก็มีความสำคัญ โดยเฉพาะอย่างยิ่งหากคุณกำลังนำเสนองานที่สำคัญสำหรับโรงเรียนหรือที่ทำงาน
คุณใช้จอภาพเพิ่มเติมหรือไม่? คุณชอบแสดงแถบงานของคุณอย่างไร ทั้งบนทั้งสอง อันเดียว หรือซ่อนอัตโนมัติทั้งสองอย่าง บอกเราในความคิดเห็นด้านล่าง