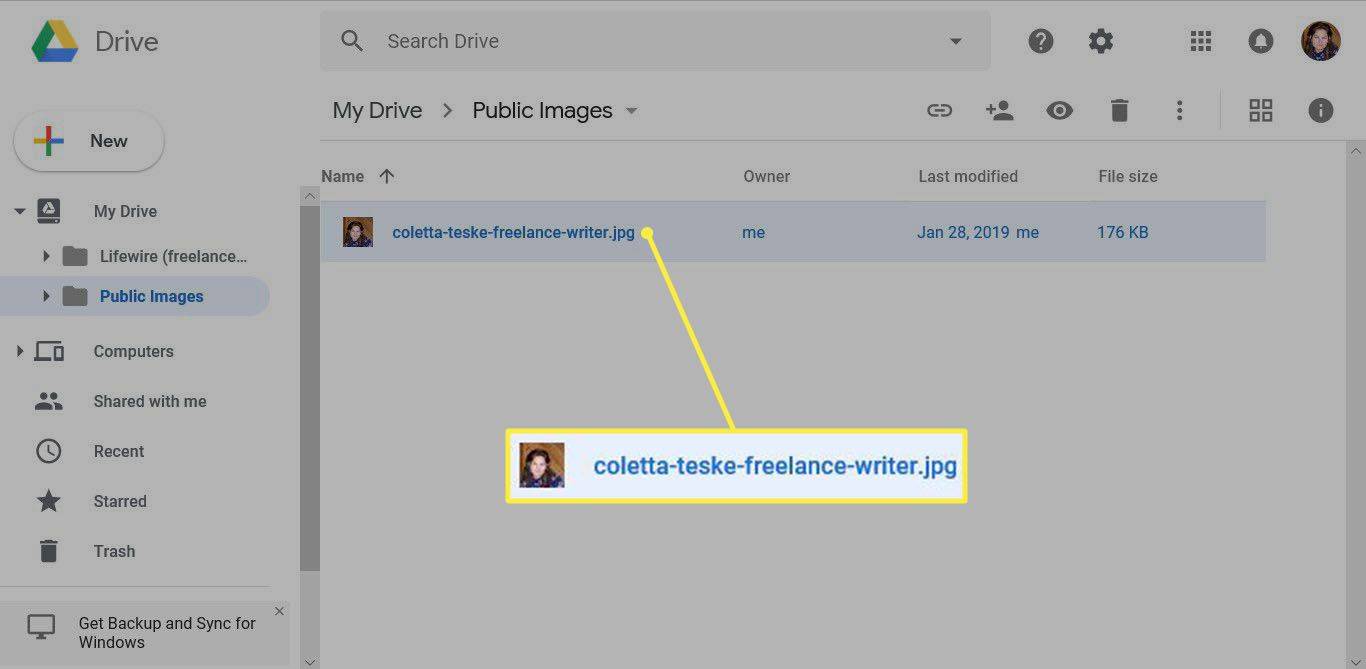สิ่งที่ต้องรู้
- Microsoft 365 หรือ Outlook ออนไลน์: เลือกข้อความที่คุณต้องการลิงก์ จากแถบการจัดรูปแบบ ให้เลือก ใส่ลิงค์ .
- แอป Outlook บนเดสก์ท็อปบนพีซี Windows: เลือกข้อความที่คุณต้องการลิงก์แล้วไปที่ แทรก > ลิงค์ .
- แอป Outlook บนเดสก์ท็อปบน Mac: เลือกข้อความที่คุณต้องการลิงก์แล้วไปที่รูปแบบ > ไฮเปอร์ลิงก์
บทความนี้จะอธิบายวิธีการฝังลิงก์ในอีเมล Outlook คำแนะนำนำไปใช้กับแอป Outlook บนเดสก์ท็อปสำหรับพีซี Windows, Outlook for Mac บนเดสก์ท็อป, Outlook สำหรับ Microsoft 365 และ Outlook Online
แทรกลิงก์ใน Outlook: Microsoft 365 หรือ Outlook Online
คุณสามารถเชื่อมโยงคำหรือรูปภาพในข้อความของคุณไปยังหน้าใดก็ได้บนเว็บ เมื่อผู้รับเลือกลิงก์ เว็บไซต์จะเปิดขึ้นโดยอัตโนมัติ ต่อไปนี้เป็นวิธีทำงานหากคุณใช้ Outlook เป็นส่วนหนึ่งของ Microsoft 365 หรือใช้บัญชีอีเมล Outlook Online ฟรี (ฟังก์ชันการทำงานจะเหมือนกันสำหรับทั้งสองเวอร์ชัน)
-
เขียนข้อความใหม่หรือตอบกลับข้อความปัจจุบัน

-
เลือกข้อความ (หรือรูปภาพ) ที่คุณต้องการใช้สำหรับลิงก์
วิธีปิดการเล่นวิดีโออัตโนมัติใน chrome

-
จากแถบเครื่องมือการจัดรูปแบบ ให้เลือก ใส่ลิงค์ (ไอคอนลิงก์)

-
ใน ใส่ลิงค์ กล่องโต้ตอบ ให้ป้อนที่อยู่เว็บแล้วเลือก ตกลง .

-
ข้อความที่คุณเลือกเป็นไฮเปอร์ลิงก์แบบสดแล้ว เมื่อผู้รับอีเมลเลือกลิงก์ พวกเขาจะถูกนำไปที่ URL

แทรกลิงก์ใน Outlook: แอพ Windows PC Desktop
การแทรกลิงก์ลงในอีเมล Outlook เป็นเรื่องง่ายโดยใช้แอป Outlook Windows บนเดสก์ท็อป
-
เขียนข้อความใหม่หรือตอบกลับข้อความปัจจุบัน
-
เลือกข้อความหรือรูปภาพที่คุณต้องการใช้สำหรับลิงก์
-
ไปที่ แทรก แท็บ
-
เลือก ลิงค์ .
คุณยังสามารถคลิกขวาและเลือกได้ ลิงค์ เพื่อเพิ่มลิงค์
-
ป้อนหรือวาง URL ที่คุณต้องการเชื่อมโยง
หากต้องการแทรกลิงก์ไปยังที่อยู่อีเมล ให้เลือก ที่อยู่อีเมล และกรอกข้อมูลลงในช่อง ใน Outlook Online ใน ที่อยู่ กล่องข้อความ ให้ป้อน อีเมล: ตามด้วยที่อยู่อีเมล
-
เลือก ตกลง เพื่อแทรกลิงค์ เมื่อผู้รับอีเมลเลือกข้อความลิงก์ในอีเมลของคุณ URL ที่เชื่อมโยงจะเปิดขึ้นในเบราว์เซอร์
แทรกลิงก์ใน Outlook: แอพ Mac Desktop
การแทรกลิงก์โดยใช้ Outlook บนเดสก์ท็อป Mac ก็ทำได้ง่ายเช่นกัน
-
เขียนข้อความใหม่หรือตอบกลับข้อความปัจจุบัน
-
เลือกข้อความหรือรูปภาพที่คุณต้องการใช้สำหรับลิงก์

-
ไปที่ รูปแบบ > ไฮเปอร์ลิงก์ .

หรือใช้แป้นพิมพ์ลัด คอมมานด์+เค เพื่อแทรกลิงค์
-
ใน แทรกไฮเปอร์ลิงก์ ให้ป้อนหรือวาง URL ที่คุณต้องการลิงก์และเลือก ตกลง .

-
ข้อความที่คุณเลือกเป็นไฮเปอร์ลิงก์แบบสดแล้ว เมื่อผู้รับอีเมลเลือกลิงก์ พวกเขาจะถูกนำไปที่ URL
- ฉันจะแทรกลิงก์ในเรื่องราว Instagram ได้อย่างไร
หากต้องการเพิ่มลิงก์ไปยังเรื่องราวบน Instagram ให้สร้างเรื่องราวของคุณ จากนั้นไปที่ด้านบนของหน้าแล้วเลือก ลิงค์ ไอคอน > URL . พิมพ์หรือวางURLลงในช่องที่ให้ไว้แล้วเลือก เสร็จแล้ว . เมื่อผู้ใช้ปัดขึ้น พวกเขาสามารถเข้าถึงลิงก์ที่คลิกได้
- ฉันจะแทรกลิงค์ใน Excel ได้อย่างไร
เลือกเซลล์ที่คุณต้องการสร้างลิงก์ จากนั้นไปที่ แทรก > ไฮเปอร์ลิงก์ . พิมพ์หรือกรอกURLและเลือก ตกลง . คุณยังสามารถลิงก์ไปยังวัตถุหรือรูปภาพใน Excel ได้อีกด้วย
- ฉันจะแทรกลิงก์ใน Word ได้อย่างไร
หากต้องการแทรกลิงก์ในเอกสาร Word ให้ไฮไลต์ข้อความหรือรูปภาพที่คุณต้องการลิงก์ คลิกขวาที่ข้อความแล้วเลือก ลิงค์ หรือ ไฮเปอร์ลิงก์ ขึ้นอยู่กับเวอร์ชันคำของคุณ ป้อนหรือวางURLและเลือก ตกลง .