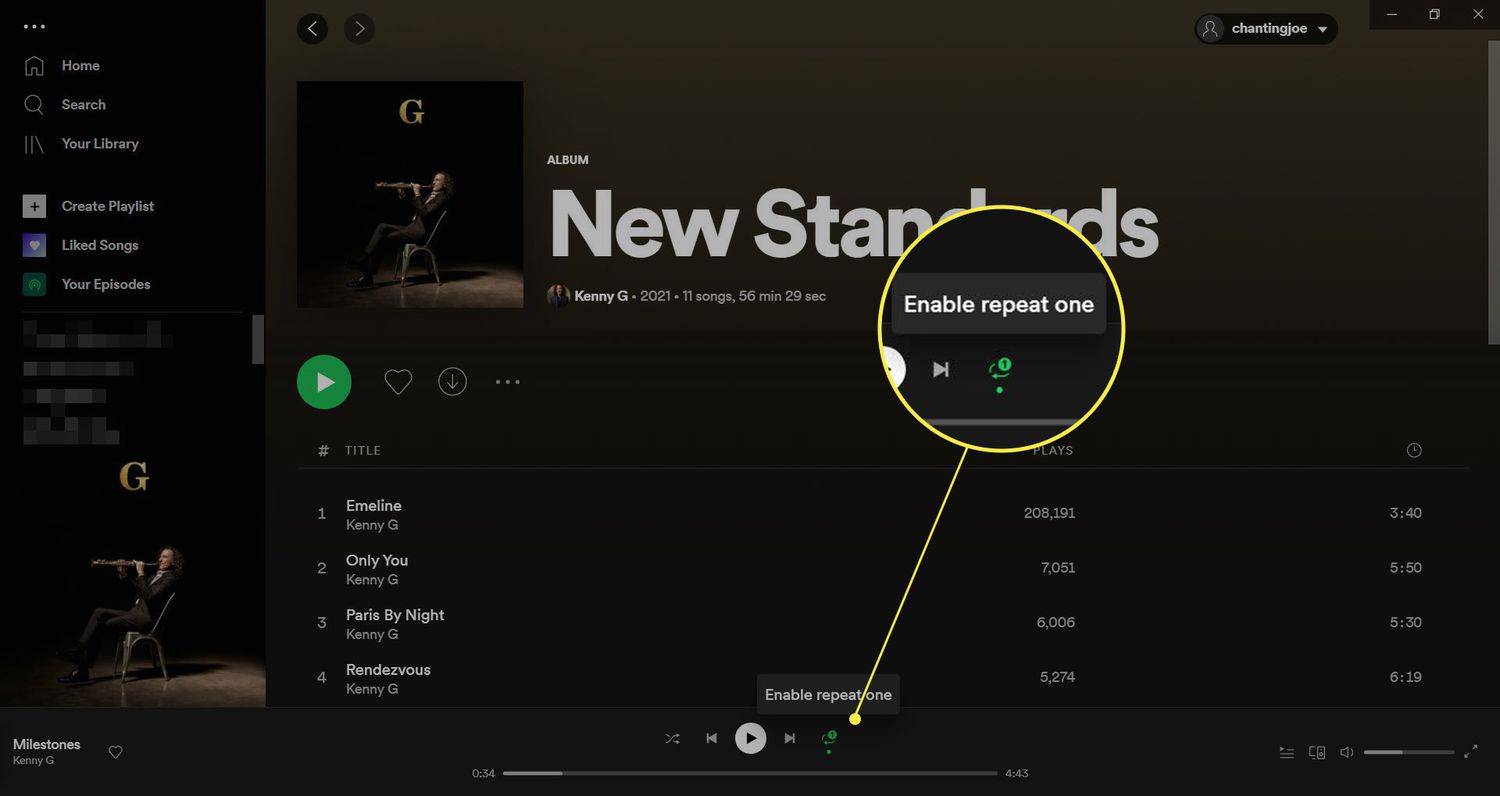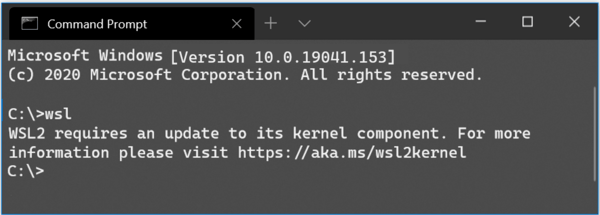คุณสามารถใช้คุณลักษณะลายน้ำของ Microsoft Word เพื่อทำเครื่องหมายเอกสารของคุณ (เป็นความลับ ฉบับร่าง 'ห้ามคัดลอก' ฯลฯ) หรือเพิ่มโลโก้โปร่งใส (เช่น โลโก้ของธุรกิจหรือเครื่องหมายการค้าของคุณ)

Microsoft Word ช่วยให้คุณสามารถแทรกลายน้ำในไม่กี่ขั้นตอนง่ายๆ คุณสามารถเลือกลายน้ำจากเทมเพลตที่สร้างไว้ล่วงหน้าหรือสร้างลายน้ำที่กำหนดเองได้
บทความนี้จะอธิบายวิธีแทรกลายน้ำ วิธีสร้างลายน้ำด้วยตัวเอง และวิธีทำให้รูปภาพดูเหมือนลายน้ำในเอกสาร
คอมพิวเตอร์จะไม่เข้าสู่โหมดสลีป
การแทรกลายน้ำใน Word (Office 365 และ Word 2019)
แม้ว่าตัวอย่างนี้มีไว้สำหรับ Office 365 และ Word 2019 การเพิ่มลายน้ำจะคล้ายกันใน Word เวอร์ชันก่อนหน้าบางเวอร์ชัน ในการเพิ่มลายน้ำ คุณควร:
- เปิดคำ
- คลิกที่แท็บ 'ออกแบบ'

- คลิกที่ 'ลายน้ำ' ที่ด้านขวาสุด คุณจะเห็นเทมเพลตสองสามแบบที่คุณสามารถเลือกได้ ทั้งนี้ขึ้นอยู่กับรุ่นของคำ

- คลิกที่หนึ่ง

- ลายน้ำควรปรากฏบนหน้า
การแทรกลายน้ำแบบกำหนดเองใน Word
หากคุณต้องการลายน้ำแบบกำหนดเอง คุณสามารถสร้างลายน้ำเองได้ ในการทำเช่นนี้ คุณควร:
- ทำซ้ำขั้นตอนที่ 1-3 จากด้านบน
- ใต้เมนูที่มีลายน้ำที่สร้างไว้ล่วงหน้า คุณจะเห็นตัวเลือก 'ลายน้ำแบบกำหนดเอง'
- คลิกที่ 'ลายน้ำที่กำหนดเอง'

- เลือก 'ลายน้ำข้อความ'

- ในบรรทัด 'ข้อความ' คุณสามารถเพิ่มสตริงข้อความที่คุณต้องการให้ปรากฏบนเอกสารของคุณได้ คุณยังสามารถจัดรูปแบบฟอนต์ สี และขนาดได้อีกด้วย นอกจากนี้ คุณสามารถเลือกได้ว่าจะแสดงลายน้ำในแนวตั้งหรือแนวนอน
- คลิกที่ 'สมัคร'
- คลิก 'ตกลง' และหน้าต่างควรปิด
- คุณควรเห็นลายน้ำที่กำหนดเองของคุณบนเอกสาร
การแทรกลายน้ำรูปภาพ
คุณสามารถแสดงลายน้ำรูปภาพบนเอกสารของคุณได้ ด้วยตัวเลือกนี้ คุณสามารถเพิ่มโลโก้บริษัทที่ไม่เป็นการรบกวนหรือพื้นหลังที่ละเอียดอ่อนได้อย่างง่ายดาย ในการเพิ่มลายน้ำรูปภาพ คุณควร:
วิธีแชร์สตอรี่ส่วนตัวใน snapchat
- ไปที่หน้าต่าง 'ลายน้ำแบบกำหนดเอง' โดยทำซ้ำขั้นตอนที่ 1-3 จากส่วนก่อนหน้า
- คลิกที่ 'ลายน้ำรูปภาพ'

- คลิกที่ 'เลือกรูปภาพ'

- หากต้องการเพิ่มรูปภาพจากไดรฟ์ของคุณ ให้เลือกตัวเลือก 'เรียกดู' ถัดจากไอคอน 'จากไฟล์' จากนั้นไปที่ตำแหน่งของภาพ
– หากต้องการเพิ่มรูปภาพจากอินเทอร์เน็ต คุณสามารถใช้เสิร์ชเอ็นจิ้น Bing ใช้แถบค้นหาแล้วกด 'Enter' เพื่อเลือก
– หากต้องการเพิ่มรูปภาพจาก OneDrive ให้เลือก 'เรียกดู' ลงชื่อเข้าใช้บัญชี One Drive ตามความเหมาะสมและค้นหารูปภาพของคุณ - รอให้รูปภาพอัปโหลด
- ในเมนูแบบเลื่อนลง 'มาตราส่วน' คุณสามารถเลือกขนาดของภาพได้ หากคุณเลือก 'อัตโนมัติ' รูปภาพจะปรับขนาดเป็นขนาดดั้งเดิม หากคุณต้องการให้รูปภาพขนาดเล็กครอบคลุมทั้งหน้า คุณอาจต้องขยายขนาดได้ถึง 500% โปรดทราบว่าคุณภาพของภาพอาจกลายเป็นเม็ดเล็ก
- การเลือกตัวเลือก 'การชะล้าง' จะทำให้ลายน้ำของคุณโปร่งใสเกือบทั้งหมด หากคุณต้องการให้ลายน้ำของคุณปรากฏให้เห็นมากขึ้น คุณควรปล่อยทิ้งไว้โดยไม่เลือก
- คลิก 'สมัคร' ลายน้ำควรปรากฏขึ้น
- คลิก 'ตกลง'
การลบลายน้ำ
หากคุณไม่ต้องการใช้ลายน้ำอีกต่อไป คุณสามารถลบออกได้อย่างง่ายดาย ทำตามขั้นตอนเหล่านี้เพื่อล้างลายน้ำ:
- เปิดแท็บ 'ออกแบบ'
- คลิกที่เมนู 'ลายน้ำ'
- คลิกที่ตัวเลือก 'ลบลายน้ำ' อยู่ด้านล่าง 'ลายน้ำที่กำหนดเอง'

- ลายน้ำควรหายไปจากทุกหน้า
การแทรกลายน้ำใน Word สำหรับ Mac OS
หากคุณมี Microsoft Word for Mac การใส่ลายน้ำเกือบจะเหมือนกัน นี่คือสิ่งที่คุณควรทำ:
- เปิดคำ
- คลิกที่แท็บ 'ออกแบบ'
- ค้นหา 'ลายน้ำ'
- กล่องโต้ตอบ 'แทรกลายน้ำ' จะเปิดขึ้น ซึ่งคล้ายกับหน้าต่าง 'ลายน้ำ' ใน Word สำหรับ Windows
 – คลิกที่ 'ข้อความ' เพื่อเพิ่มลายน้ำที่กำหนดเอง นอกจากแบบอักษร ขนาด และสีแล้ว คุณยังสามารถตั้งค่ามาตราส่วนความโปร่งใสของลายน้ำได้อีกด้วย (ตัวเลือกนี้ไม่มีใน Word 365)
– คลิกที่ 'ข้อความ' เพื่อเพิ่มลายน้ำที่กำหนดเอง นอกจากแบบอักษร ขนาด และสีแล้ว คุณยังสามารถตั้งค่ามาตราส่วนความโปร่งใสของลายน้ำได้อีกด้วย (ตัวเลือกนี้ไม่มีใน Word 365)
– เลือกจากเทมเพลตใดเทมเพลตหนึ่งเพื่อเพิ่มลายน้ำที่สร้างไว้ล่วงหน้า
– เลือก 'รูปภาพ' เพื่อแทรกรูปภาพเป็นลายน้ำ คุณสามารถใช้รูปภาพในไดรฟ์ เครื่องมือค้นหา หรือ iCloud - เมื่อคุณเลือกตัวเลือกแล้ว ลายน้ำควรปรากฏขึ้น
- หากลายน้ำไม่ปรากฏขึ้น ให้คลิกที่แท็บ 'ดู' ที่ด้านบน
- เลือก 'เค้าโครงการพิมพ์'
- คุณจะเห็นว่าลายน้ำมีลักษณะอย่างไรในงานพิมพ์
หากต้องการลบลายน้ำ เพียงเลือกตัวเลือก 'ไม่มีลายน้ำ' ในกล่องโต้ตอบเดียวกัน









 – คลิกที่ 'ข้อความ' เพื่อเพิ่มลายน้ำที่กำหนดเอง นอกจากแบบอักษร ขนาด และสีแล้ว คุณยังสามารถตั้งค่ามาตราส่วนความโปร่งใสของลายน้ำได้อีกด้วย (ตัวเลือกนี้ไม่มีใน Word 365)
– คลิกที่ 'ข้อความ' เพื่อเพิ่มลายน้ำที่กำหนดเอง นอกจากแบบอักษร ขนาด และสีแล้ว คุณยังสามารถตั้งค่ามาตราส่วนความโปร่งใสของลายน้ำได้อีกด้วย (ตัวเลือกนี้ไม่มีใน Word 365)