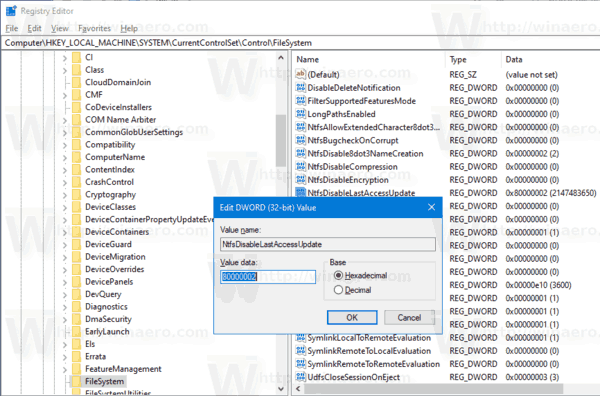ไดรเวอร์ช่วยให้อุปกรณ์ของคุณสามารถสื่อสารและทำงานร่วมกับพีซีของคุณได้ Windows 10 มาพร้อมกับไดรเวอร์มากมายสำหรับเครื่องพิมพ์ จอภาพ คีย์บอร์ด การ์ดกราฟิก และฮาร์ดแวร์อื่นๆ ที่ติดตั้งไว้แล้ว
หากคุณเชื่อมต่ออุปกรณ์โดยไม่ได้ติดตั้งไดรเวอร์ไว้ล่วงหน้า ก็ไม่ต้องกังวล บทความนี้จะแนะนำคุณเกี่ยวกับการติดตั้งและอัปเดตไดรเวอร์ที่คุณต้องการเพื่อให้ฮาร์ดแวร์ของคุณสื่อสารได้อย่างถูกต้อง
Windows 10 ติดตั้งไดรเวอร์โดยอัตโนมัติหรือไม่
Windows 10 จะดาวน์โหลดและติดตั้งไดรเวอร์สำหรับอุปกรณ์ของคุณโดยอัตโนมัติเมื่อคุณเชื่อมต่อเป็นครั้งแรก แม้ว่า Microsoft จะมีไดรเวอร์มากมายใน drivers แคตตาล็อก ซึ่งไม่ใช่เวอร์ชันล่าสุดเสมอไป และไม่พบไดรเวอร์จำนวนมากสำหรับอุปกรณ์เฉพาะ
Windows 10 ยังรวมถึงไดรเวอร์เริ่มต้นที่ทำงานบนพื้นฐานสากลเพื่อให้แน่ใจว่าฮาร์ดแวร์ทำงานได้สำเร็จอย่างน้อย หากจำเป็น คุณสามารถติดตั้งไดรเวอร์ได้ด้วยตัวเอง
แต่ถ้าไดรเวอร์ที่ระบบระบุถูกต้องหรือมีปัญหาอื่น คุณอาจต้องค้นหาและติดตั้งด้วยตนเอง ทางออกที่ดีที่สุดของคุณคือไปที่เว็บไซต์ของผู้ผลิตฮาร์ดแวร์ที่คุณใช้งานอยู่
ฉันจำเป็นต้องอัปเดตไดรเวอร์สำหรับ Windows 10 หรือไม่
โดยทั่วไป คุณควรอัปเดตไดรเวอร์ใน Windows 10 ทุกครั้งที่ทำได้ แน่นอนว่าคุณสามารถปล่อยให้ไดรเวอร์อยู่คนเดียวได้ แต่เวอร์ชันที่อัปเดตจะคอยติดตามปัญหาด้านความปลอดภัยล่าสุดและปรับให้เข้ากับการเปลี่ยนแปลงของ Windows 10 เพื่อให้แน่ใจว่าจะได้รับประสบการณ์ที่ราบรื่นยิ่งขึ้น
นอกจากนี้ การอัปเดตไดรเวอร์ช่วยแก้ไขปัญหาความเข้ากันได้ ข้อผิดพลาด รหัสที่ใช้งานไม่ได้ และเพิ่มคุณสมบัติให้กับฮาร์ดแวร์
วิธีอัปเดตไดรเวอร์ใน Windows 10: การติดตั้งอัตโนมัติ
หากต้องการเปลี่ยนการตั้งค่าสำหรับการติดตั้งไดรเวอร์อัตโนมัติใน Windows 10 คุณต้องค้นหาหน้าการตั้งค่าไดรเวอร์ก่อน
- ในแถบค้นหา Cortana ให้พิมพ์ Change device installation แล้วคลิก เปลี่ยนการตั้งค่าการติดตั้งอุปกรณ์ .
- เลือกว่าจะให้ Windows ดาวน์โหลดซอฟต์แวร์ไดรเวอร์โดยอัตโนมัติหรือทำเอง การอัปเดตอัตโนมัติเป็นวิธีที่ง่ายที่สุด โดยที่ Windows จะตรวจหาการอัปเดตไดรเวอร์และติดตั้งเป็นประจำ
- การคลิกตัวเลือกที่สองเพื่อติดตั้งไดรเวอร์ด้วยตนเองจะแสดงตัวเลือกอื่นๆ หากคุณไม่ต้องการให้ Windows ติดตั้งซอฟต์แวร์ไดรเวอร์ ให้เลือกตัวเลือกที่สอง: ไม่ต้องติดตั้งซอฟต์แวร์ไดรเวอร์จาก Windows Update .
วิธีอัปเดตไดรเวอร์ด้วยตนเองใน Windows 10
หากคุณต้องการอัปเดตไดรเวอร์ด้วยตนเอง มีหลายวิธี เราจะอธิบายวิธีต่างๆ ที่คุณสามารถอัปเดตไดรเวอร์ของคุณด้านล่าง เพื่อให้คุณสามารถเลือกวิธีที่เหมาะสมที่สุดสำหรับคุณ
ติดตั้งไดรเวอร์ด้วยตนเองผ่านตัวจัดการอุปกรณ์
คลิกขวาที่เมนูเริ่มและเลือก ตัวจัดการอุปกรณ์ .
ค้นหาอุปกรณ์ที่ต้องมีการอัปเดตไดรเวอร์และคลิกขวา จากนั้นเลือก อัพเดทไดรเวอร์ . หากคุณต้องการรายละเอียดเกี่ยวกับไดรเวอร์ปัจจุบัน ให้เลือก คุณสมบัติ แทน. จากที่นั่น คุณยังสามารถอัปเดตไดรเวอร์ได้
ติดตั้งไดรเวอร์ด้วยตนเองผ่านเว็บไซต์ของผู้ผลิต/อุปกรณ์
คุณยังสามารถอัปเดตไดรเวอร์ผ่านเว็บไซต์ของบริษัทของอุปกรณ์ได้อีกด้วย ตัวอย่างเช่น หากคุณติดตั้งการ์ดกราฟิก NVIDIA คุณสามารถอัปเดตไดรเวอร์สำหรับการ์ดได้ผ่านทางเว็บไซต์ทางการของ NVIDIA
เมื่อคุณอัปเดตไดรเวอร์แล้ว อุปกรณ์ของคุณควรพร้อมใช้งานกับ Windows 10 หากทุกอย่างล้มเหลว คุณสามารถ รีเซ็ตเป็นค่าเริ่มต้นจากโรงงาน Windows 10 และเริ่มต้นใหม่ อย่าลืมบันทึกไฟล์ส่วนตัวที่มีอยู่ของคุณ เช่น รูปภาพ เพลง และอื่นๆ ก่อนดำเนินการดังกล่าว
ตรวจสอบการอัปเดตเพิ่มเติม
คุณสามารถตรวจสอบการอัปเดตไดรเวอร์ได้อย่างง่ายดายในการตั้งค่าของ Windows นี่คือวิธี:
การใช้แป้นพิมพ์ลัด Win+I เพื่อเข้าถึงการตั้งค่าอุปกรณ์ เมื่อหน้าต่างเปิดขึ้น ให้คลิกที่ 'อัปเดตและความปลอดภัย'

จากที่นี่ เลือก 'ตัวเลือกการอัปเดต'

เลือกลูกศรแบบเลื่อนลงถัดจาก 'การอัปเดตไดรเวอร์' และเลือกรายการที่คุณต้องการติดตั้ง

คุณยังสามารถดูได้ว่าไดรเวอร์ใดติดตั้งไว้แล้วโดยเลือกตัวเลือก 'ดูประวัติการอัปเดต' ในหน้า Windows Update ดังที่แสดงด้านบน
วิธีถอนการติดตั้งไดรเวอร์
ขึ้นอยู่กับสิ่งที่คุณพยายามทำให้สำเร็จหรือข้อผิดพลาดที่คุณมี คุณสามารถถอนการติดตั้งแล้วติดตั้งไดรเวอร์ใหม่บน Windows 10 หากคุณมีปัญหาใหม่เกี่ยวกับฮาร์ดแวร์ที่มีอยู่ อาจเป็นปัญหาในการอัปเดต อีกทางหนึ่ง อาจมีไดรเวอร์บางตัวที่คุณไม่ต้องการอีกต่อไปและต้องการกำจัดมัน
วิธีย้อนกลับการอัปเดตไดรเวอร์
การถอนการติดตั้งไดรเวอร์อาจเป็นเรื่องยุ่งยากเล็กน้อย และคุณจะต้องแน่ใจว่าระบบของคุณไม่ต้องการให้ไดรเวอร์ทำงานอย่างถูกต้อง ดังที่กล่าวไว้ ก่อนอื่นเราจะกล่าวถึงวิธีย้อนกลับการอัปเดตในไดรเวอร์ที่มีอยู่ วิธีนี้ใช้งานได้ดีหากคุณมีปัญหาหลังจากอัปเดตใหม่ และไม่ต้องกังวลว่าคุณจะลบการ์ดแสดงผลที่คุณต้องการอย่างยิ่ง
ในการเริ่มต้นให้เปิด Device Manager โดยใช้แป้นพิมพ์ลัด Win + X และคลิกที่ 'Device Manager' (หรือพิมพ์ลงในแถบค้นหาแล้วกด Enter) คุณยังสามารถเข้าถึงเมนูนี้ได้โดยตรงโดยใช้คำสั่งแป้นพิมพ์ Win+R และพิมพ์ 'devmgmt.msc' จากนั้นป้อน
ดับเบิลคลิกที่ฮาร์ดแวร์ที่ทำให้คุณมีปัญหา เราจะใช้ 'การ์ดแสดงผล' แต่กระบวนการจะเหมือนเดิมโดยไม่คำนึงถึง

คลิกขวาที่ฮาร์ดแวร์ที่ทำให้คุณมีปัญหาและคลิกที่ 'คุณสมบัติ'

ตอนนี้ เลือกตัวเลือกเพื่อย้อนกลับไดรเวอร์ หากตัวเลือกเป็นสีเทา แสดงว่าไม่มีการอัปเดตก่อนหน้านี้ ดังนั้นคุณอาจต้องลองใช้วิธีอื่นที่เราได้สรุปไว้ในบทความนี้

วิธีถอนการติดตั้งไดรเวอร์
คุณสามารถถอนการติดตั้งไดรเวอร์ที่คุณไม่ต้องการอีกต่อไปและกระบวนการนี้ค่อนข้างง่ายเมื่อคุณมีความเข้าใจพื้นฐานแล้ว ขั้นแรก หากคุณถอนการติดตั้งไดรเวอร์ที่คุณต้องการ อาจทำให้เกิดปัญหาร้ายแรงซึ่งแก้ไขได้ยาก ดังนั้นตรวจสอบให้แน่ใจว่าคุณกำลังถอนการติดตั้งไดรเวอร์ที่คุณไม่ต้องการ (เพียงเพื่อย้ำจุดนั้น)
ตอนนี้ คุณมีตัวเลือกสองทางในการถอนการติดตั้งไดรเวอร์ การเข้าถึงครั้งแรกโดยใช้คำแนะนำเดียวกับด้านบน แทนที่จะคลิกที่ 'ไดรเวอร์ย้อนกลับ' ให้คลิกที่ 'ถอนการติดตั้งไดรเวอร์' เมื่อกระบวนการเสร็จสมบูรณ์ เพียงรีสตาร์ทระบบของคุณและคุณควรไปได้ดี
เมนูเริ่ม windows 10 จะไม่เปิดขึ้น
อีกทางเลือกหนึ่งคือการลบไดรเวอร์ผ่านตัวติดตั้ง ตัวเลือกนี้ไม่มีให้สำหรับไดรเวอร์และฮาร์ดแวร์ทั้งหมด ดังนั้น หากคุณไม่เห็นตัวเลือกนี้ คุณจะต้องใช้วิธีข้างต้น
ตรงไปที่แถบค้นหาของคุณและพิมพ์ 'ถอนการติดตั้งโปรแกรม' จากนั้นคลิก 'Enter' บนแป้นพิมพ์ของคุณ เมนูจะปรากฏขึ้นซึ่งคุณสามารถค้นหาไดรเวอร์ที่คุณพยายามจะลบได้ ดับเบิลคลิกที่โปรแกรมและปฏิบัติตามคำแนะนำเพื่อถอนการติดตั้ง เมื่อเสร็จแล้วให้รีสตาร์ทเครื่องคอมพิวเตอร์ของคุณ