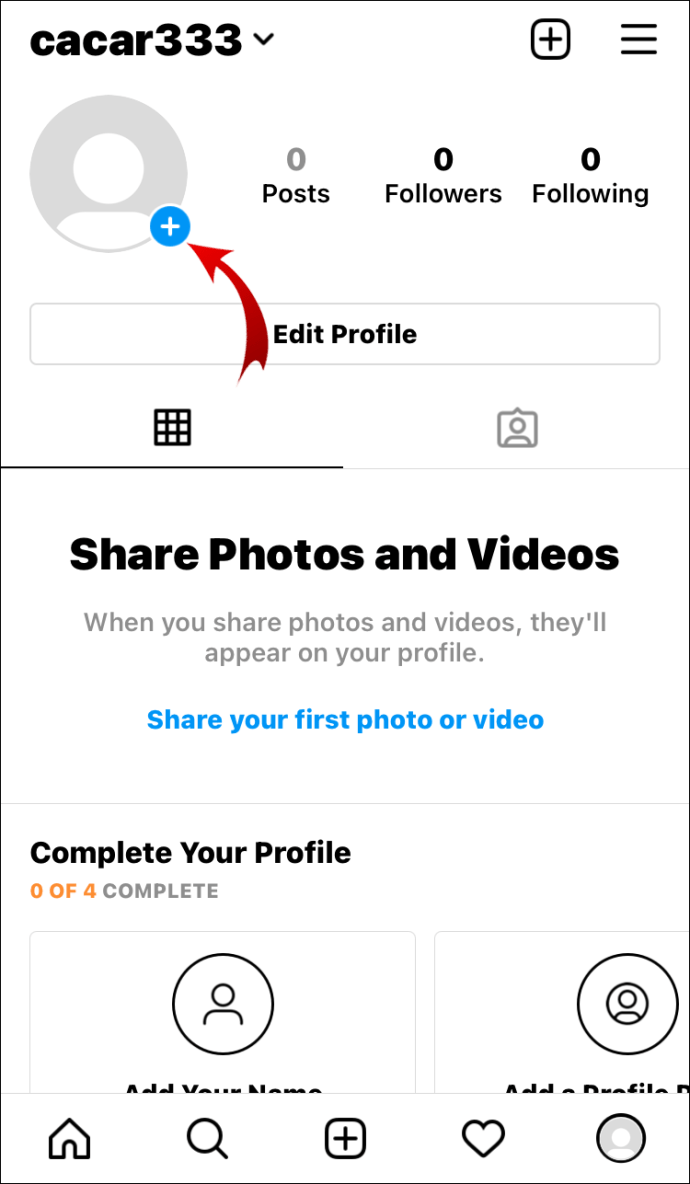หากคุณมี Windows 10 คุณอาจสังเกตเห็นว่าการปล่อยให้พีซีของคุณว่างเป็นระยะเวลาหนึ่งจะเป็นการเปิดใช้งานโปรแกรมรักษาหน้าจอของคุณ พีซีของคุณอาจเข้าสู่โหมดสลีปหลังจากไม่มีการใช้งานเป็นเวลานานเพียงพอ

คุณสมบัติเหล่านี้มีขึ้นเพื่อช่วยให้คอมพิวเตอร์ของคุณประหยัดพลังงานและยังสามารถใช้เป็นมาตรการรักษาความปลอดภัยเมื่อคุณเดินออกจากพีซีของคุณ
ถึงกระนั้นอาจมีบางครั้งที่คุณต้องการให้หน้าจอของคุณเปิดอยู่ไม่ว่าคุณจะกำลังใช้คอมพิวเตอร์อยู่หรือไม่ก็ตาม โชคดีที่นี่เป็นเรื่องง่ายที่จะทำ
ในบทความนี้ฉันจะให้คำแนะนำเบื้องต้นเกี่ยวกับวิธีต่างๆสองสามวิธีในการตั้งค่าระบบของคุณเพื่อให้หน้าจอเปิดอยู่เสมอใน Windows 10
มาเริ่มกันเลย.

วิธีทำให้หน้าจอแสดงผลใน Windows 10
มีสองวิธีที่คุณสามารถใช้เพื่อให้แน่ใจว่าจอแสดงผลของคุณยังคงเปิดอยู่เสมอ คุณสามารถทำได้โดยเปลี่ยนการตั้งค่า Windows 10 ของคุณหรือโดยใช้เครื่องมือของบุคคลที่สาม
การเปลี่ยนการตั้งค่า Windows 10 ของคุณ
ขั้นแรกมาดูวิธีที่คุณสามารถเปิดการแสดงผลไว้ได้โดยเปลี่ยนการตั้งค่า Windows 10
ในการเปิดการตั้งค่าโปรแกรมรักษาหน้าจอของคุณให้พิมพ์เปลี่ยนโปรแกรมรักษาหน้าจอในกล่องค้นหา Cortana ในแถบงาน Windows 10 ของคุณ เลือกเปลี่ยนโปรแกรมรักษาหน้าจอเพื่อเปิดหน้าต่างที่แสดงด้านล่าง จากตรงนี้คุณสามารถเปลี่ยนการตั้งค่าโปรแกรมรักษาหน้าจอทั้งหมดของคุณได้

เลือกไฟล์โปรแกรมรักษาหน้าจอเมนูแบบเลื่อนลงแล้วคลิก(ไม่มี)จากที่นั่น. คลิกสมัครและตกลงเพื่อใช้การตั้งค่า ที่ปิดโปรแกรมรักษาหน้าจอ อย่างไรก็ตามยังมีขั้นตอนอีกสองสามขั้นตอนที่ต้องดำเนินการเพื่อให้แน่ใจว่าการแสดงผลจะยังคงเปิดอยู่เสมอ
วิธีบล็อกการดาวน์โหลดแอปบน Android
จากนั้นคลิกไฟล์เปลี่ยนการตั้งค่าพลังงานที่ด้านล่างของหน้าต่าง จากนั้นเลือกเปลี่ยนเมื่อคอมพิวเตอร์เข้าสู่โหมดสลีปเพื่อเปิดหน้าต่างด้านล่าง:

ในหน้าต่างนี้คุณจะมีตัวเลือกในการเปลี่ยนระยะเวลาที่คอมพิวเตอร์จะเข้าสู่โหมดสลีปและระยะเวลาก่อนที่จอแสดงผลจะปิดลง
เพื่อให้แน่ใจว่าจอแสดงผลของคุณเปิดอยู่เสมอให้เลือกไม่เลยจากเมนูแบบเลื่อนลงแล้วคลิกบันทึกการเปลี่ยนแปลง.
ตอนนี้จอแสดงผลพีซีของคุณไม่ควรปิดจนกว่าคุณจะปิดฝา
การส่งต่ออีเมลจาก hotmail ไปยัง gmail
การใช้เครื่องมือของบุคคลที่สาม
คุณยังสามารถเปิดการแสดงผลไว้ได้โดยไม่ต้องกำหนดการตั้งค่าใด ๆ ของ Windows 10 โดยใช้ซอฟต์แวร์ของ บริษัท อื่น
หนึ่งในโปรแกรมเหล่านั้นคือคาเฟอีนซึ่งคุณสามารถติดตั้งได้ จากที่นี่ . คลิกcaffeine.zipเพื่อดาวน์โหลดโปรแกรมบีบอัด เปิดโฟลเดอร์ใน File Explorer กดปุ่มแตกออกจากนั้นเลือกเส้นทางที่จะดึงข้อมูลไป คุณสามารถเรียกใช้ซอฟต์แวร์จากโฟลเดอร์ที่แยกออกมา
คาเฟอีนจำลองคนกดปุ่ม F15 ได้อย่างมีประสิทธิภาพ (ซึ่งในพีซีส่วนใหญ่ไม่ทำอะไรเลย) ทุกๆ 59 วินาทีเพื่อให้ Windows 10 คิดว่ามีคนใช้เครื่อง
เมื่อทำงานคุณจะพบไอคอนคาเฟอีนในซิสเต็มเทรย์ดังที่แสดงด้านล่าง คุณสามารถคลิกขวาที่ไอคอนนั้นแล้วเลือกคล่องแคล่วเพื่อเปิด คุณสามารถปิดได้ตลอดเวลาโดยคลิกตัวเลือกนั้นอีกครั้ง

ลองใช้งานโดยเลือกโปรแกรมรักษาหน้าจอที่จะเปิดใช้งานหลังจากช่วงเวลาหนึ่ง จากนั้นเปิดตัวเลือก Caffeine Active โปรแกรมรักษาหน้าจอจะไม่เปิดขึ้นเลย
ความคิดสุดท้าย
ตามค่าเริ่มต้นพีซีส่วนใหญ่ถ้าไม่ใช่ทั้งหมดจะปิดการแสดงผลของคุณหลังจากผ่านไประยะหนึ่ง วิธีนี้สามารถช่วยให้คอมพิวเตอร์ของคุณประหยัดพลังงานและป้องกันไม่ให้ผู้อื่นใช้คอมพิวเตอร์ของคุณในขณะที่คุณไม่อยู่ แต่อาจเป็นเรื่องน่ารำคาญที่ต้องเปิดเครื่องอยู่ตลอดเวลา
นี่เป็นสองวิธีที่แตกต่างกันที่คุณสามารถเปิดการแสดงผลไว้ได้ คุณมีเคล็ดลับหรือเทคนิคในการรักษาการใช้เครื่องมืออื่น ๆ หรือไม่? แบ่งปันกับเราในความคิดเห็นด้านล่าง!
และอย่าลืมอ่านบทความดีๆเกี่ยวกับ Windows 10 อื่น ๆ เช่น วิธีการติดตั้ง Remote Server Administration Tools (RSAT) บน Windows 10 .