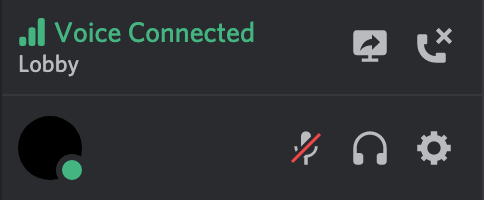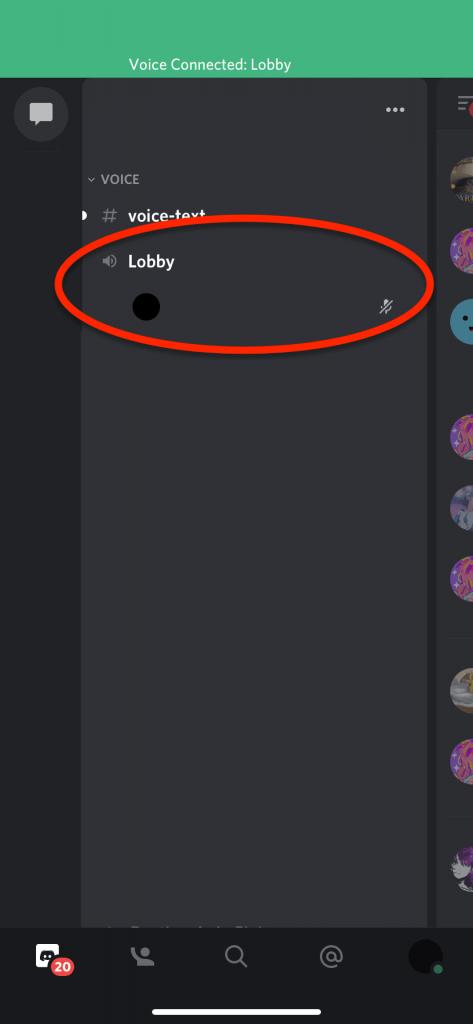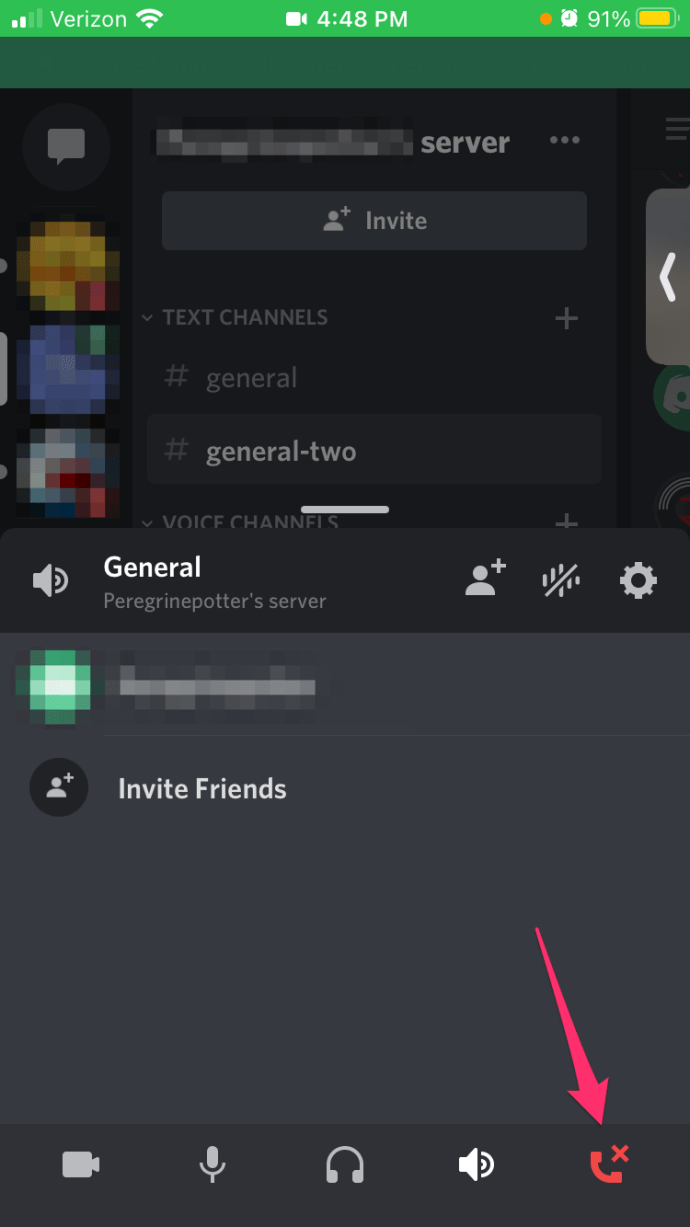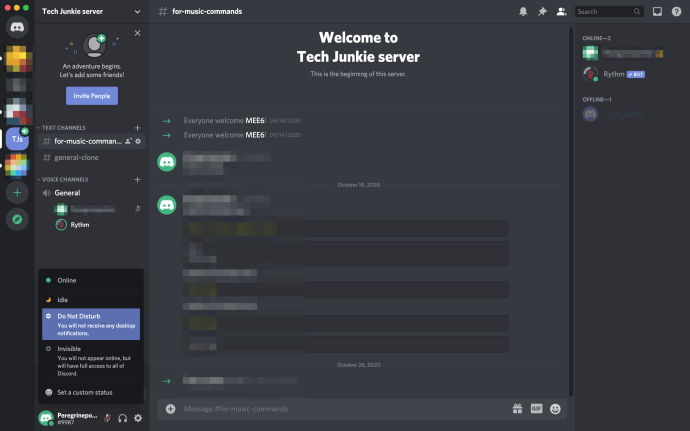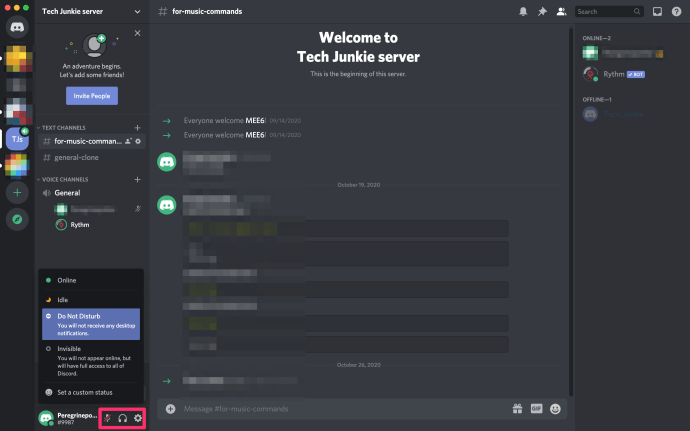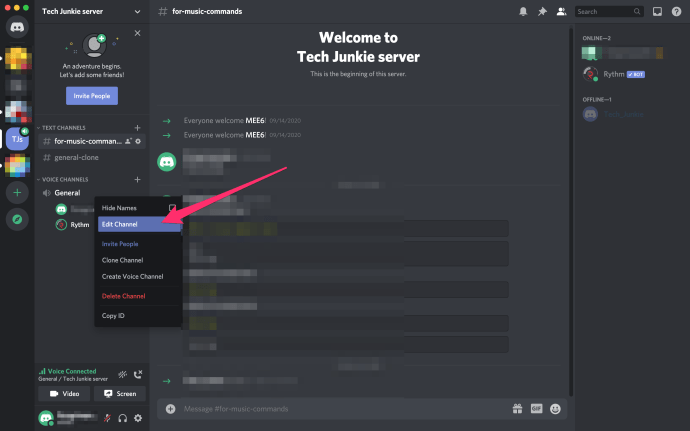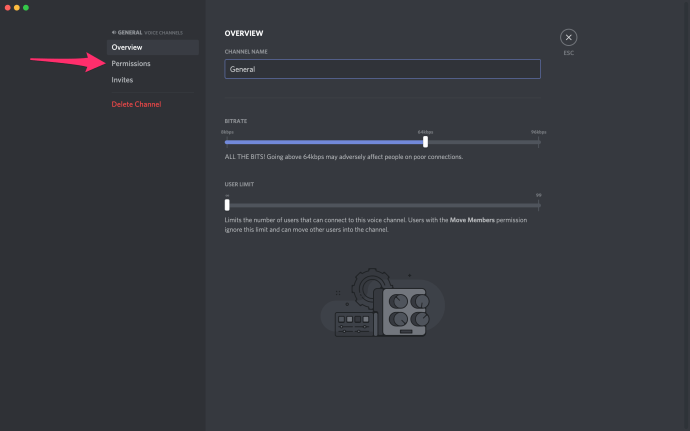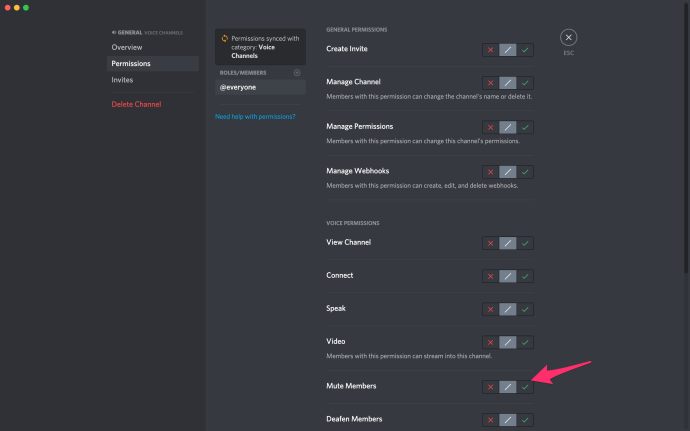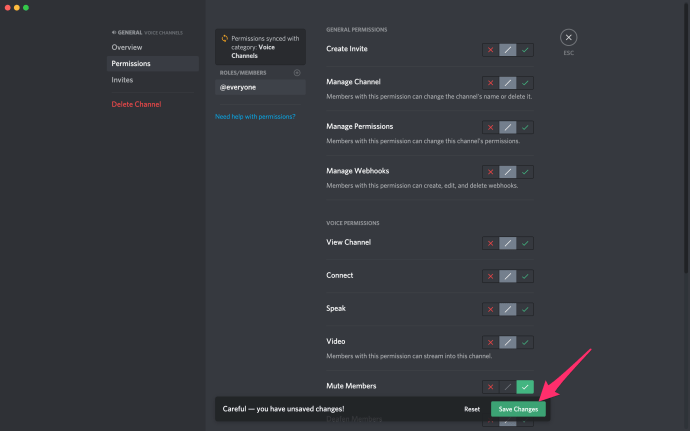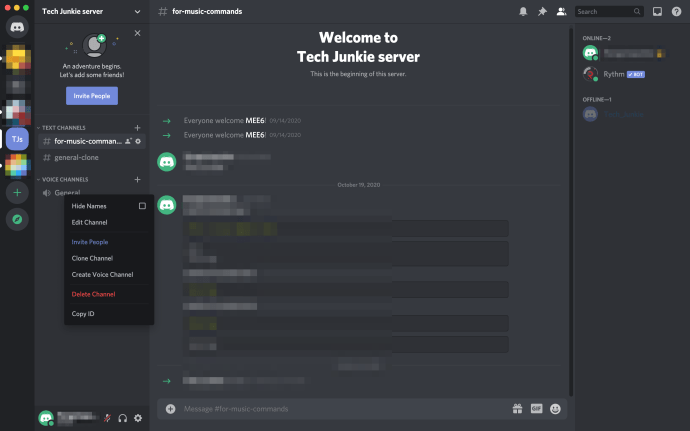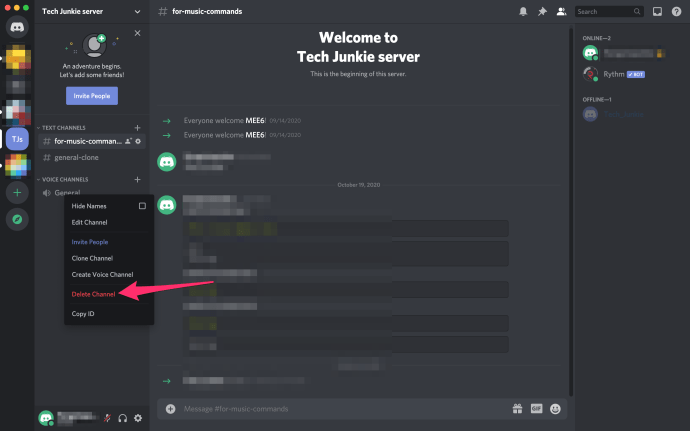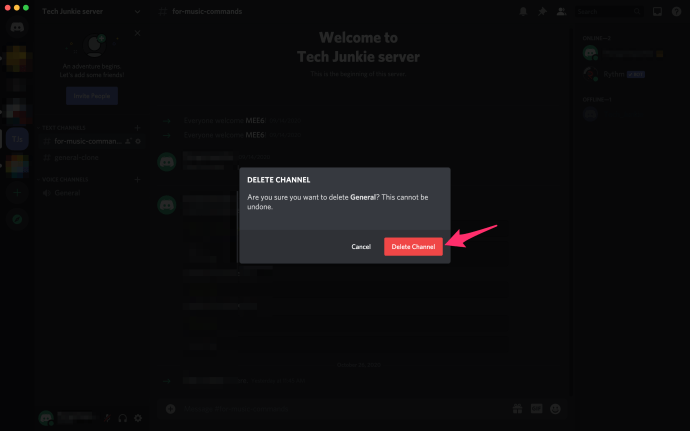การกระโดดเข้าและออกจากช่องเสียงใน Discord นั้นค่อนข้างง่าย ไม่มีเคล็ดลับและกลเม็ดที่จะดึงมันออกมา เพียงแค่เข้าใจว่าไอคอนใดมีไว้สำหรับอะไรและจะหาได้ที่ไหน
หากคุณประสบปัญหาในการออกจากช่องเสียงหรือต้องการอยู่ในช่องต่อไปแต่ปิดเสียงไว้ ฉันมีคุณ มาดูวิธีการฝากช่องเสียงใน Discord กันดีกว่า
วิธีเปลี่ยนอินพุตบนเครื่องราชอิสริยาภรณ์ทีวี
วิธีออกจากช่องเสียงบน Discord
ขึ้นอยู่กับแพลตฟอร์มที่คุณใช้ คุณสามารถออกจากช่อง Discord โดยใช้เดสก์ท็อปหรือแอพมือถือ ฉันจะแนะนำวิธีการออกจากช่องเสียงโดยใช้วิธีใดวิธีหนึ่งด้านล่าง
เริ่มต้นด้วยวิธีออกจากช่องเสียง Discord โดยใช้แอปเดสก์ท็อป
แอปพลิเคชั่น Discord Desktop
หากต้องการออกจากช่องเสียง Discord โดยใช้แอปเดสก์ท็อป ให้ทำตามขั้นตอนเหล่านี้:
- ด้านล่างที่แสดงชื่อช่อง คุณจะเห็นกล่องที่คล้ายกับช่องนี้:
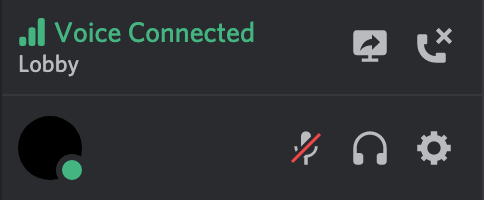
- กล่องนี้ให้ข้อมูลเล็กน้อย ทางด้านขวาคุณจะพบ การเชื่อมต่อการโทร ไอคอน (โทรศัพท์ที่มี 'x') คลิกไอคอนนี้เพื่อออกจากช่องเสียง

- ในขณะที่ยังคงเชื่อมต่อกับเซิร์ฟเวอร์เสียง คุณสามารถสลับระหว่างช่องเสียงทั้งหมดได้อย่างอิสระ เมื่อคลิกซ้ายที่ช่องใดช่องหนึ่ง คุณจะย้ายจากช่องปัจจุบันไปยังช่องใหม่ทันที
อย่างที่คุณเห็น การออกจากช่องเสียงใน Discord นั้นง่ายพอๆ กับการทำตามขั้นตอนง่ายๆ ไม่กี่ขั้นตอน
การใช้สมาร์ทโฟนหรือแท็บเล็ต
เมื่อคุณรู้วิธีออกจากช่องเสียงในแอป Discord บนเดสก์ท็อปแล้ว คุณอาจต้องการทราบวิธีการทำเช่นเดียวกันบนโทรศัพท์หรือแท็บเล็ตของคุณ
ทำตามขั้นตอนเหล่านี้:
ฉันจะป้องกันไม่ให้ Google ลงชื่อเข้าใช้โดยอัตโนมัติได้อย่างไร
- แตะช่องเสียงที่คุณใช้งานอยู่
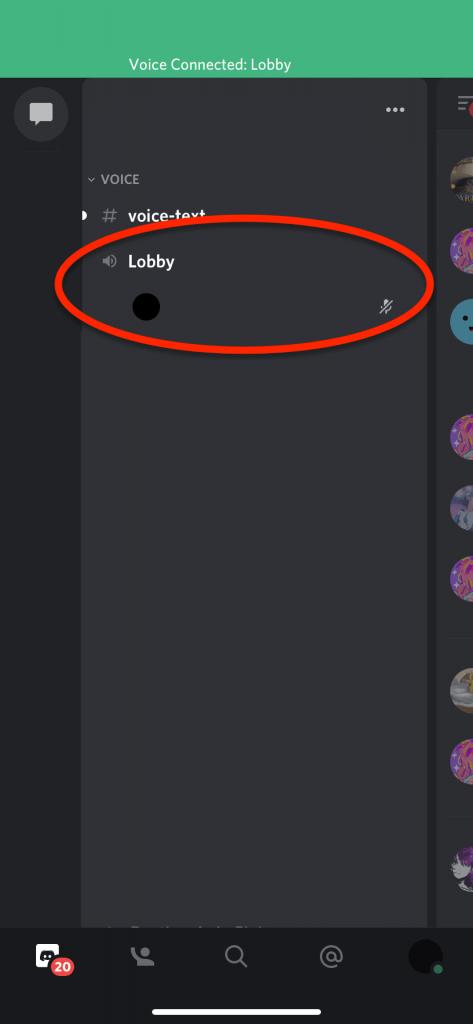
- แตะไอคอนเมนู (ฟันเฟือง) ทางด้านขวาของชื่อช่องเพื่อเปลี่ยนการตั้งค่าช่องและเสียง
- หากต้องการยกเลิกการเชื่อมต่อจากเซิร์ฟเวอร์เสียง (และช่อง) ให้แตะที่ tap โทรศัพท์ ไอคอนที่มุมล่างขวา
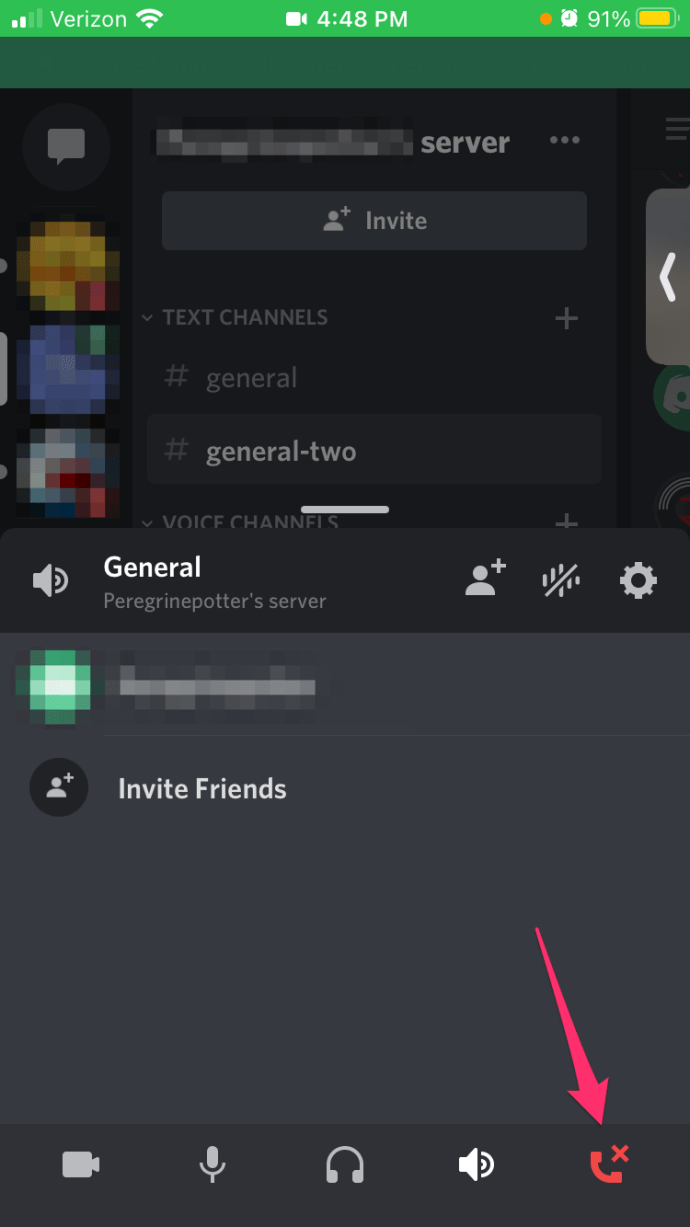
วิธีปิดเสียงช่องใน Discord
บางครั้งคุณกำลังทำสิ่งต่าง ๆ ในช่องเสียงที่อาจทำให้คุณไม่สามารถออกไปได้ แต่คุณยังไม่อยากพูดหรือฟังคนอื่นพูด นี่คือจุดที่ตัวเลือกในการปิดเสียงหรือทำให้หูหนวกมีประโยชน์
จากช่องเสียง:
- เมื่อคลิกที่อวาตาร์ของคุณ คุณสามารถแสดงความพร้อมใช้งานของคุณโดยเลือกระหว่างหนึ่งในสี่ตัวเลือก:
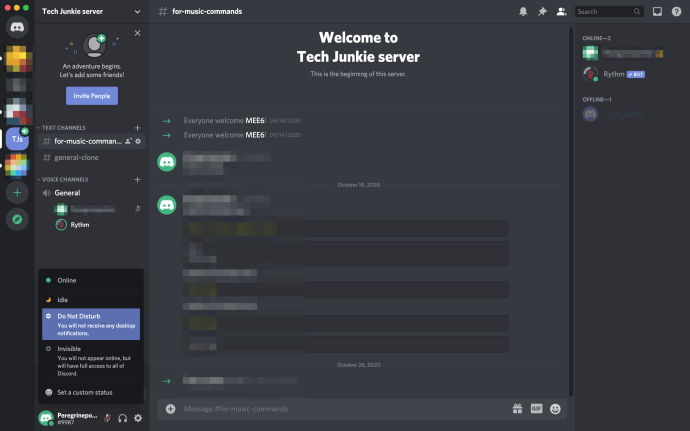
- ออนไลน์ (เพื่อแสดงว่าท่านพร้อมอยู่)
- ว่าง (สำหรับเมื่อคุณอยู่ใกล้แต่ไม่ได้ดำเนินการมาระยะหนึ่งแล้ว)
- ห้ามรบกวน (ตัวเลือกนี้จะปิดใช้งานการแจ้งเตือนเดสก์ท็อปจาก Discord ด้วย)
- ล่องหน (ทำให้คุณล่องหนขณะออฟไลน์ แต่ยังคงให้คุณเข้าถึงได้อย่างเต็มที่)
- คุณจะเห็นไอคอนสองสามไอคอน:
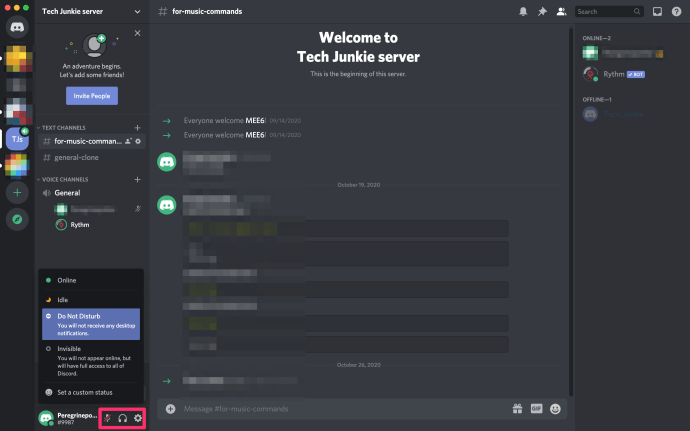
- ไมโครโฟน (วิธีนี้จะช่วยให้คุณปิดเสียงและเปิดเสียงไมโครโฟนได้)
- หูฟัง (การดำเนินการนี้จะปิดเสียงทั้งไมโครโฟนและลำโพงของคุณ เพื่อให้คุณไม่ได้ยินใครและไม่มีใครได้ยินคุณ)
- การตั้งค่าผู้ใช้ (มีตัวเลือกมากมายที่ไม่เกี่ยวข้องกับหัวข้อของบทความนี้)
- หากต้องการปิดหรือเปิดเสียงไมค์ ให้คลิกซ้ายที่ ไมโครโฟน ไอคอน. เพื่อทำให้ตัวเองหูหนวก ให้คลิกปุ่ม หูฟัง ไอคอน.
หากคุณต้องการปิดเสียงหรือทำให้ช่องหูหนวกเอง และคุณมีสิทธิ์ที่เหมาะสมในการทำเช่นนั้น:
- คลิกขวาที่ชื่อช่องและเลือก แก้ไขช่อง .
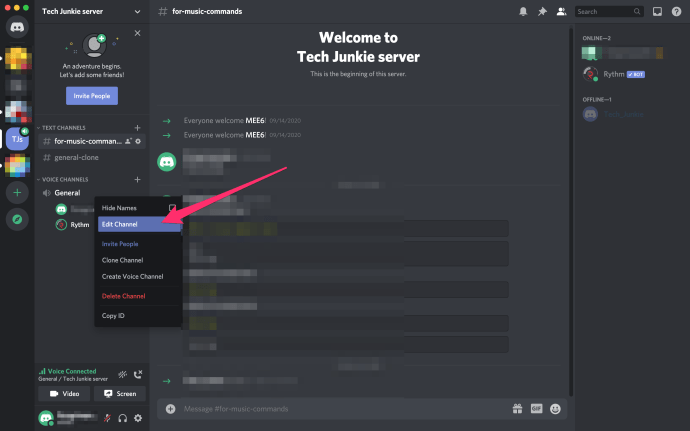
- จากเมนูด้านซ้าย ให้เลือก สิทธิ์ แท็บ
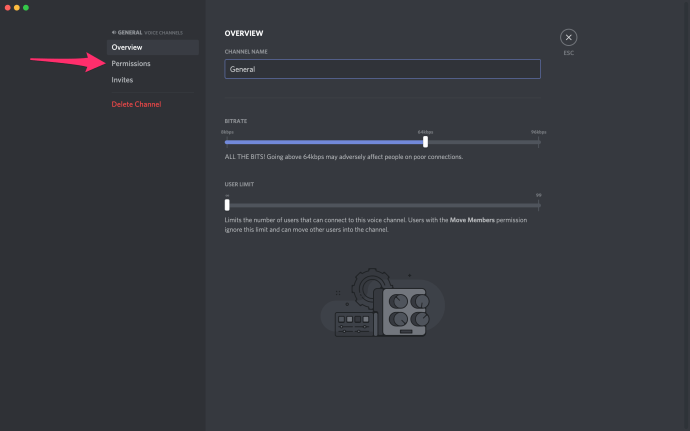
- ในหน้าต่างด้านขวา ให้เลื่อนไปที่ สิทธิ์เสียง ส่วนแล้วคลิกเครื่องหมายถูกสีเขียวทางด้านขวาของ ปิดเสียงสมาชิก เพื่อปิดเสียงช่องหรือทางด้านขวาของ สมาชิกคนหูหนวก เพื่อทำให้ช่องหูหนวก
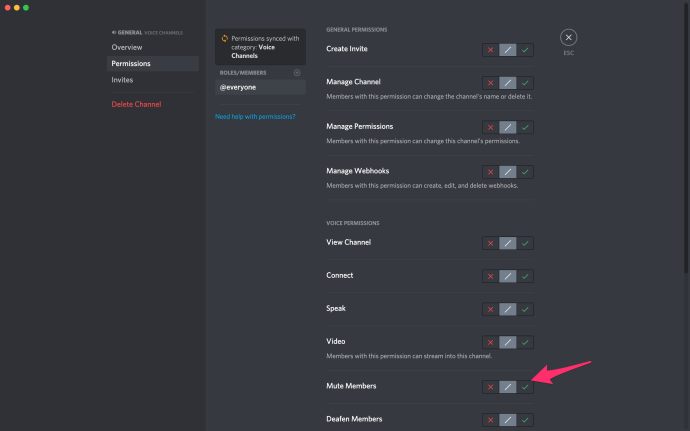
- เมื่อเลือกได้แล้ว บันทึกการเปลี่ยนแปลง ปุ่มปรากฏขึ้น คลิกเพื่อยืนยัน
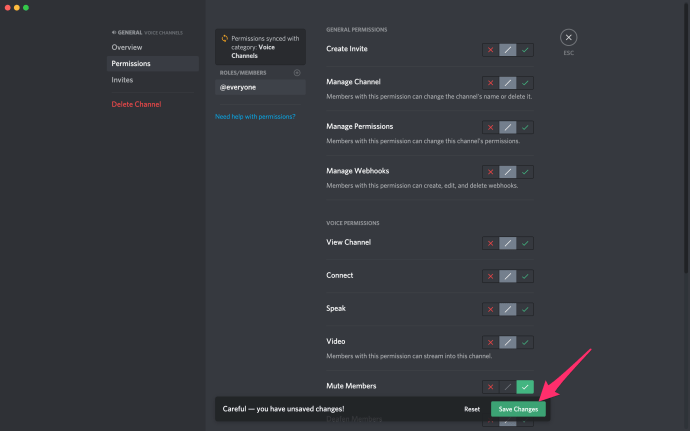
หากต้องการเปิดเสียง (หรือปิดเสียง) ช่อง คุณจะต้องคลิกที่ไอคอน 'X' สีแดงหรือสีเทา '/'
วิธีการลบช่อง Discord
บางครั้งคุณก็ไม่อยากยุ่งกับเรื่องบ้าๆ บอๆ และอยากจะเลิกใช้ช่องทั้งหมดแทน แก้ไขได้ง่าย ตราบใดที่คุณเป็นเจ้าของหรือผู้ดูแลระบบเซิร์ฟเวอร์
หากต้องการลบช่องเสียงโดยสมบูรณ์และไม่ต้องออกจากช่อง เพียง:
ส่งเงินกับ zelle ได้เท่าไหร่
- คลิกขวาที่ช่องที่คุณต้องการลบ
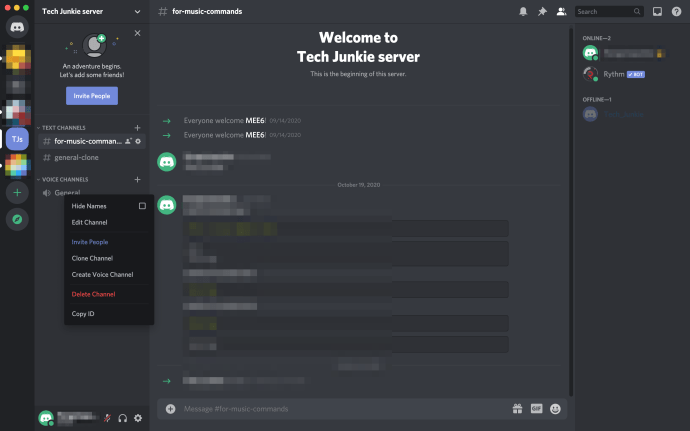
- จากกล่องป๊อปอัปให้เลือก ลบช่อง .
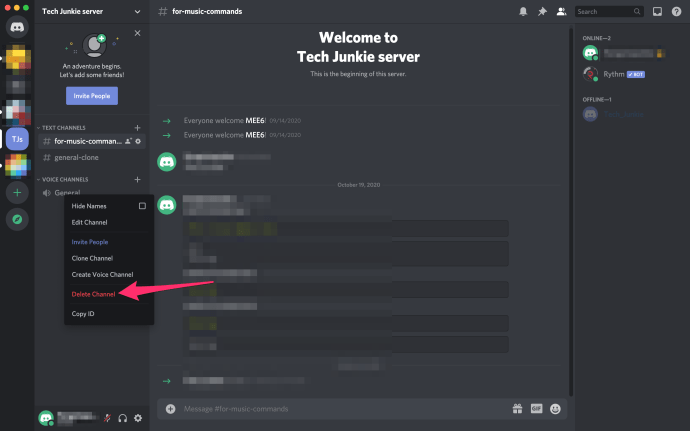
- กล่องโต้ตอบป๊อปอัปจะถามว่าคุณแน่ใจหรือไม่ คลิก ลบช่อง อีกครั้งเพื่อยืนยัน
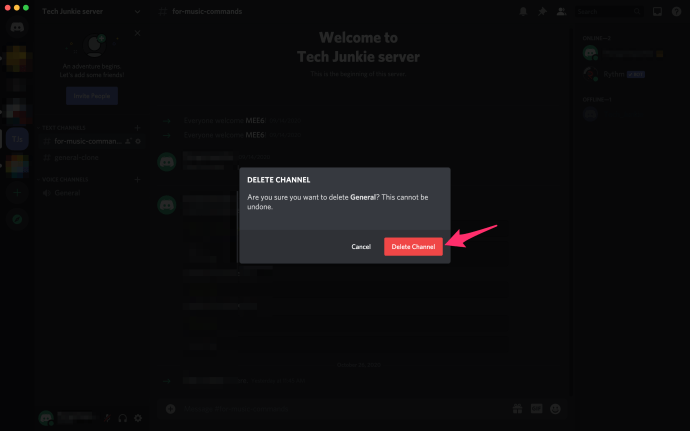
Discord เป็นแพลตฟอร์มที่ยอดเยี่ยมสำหรับการสื่อสารกับเพื่อน ๆ ของคุณผ่านเสียง ข้อความ และวิดีโอแชท แม้ว่าอาจต้องใช้เวลาในการทำความคุ้นเคย แต่แอปนี้ใช้งานง่ายมากเมื่อคุณคุ้นเคยกับมันแล้ว
เมื่อทำตามขั้นตอนข้างต้น คุณจะสามารถออกจาก ปิดเสียง หรือลบช่อง Discord บนเดสก์ท็อปหรืออุปกรณ์เคลื่อนที่ได้อย่างง่ายดาย