Google ชีตทำให้การทำงานร่วมกันกับเพื่อนร่วมงานในสเปรดชีตเป็นเรื่องง่ายด้วยตัวเลือกการแชร์ที่ง่ายดาย น่าเสียดายที่เมื่อหลายคนใช้สเปรดชีตเดียวกันได้ง่ายขนาดนั้น ผู้ใช้จะเปลี่ยนสูตรสำคัญที่สเปรดชีตใช้ทั้งโดยตั้งใจหรือไม่ตั้งใจได้ง่าย การกระทำอาจทำให้ทั้งแผ่นเกิดความสับสนวุ่นวาย ข่าวดีก็คือ Google ชีตให้คุณควบคุมการอนุญาตสำหรับผู้ใช้ได้มากมาย
การล็อกเซลล์เป็นวิธีที่ยอดเยี่ยมในการปกป้องสูตรสเปรดชีตของคุณจากการเปลี่ยนแปลงโดยไม่ได้รับอนุญาต เพื่อให้แน่ใจว่าจะไม่มีใครสามารถแก้ไขฟังก์ชันได้ หากคุณเป็นผู้ใช้ Excel คุณอาจสนใจบทความอื่นเกี่ยวกับ การล็อกสูตร Microsoft Office Excel แต่การล็อกเซลล์สเปรดชีตใน Google ชีตไม่ได้ดำเนินการแบบเดียวกับที่ทำใน Excel การป้องกันสูตรของ Google ชีตไม่ต้องใช้รหัสผ่าน ดังนั้น คุณไม่จำเป็นต้องป้อนรหัสผ่านเพื่อปลดล็อกการป้องกันเซลล์เพื่อแก้ไขสเปรดชีตของคุณเอง
วิธีงอข้อความใน paint.net
ไม่ว่า Google ชีตจะไม่ได้ให้ตัวเลือกการกำหนดค่าการล็อกมากเท่ากับ Excel แต่มีสูตรการล็อกที่มากกว่า ซึ่งเพียงพอแล้วในกรณีส่วนใหญ่ แผ่นและช่วงที่มีการป้องกัน เครื่องมือจะล็อกเซลล์หรือช่วงของเซลล์จากการแก้ไขทั้งหมด และยังมีตัวเลือกอื่นๆ ที่กำหนดเองอีกด้วย
ล็อคทั้งแผ่น
หากคุณต้องการให้สิทธิ์ในการดูเท่านั้น (ไม่แก้ไข) กับผู้ใช้รายอื่น วิธีที่ง่ายที่สุดคือล็อคทั้งแผ่นงาน
ขั้นแรก เปิดสเปรดชีตที่มีเซลล์สูตรที่คุณต้องการล็อก ในการป้องกันเซลล์ทั้งหมดภายในสเปรดชีต ให้คลิกลูกศรชี้ลงบนแท็บแผ่นงานถัดจากชื่อชีตที่ด้านล่างซ้ายของสเปรดชีตแล้วเลือก ป้องกันแผ่น ซึ่งจะเปิด แผ่นและช่วงที่มีการป้องกัน ไดอะล็อกบ็อกซ์ดังตัวอย่างด้านล่าง
หรือคุณสามารถเลือก ป้องกันแผ่น จาก เครื่องมือ เมนูแบบเลื่อนลง ที่จะเปิด แผ่นและช่วงที่มีการป้องกัน กล่องโต้ตอบดังที่แสดงด้านล่าง

ในกล่องโต้ตอบแผ่นงานและช่วงที่มีการป้องกัน ให้ทำตามขั้นตอนเหล่านี้:
- กด ตั้งค่าการอนุญาต ปุ่มเพื่อเปิดการอนุญาตแก้ไขเพิ่มเติม
- คลิก จำกัดผู้ที่สามารถแก้ไขได้ พิสัย ปุ่มตัวเลือก
- จากนั้นเลือก เพียงคุณเท่านั้น จากเมนูแบบเลื่อนลง
- กด เสร็จแล้ว เพื่อล็อคสเปรดชีต
ซึ่งจะล็อกเซลล์ของชีตทั้งหมดให้กับคนที่คุณแชร์ด้วย หากมีคนพยายามแก้ไขสูตร ข้อความแสดงข้อผิดพลาดจะเปิดขึ้นโดยระบุว่าคุณกำลังพยายามแก้ไขเซลล์หรือวัตถุที่มีการป้องกัน

ล็อคเซลล์ที่เลือกหรือช่วงเซลล์
เพื่อป้องกันสูตรในเซลล์ต่างๆ คุณสามารถเลือกช่วงหรือเลือกเซลล์ได้ครั้งละหนึ่งเซลล์ ถ้ากระจายอยู่ในตำแหน่งต่างๆ บนแผ่นงาน
บันทึก: ถ้าคุณ เลือกเซลล์ที่มีการป้องกันแล้ว รายการใหม่จะไม่ทำงาน ทำให้เซลล์สามารถแก้ไขได้โดยใครก็ตามที่มีสิทธิ์แก้ไข ตรวจสอบให้แน่ใจว่าได้ตรวจสอบเซลล์ที่ได้รับการป้องกันในปัจจุบันทั้งหมดก่อนที่จะเลือกเซลล์ใหม่หรือช่วงของเซลล์ที่จะป้องกัน
หากคุณต้องการล็อกเซลล์สูตรอย่างน้อย 1 เซลล์ใน Google ชีต ให้ทำตามคำแนะนำเหล่านี้:
- เลือกเซลล์หรือช่วงของเซลล์ที่คุณต้องการป้องกัน

- คลิกที่ ข้อมูล ในเมนูดรอปดาวน์ด้านบน จากนั้นเลือก แผ่นงานและช่วงที่มีการป้องกัน

- ใน แผ่นและช่วงที่มีการป้องกัน ตั้งค่า เลือก เพิ่มแผ่นงานหรือช่วง

- สร้างชื่อสำหรับเซลล์หรือช่วงเซลล์ที่มีการป้องกันในกล่องด้านบน ยืนยันเซลล์ที่ระบุในกล่องที่สอง ซึ่งจะแสดงอยู่แล้วหากคุณเลือกเซลล์ดังกล่าวในขั้นตอนแรก เมื่อเสร็จแล้ว คลิกตั้งค่าการอนุญาต

- เลือกตัวเลือกการป้องกันของคุณในหน้าต่างการอนุญาตการแก้ไขช่วง ตัวเลือกคำเตือนคือการตั้งค่าการป้องกันแบบนุ่มนวลที่อนุญาตให้แก้ไข แต่เตือนผู้ใช้ที่ไม่ได้ออกแบบมาให้แก้ไข ตัวเลือกที่จำกัดให้คุณเลือกว่าใครสามารถแก้ไขช่วงเซลล์สูตรได้ คลิกเสร็จสิ้นเมื่อพอใจกับการตั้งค่าของคุณ

- การตั้งค่าการป้องกันใหม่ของคุณจะแสดงใน in แผ่นและช่วงที่มีการป้องกัน การตั้งค่าทางด้านขวาของแผ่นงาน

การเปลี่ยน/แก้ไขช่วงเซลล์ที่ถูกล็อกและการตั้งค่า
ในฐานะผู้แก้ไขที่ได้รับอนุญาต คุณต้องขออนุญาตแก้ไขเซลล์และช่วงของสูตรที่ได้รับการป้องกันโดยติดต่อเจ้าของ ในฐานะเจ้าของ คุณสามารถแก้ไขเนื้อหาที่ได้รับการคุ้มครองตามค่าเริ่มต้น บวกกับแก้ไขการตั้งค่าการป้องกันที่มีอยู่ได้
หากช่วงเซลล์ที่ได้รับการป้องกันของคุณไม่ทำงาน และคุณจำเป็นต้องแก้ไขหรือค้นหาเซลล์ที่ทับซ้อนกัน (ตามที่กล่าวไว้ก่อนหน้านี้) ให้ใช้ขั้นตอนต่อไปนี้
ส่งต่อข้อความไปยังอีเมล
- หากต้องการแก้ไขรายการที่มีการป้องกัน ให้คลิกช่องสำหรับรายการนั้น แล้วตัวเลือกการตั้งค่าจะปรากฏขึ้น หากคุณปิดกล่องเครื่องมือไปแล้ว ให้ไปที่ เครื่องมือ -> แผ่นงานและช่วงที่มีการป้องกัน ตี ยกเลิก ในกล่องเครื่องมือหากต้องการรายการใหม่และจะกลับไปที่รายการที่ได้รับการป้องกันดังที่แสดงด้านล่าง

- หากคุณเลือกรายการด้านบนเพื่อแก้ไข คุณจะได้รับหน้าต่างกล่องเครื่องมือใหม่ที่แสดงชื่อรายการและช่วงเซลล์ดังที่แสดงด้านล่าง คุณสามารถปรับชื่อและช่วงของเซลล์ได้ที่นี่ตามต้องการ สำหรับการอนุญาตผู้ใช้ให้คลิกที่ เปลี่ยนสิทธิ์

- ใน สิทธิ์ในการแก้ไขช่วง หน้าต่าง ปรับการตั้งค่าผู้ใช้ของคุณตามต้องการ

- ถ้าคุณเลือก กำหนดเอง ด้านบน เลือกผู้ที่คุณต้องการรับสิทธิ์แก้ไข คุณอาจต้องทำซ้ำขั้นตอนที่ 1-3 ด้านบนสำหรับรายการช่วงเซลล์อื่นๆ หากมี

- หากคุณต้องการลบรายการ ให้เลือกจากรายการที่ถูกล็อค จากนั้นคลิกที่ไอคอนถังขยะเพื่อเลือกรายการนั้นเพื่อลบ

- หน้าต่างยืนยันจะปรากฏขึ้นเพื่ออนุญาตให้ลบ

นั่นคือวิธีที่คุณสามารถมั่นใจได้ว่าสูตรในสเปรดชีตของ Google ชีตจะไม่ถูกลบหรือแก้ไขโดยผู้ใช้ที่ไม่ได้รับอนุญาต คุณอาจสนุกกับบทความนี้ใน วิธีรับค่าสัมบูรณ์ใน Google ชีต
คุณมีคำแนะนำหรือเคล็ดลับในการปกป้อง Google ชีตหรือไม่ กรุณาแสดงความคิดเห็นด้านล่าง

















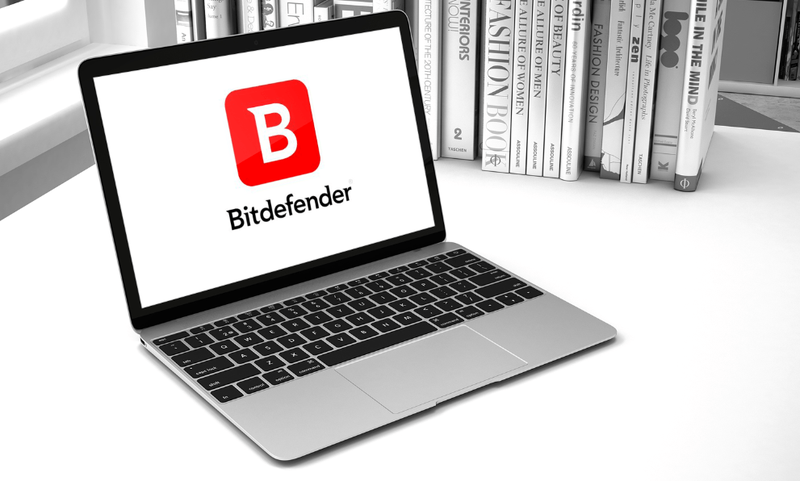


![วิธีบล็อกเว็บไซต์บน iPhone [กุมภาพันธ์ 2021]](https://www.macspots.com/img/smartphones/16/how-block-websites-an-iphone.jpg)
