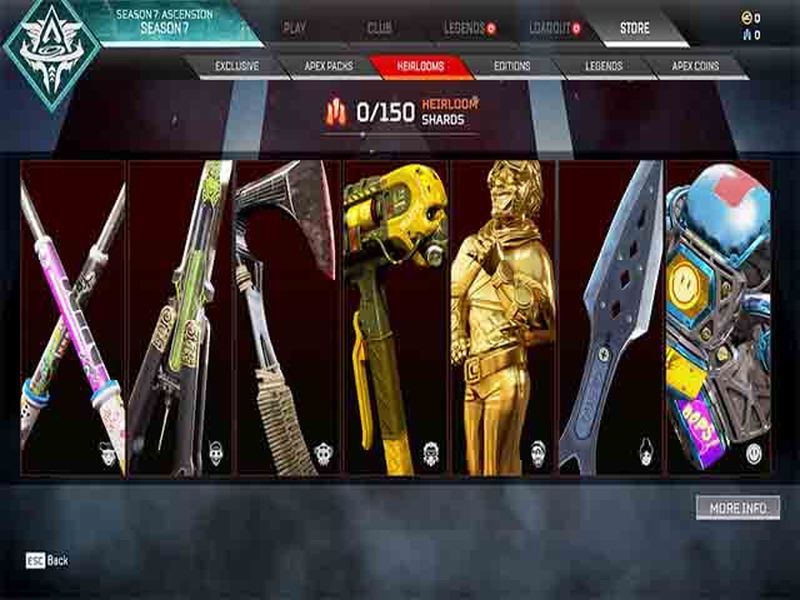GIF คือไฟล์รูปแบบการแลกเปลี่ยนกราฟิก ไฟล์เหล่านี้เป็นที่รู้จักกันอย่างแพร่หลายในนามภาพเคลื่อนไหวที่ใช้เป็นเกร็ดเล็กเกร็ดน้อยในโซเชียลมีเดีย แต่ก็มีประโยชน์อื่น ๆ อีกมากมายเช่นกัน

การมีวอลล์เปเปอร์ที่ไม่มีการเคลื่อนไหวเหมือนกันบน Mac ของคุณอาจทำให้น่าเบื่อได้อย่างรวดเร็ว แต่คุณรู้ไหมว่าคุณสามารถทำให้หน้าจอมีชีวิตชีวาและตั้งค่า GIF แบบเคลื่อนไหวเป็นวอลเปเปอร์ได้ ในบทความนี้เราจะแสดงให้คุณเห็นอย่างชัดเจนว่าต้องทำอย่างไร
การตั้งค่า GIF แบบเคลื่อนไหวเป็นภาพพื้นหลังบนคอมพิวเตอร์ Mac ของคุณ
ระบบปฏิบัติการของคอมพิวเตอร์ (macOS) ไม่มีซอฟต์แวร์ที่รองรับการตั้งค่า GIF แบบเคลื่อนไหวเป็นวอลเปเปอร์หรือสกรีนเซฟเวอร์
อย่างไรก็ตามไม่ได้หมายความว่าคุณไม่สามารถติดตั้งโปรแกรมเพิ่มเติมที่สามารถช่วยคุณได้ มีโปรแกรมมากมายที่คุณสามารถค้นหาได้ทางออนไลน์สำหรับสิ่งนี้ แต่ส่วนใหญ่เต็มไปด้วยข้อบกพร่องหรือใช้งานไม่ได้เลย
โชคดีที่เราพบสองโปรแกรมที่คุณวางใจได้อย่างแน่นอน นอกจากนี้โปรแกรมเหล่านี้ยังได้รับการอัปเดตอย่างต่อเนื่องดังนั้นผู้ใช้จึงสามารถเพลิดเพลินกับคุณสมบัติเพิ่มเติมได้เกือบทุกเดือน ยิ่งไปกว่านั้นพวกเขาไม่มีค่าใช้จ่ายใด ๆ
มาดูทั้งสองเรื่องกันดีกว่าว่าพวกเขาเป็นอย่างไรกันบ้าง
ก่อนที่เราจะเริ่ม
เนื่องจากบทช่วยสอนต่อไปนี้จะแสดงวิธีดาวน์โหลดติดตั้งและใช้โปรแกรมเหล่านี้ตรวจสอบให้แน่ใจว่าคุณได้ดาวน์โหลด GIF แบบเคลื่อนไหวที่คุณเลือกแล้ว
คุณสามารถค้นหา GIF ที่คุณต้องการบนเว็บไซต์เช่น GIPHY , อายุ และที่คล้ายกัน เมื่อคุณพบ GIF ที่คุณต้องการแล้วให้คลิกขวาที่ไฟล์แล้วเลือกบันทึกเป็น
ทำไม roku ของฉันถึงบัฟเฟอร์
นอกจากนี้ยังเป็นความคิดที่ดีที่จะสร้าง GIF แบบเคลื่อนไหวของคุณเอง มีเครื่องมือออนไลน์มากมายที่ช่วยให้คุณสร้างภาพเคลื่อนไหวได้เพียงแค่เพิ่มรูปภาพของคุณ เครื่องชง Gif เป็นหนึ่งในเครื่องมือที่คุณสามารถใช้ได้
หน้าตาเป็นอย่างไรเมื่อมีคนบล็อกคุณใน facebook
GIFPaper
GIFPaper เป็นหนึ่งในโปรแกรมแรก ๆ ที่อนุญาตให้ผู้ใช้ตั้งค่า GIF แบบเคลื่อนไหวเป็นภาพพื้นหลังบนคอมพิวเตอร์ Mac ในเวอร์ชันเริ่มต้นซอฟต์แวร์ GIFPaper ไม่ได้รับการพิจารณาว่าเป็นมิตรกับผู้ใช้อย่างแน่นอน คุณต้องติดตั้งและตั้งค่าทุกอย่างด้วยตนเองและใช้เวลาพอสมควร
ยิ่งไปกว่านั้นโปรแกรมนี้ใช้เพื่อระบายพลังงาน CPU ของคอมพิวเตอร์ประมาณ 15% เพื่อแสดง GIF แบบเคลื่อนไหว คุณไม่จำเป็นต้องเชี่ยวชาญด้านเทคโนโลยีเพื่อที่จะรู้ว่า 15% นั้นมากเกินไป
อย่างไรก็ตามนักพัฒนาได้แก้ไขปัญหาเหล่านี้เกือบทั้งหมดแล้วดังนั้น GIFPaper ที่เรามีอยู่ตอนนี้จึงทำงานได้ค่อนข้างดี
เราจะเริ่มต้นด้วยการแสดงวิธีดาวน์โหลดและติดตั้งซอฟต์แวร์นี้
หมายเหตุ: โปรดทราบว่าภาพเคลื่อนไหวจะใช้ RAM และพลังงาน CPU มากกว่ารูปแบบอื่น ๆ เสมอ ดังนั้นไม่ว่าคุณจะเลือกโปรแกรมใดคุณจะสังเกตเห็นว่า CPU ของคุณทำงานล่วงเวลา
หาก CPU ของคุณไม่แรงขนาดนั้นและหากคุณเป็นเจ้าของคอมพิวเตอร์ Mac รุ่นเก่าคุณควรหลีกเลี่ยงการตั้งค่าภาพเคลื่อนไหวเป็นวอลเปเปอร์ ภาพเคลื่อนไหวมักจะมีความล่าช้าและอาจทำให้ CPU ของคุณเสียหายได้ในระยะยาว (แม้ว่าจะค่อนข้างยากก็ตาม)
การดาวน์โหลดติดตั้งและใช้ GIFPaper
GIFPaper ไม่มีเว็บไซต์อย่างเป็นทางการ ดังนั้นลิงก์ดาวน์โหลดที่เราจะให้คุณในบทความนี้จึงมาจากเว็บไซต์ของบุคคลที่สาม แม้ว่าจะไม่แนะนำให้ดาวน์โหลดอะไรจากเว็บไซต์ของบุคคลที่สามด้วยเหตุผลด้านความปลอดภัยก็ตาม ลิงค์ มีไฟเขียวของเรา หากลิงก์นั้นหยุดทำงานคุณสามารถตรวจสอบได้ ทางเลือก .
คลิกที่ลิงค์และดาวน์โหลด GIFPaper สิ่งที่คุณต้องทำเพื่อติดตั้งและใช้ซอฟต์แวร์นี้มีดังนี้
- ดับเบิลคลิกที่ไฟล์ติดตั้งชื่อ GIFPaperPrefs

- หน้าต่างป๊อปอัปจะปรากฏขึ้นเพื่อถามคุณว่าคุณต้องการติดตั้งบานหน้าต่างการตั้งค่า GifPaperPrefs หรือไม่ เลือกตัวเลือกที่คุณต้องการ (ติดตั้งสำหรับผู้ใช้รายนี้เท่านั้นหรือติดตั้งสำหรับผู้ใช้คอมพิวเตอร์เครื่องนี้ทั้งหมด) และคลิกที่ติดตั้ง การติดตั้งจะเสร็จสิ้นในไม่กี่วินาที

- เปิดโปรแกรม GIFPaperPrefs ที่ติดตั้ง
- เลือกเรียกดูจากหน้าจอเริ่มต้นและเลือก GIF ที่คุณต้องการตั้งค่า
- เมื่อคุณเลือก GIF แล้วคุณสามารถปรับการจัดตำแหน่งการปรับขนาดและสีพื้นหลังได้
- เรียกใช้ไฟล์ที่สองจากโฟลเดอร์ที่คุณดาวน์โหลด GIFPaper เรียกว่า GIFPaperAgent

- เลือกเปิดและควรตั้งค่าวอลเปเปอร์ GIF แบบเคลื่อนไหวของคุณ
ภาพเคลื่อนไหว GIF
AnimatedGIF เป็นโปรแกรมที่พัฒนาขึ้นสำหรับ Mac OSX / macOS ที่ให้ผู้ใช้เล่น GIF แบบเคลื่อนไหวได้ ในขั้นต้นโปรแกรมนี้ทำงานเป็นสกรีนเซฟเวอร์ ด้วยการอัปเดตล่าสุด AnimatedGIF สามารถตั้งค่าพื้นหลัง GIF แบบเคลื่อนไหวบนคอมพิวเตอร์ Mac ของคุณได้ ขณะนี้ซอฟต์แวร์ค่อนข้างเสถียรและไม่ได้ใช้ RAM หรือ CPU มากนัก แต่คุณควรระมัดระวังเนื่องจากแตกต่างกันไปในแต่ละคอมพิวเตอร์
ขั้นแรกคุณต้องดาวน์โหลด AnimatedGIF คุณสามารถดาวน์โหลดโปรแกรมจาก ที่นี่ .
อย่างที่คุณเห็นโปรแกรมโพสต์บน GitHub ซึ่งคุณสามารถดูซอร์สโค้ดได้ หากต้องการดาวน์โหลด AnimatedGIF ให้คลิกที่รุ่นที่คุณต้องการ ขอแนะนำให้คุณเลือกรุ่นล่าสุดเสมอ (รุ่น 1.5.3 ในกรณีนี้) เนื่องจากมีการอัปเดตล่าสุดทั้งหมด

เลื่อนลงไปที่ส่วน Assets และดาวน์โหลดไฟล์ zip ทั้ง AnimatedGif.saver และ Uninstall_AnimateGif.app คุณสามารถดาวน์โหลดซอร์สโค้ดได้หากต้องการ แต่ไม่จำเป็น

วิธีติดตั้งและใช้ AnimatedGIF บนคอมพิวเตอร์ Mac ของคุณมีดังนี้
- แตกไฟล์ที่ดาวน์โหลดมา
- ดับเบิลคลิกที่ไฟล์ AnimatedGIF.saver macOS จะถามคุณว่าคุณต้องการติดตั้งโปรแกรมนี้หรือไม่ คลิกที่ติดตั้ง
- ไปที่การตั้งค่าระบบ
- เลือกเดสก์ท็อปและสกรีนเซฟเวอร์
- จากนั้นเลือกโปรแกรมรักษาหน้าจอ AnimatedGIF
- คลิกที่ตัวเลือกโปรแกรมรักษาหน้าจอ
- เลือก GIF ที่คุณต้องการใช้ คุณจะสามารถปรับการตั้งค่าในปริมาณที่เหมาะสมได้จากหน้าต่างนั้น

ปรับแต่งวอลเปเปอร์คอมพิวเตอร์ Mac ของคุณ
GIFPaper และ AnimatedGIF ช่วยให้คุณปรับแต่งวอลเปเปอร์ของ Mac ได้โดยการตั้งค่า GIF แบบเคลื่อนไหวแทนที่จะเป็นภาพพื้นหลังที่ไม่มีการเคลื่อนไหว ตอนนี้คุณรู้แล้วว่าคุณต้องทำอะไรเพื่อติดตั้งและใช้โปรแกรมเหล่านี้ เลือกโปรแกรมที่คุณใช้งานง่ายกว่าและสนุกไปกับมัน
วิธีถอนการติดตั้งโปรแกรมบน mac sierra
ควรชี้ให้เห็นอีกครั้งว่า GIF และภาพเคลื่อนไหวอื่น ๆ ใช้พลังงาน CPU และ RAM มากกว่าดังนั้นคอมพิวเตอร์ของคุณจึงทำงานช้าลง
คุณจะไปโปรแกรมใดในสองรายการนี้ คุณมี GIF ที่สมบูรณ์แบบสำหรับวอลเปเปอร์ใหม่ของคุณแล้วหรือยัง? แจ้งให้เราทราบในความคิดเห็นด้านล่าง





![Windows 10 ไม่เชื่อมต่อไดรฟ์เครือข่ายที่แมปอีกครั้ง [แก้ไข]](https://www.macspots.com/img/windows-10/48/windows-10-does-not-reconnect-mapped-network-drives.png)