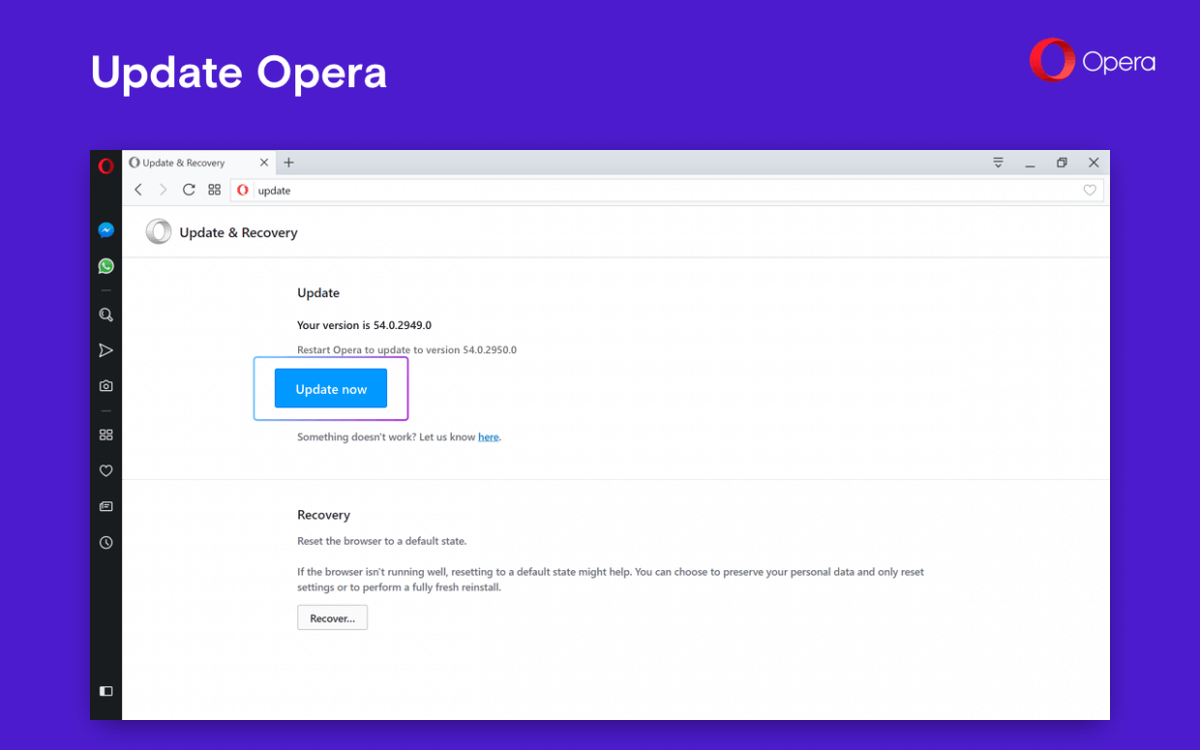ภาพตัดปะเป็นวิธีที่ยอดเยี่ยมในการถ่ายทอดเรื่องราวหรือแสดงภาพโปรดของคุณในเลย์เอาต์ที่เรียบง่ายและสร้างสรรค์ ผู้ใช้สมาร์ทโฟนคงคุ้นเคยกับแอพพลิเคชั่นและแอพพลิเคชั่นโซเชียลมีเดียมากมายที่ช่วยในการออกแบบคอลลาจที่สมบูรณ์แบบ

ในทางกลับกัน ผู้ใช้ Chromebook อาจรู้สึกสูญเสียเมื่อต้องออกแบบภาพตัดปะ โชคดีที่เราได้ทำการขุดค้นและพบวิธีที่ดีที่สุดในการสร้างภาพต่อกันบน Chromebook
ในบทความนี้ เราจะแนะนำวิธีการและเครื่องมือต่างๆ ที่คุณสามารถใช้เพื่อสร้างภาพเหล่านี้ เราจะใช้ Google Chrome (เบราว์เซอร์ดั้งเดิมของ Chromebook) และ Google ไดรฟ์ มาเริ่มกันเลยดีกว่า
windows 10 ภาพของวันนี้
วิธีรวบรวมภาพถ่ายของคุณ
การทำภาพปะติดบน Chromebook นั้นง่ายมาก แต่ถ้าคุณเพิ่งเริ่มใช้แพลตฟอร์ม มีข้อกำหนดเบื้องต้นบางประการก่อนเริ่มต้น เนื่องจาก Chromebook มีข้อมูลไม่มากนัก (รวมถึงรูปภาพ) คุณจึงอาจต้องกู้คืนจาก Google ไดรฟ์ เราจะตรวจสอบก่อน
เพื่อสร้างภาพปะติดที่สมบูรณ์แบบนั้น ก่อนอื่นมาเลือกภาพที่เหมาะสมกัน ไม่ว่าคุณจะถ่ายด้วยโทรศัพท์หรือกล้อง DSLR คุณสามารถอัปโหลดไปยัง Google ไดรฟ์และกู้คืนได้อย่างง่ายดายบน Chromebook
หากต้องการบันทึกภาพบน Chromebook ของคุณ เพียงใช้แป้นพิมพ์ลัด Ctrl + S แล้วเลือก 'Google ไดรฟ์ > ไดรฟ์ของฉัน' ทางด้านซ้ายมือ

หากคุณได้บันทึกภาพไปยังไดรฟ์บนสมาร์ทโฟนของคุณแล้ว ให้เข้าสู่ระบบ Google ไดรฟ์บน Chromebook ของคุณ เท่านี้ก็เรียบร้อย!
คุณสามารถเข้าถึงไดรฟ์ได้โดยคลิกที่ไอคอน Launcher ที่มุมล่างซ้ายของหน้าจอ

คลิกลูกศร 'ขึ้น' เพื่อขยายหน้าต่างและเลือกไอคอนไฟล์ ซึ่งจะเป็นการเปิด Google Drive ของคุณ

เลื่อนดูภาพที่คุณต้องการใช้ในคอลลาจของคุณ แล้วดับเบิลคลิกแต่ละรูปเพื่อเปิด คุณสามารถใช้แป้นพิมพ์ลัด Ctrl + S ที่กล่าวถึงข้างต้นเพื่อบันทึกรูปภาพลงใน Chromebook ของคุณได้
cbs เข้าถึงทั้งหมดบนทีวีซัมซุง
สิ่งที่ต้องพิจารณา
หากคุณมาที่นี่เพียงเพื่อโพสต์ภาพปะติดง่ายๆ บนเว็บไซต์โซเชียลมีเดียที่คุณชื่นชอบ คุณอาจไม่ต้องคิดมากกับงานศิลปะของคุณ แต่ถ้าคุณต้องการสร้างภาพตัดปะที่ไม่ซ้ำใครและดึงดูดความสนใจ มีบางสิ่งที่ควรพิจารณา:
- จุดประสงค์ของคอลลาจของคุณคืออะไร?
- ใครคือผู้ชมของคุณ? และสิ่งที่พวกเขาตอบสนองในเชิงบวก?
- คุณมีธีมไหม
- คุณต้องการแก้ไขเช่นการครอบตัดและการปรับปรุงสีหรือไม่?
รูปภาพสามารถมีประสิทธิภาพ พวกเขาสามารถบอกเล่าเรื่องราว กระตุ้นอารมณ์ และดึงดูดความสนใจของผู้ใช้ที่ฟุ้งซ่าน ดังนั้น หากคุณจริงจังกับคอลลาจของคุณ ให้พิจารณาคุณลักษณะเหล่านี้แล้วลงมือทำ
วิธีสร้างคอลลาจบน Chromebook
สำหรับส่วนนี้ เราจะใช้แหล่งข้อมูลภายนอกสองสามแห่งเพื่อสร้างภาพตัดปะ ระหว่างส่วนขยาย Chrome และเว็บไซต์ เครื่องมือเหล่านี้พร้อมให้ใช้งานสำหรับผู้ใช้ Chromebook ทุกคน
แว่นขยายคอลลา
Loupe Collage ให้บริการฟรี ใช้งานง่าย และเป็นส่วนขยายจาก Chrome เว็บสโตร์ นี่คือส่วนขยายที่ออกแบบมาโดยเฉพาะสำหรับผู้ใช้ Chrome ดังนั้นจึงเหมาะอย่างยิ่งสำหรับการสร้างคอลลาจของคุณ นี่คือวิธีการ:
- เยี่ยมชม Loupe หน้าเว็บสโตร์ และเพิ่มส่วนขยายในเบราว์เซอร์ Chrome ของคุณ
- เข้าถึงแอปของคุณที่มุมบนซ้ายของแท็บ Chrome ใหม่และเปิด Loupe ทันทีที่คุณเปิดใช้งาน คุณจะเลือกเพิ่มรูปภาพ

- ตอนนี้ คุณจะมีตัวเลือกให้เลือกรูปภาพที่คุณต้องการใช้ เลือก 'อัปโหลด' จากเมนูด้านบนเพื่อเลือกรูปภาพจากอุปกรณ์ของคุณ หากคุณใช้ Chromebook คุณสามารถอัปโหลดจาก Google ไดรฟ์หรือแพลตฟอร์มโซเชียลมีเดียใดๆ ได้โดยตรง
- เลือกรูปภาพได้มากเท่าที่คุณต้องการแล้วคลิก 'เสร็จสิ้น' ที่ด้านล่างขวา Loupe จะสร้างคอลลาจกับรูปภาพของคุณ

- ใช้ตัวแก้ไข Loupe เพื่อทำการเปลี่ยนแปลงภาพตัดปะของคุณ เปลี่ยนขนาด เส้นขอบ พื้นหลัง และทำการปรับเปลี่ยนอื่นๆ ที่จำเป็น คุณสามารถเลือกรูปทรงใดก็ได้เพื่อจัดระเบียบรูปภาพและวาดรูปร่างของคุณเอง อย่าลืมบันทึกภาพตัดปะของคุณเมื่อคุณทำเสร็จแล้ว
PicMonkey
PicMonkey ไม่ฟรี แต่มีการทดลองใช้ฟรีซึ่งคุ้มค่าเพราะคุณอาจจะหลงรักมัน PicMonkey มีคุณสมบัติที่ดีและอินเทอร์เฟซที่ใช้งานง่ายมาก คุณไม่สามารถทำอะไรได้มากนักเมื่อพูดถึงการทำภาพปะติด ทำตามขั้นตอนเหล่านี้เพื่อสร้างภาพปะติดของคุณ:
วิธีบันทึกคลิป Twitch ลงในคอมพิวเตอร์
- เยี่ยมชมเว็บไซต์โดยใช้เบราว์เซอร์ Chrome และลงชื่อเข้าใช้หรือลงทะเบียน

- เริ่มการทดลองใช้ฟรีแล้วคลิกสร้างใหม่ที่มุมบนซ้าย

- ในเมนูถัดไป ให้เลือกเทมเพลต แล้วเลือกเลย์เอาต์ที่คุณต้องการสำหรับคอลลาจ ไลบรารี PicMonkey มีการออกแบบเทมเพลตที่สวยงามหลายร้อยแบบซึ่งจัดตามแอปพลิเคชัน ดังนั้น หากคุณกำลังสร้างคอลลาจสำหรับ Instagram ให้ดูที่ส่วน Instagram เพื่อหาเทมเพลตที่ยอดเยี่ยมซึ่งเหมาะสำหรับการอัปโหลด

- เมื่อคุณเลือกเทมเพลตที่ถูกต้องแล้ว ให้คลิกกำหนดเองในข้อความแจ้ง PicMonkey ทำงานร่วมกับเลเยอร์ ดังนั้นทุกส่วนของรูปภาพจึงเป็นเลเยอร์ที่คุณสามารถแก้ไขได้ คลิกรูปภาพใดก็ได้ในเทมเพลตเพื่อแทนที่ด้วยรูปภาพของคุณเอง และสร้างสรรค์ด้วยข้อความ กราฟิก กรอบ และพื้นผิว
- PicMonkey จะบันทึกงานของคุณโดยอัตโนมัติ ดังนั้นสิ่งที่คุณต้องทำเมื่อทำเสร็จแล้วคือคลิกปุ่มส่งออกที่ด้านบน เท่านี้คุณก็พร้อมแล้ว

สร้างคอลลาจที่สมบูรณ์แบบ
พึงระลึกไว้เสมอว่าส่วนประกอบที่สำคัญที่สุดในการสร้างภาพปะติดที่ยอดเยี่ยมคือตัวคุณ เครื่องมือที่คุณใช้เป็นเพียงเครื่องมือเท่านั้น ความคิดสร้างสรรค์และการออกแบบของคุณเป็นปัจจัยที่จะทำให้งานของคุณโดดเด่น ตราบใดที่คุณแสดงออกในแบบที่คุณจินตนาการ คุณก็จะสร้างภาพตัดปะที่สวยงามได้
นี่เป็นสองวิธีที่ง่ายและรวดเร็วในการสร้างภาพต่อกันบน Chromebook คุณมีตัวเลือกฟรีใน Loupe Collage ซึ่งเหมาะสำหรับการจัดการกับภาพถ่ายจำนวนมาก แต่เสียฟังก์ชันการทำงานเพียงเล็กน้อย ในทางกลับกัน PicMonkey ทำงานเกือบจะเหมือนกับโปรแกรมแก้ไขภาพที่เหมาะสม ทำให้คุณมีตัวเลือกและความหลากหลายมากมายในการสร้างภาพปะติดที่สมบูรณ์แบบ
คุณใช้เครื่องมืออื่นใดในการสร้างภาพปะติดที่น่าประทับใจบน Chromebook บอกเราเกี่ยวกับรายการโปรดของคุณในส่วนความคิดเห็นด้านล่าง