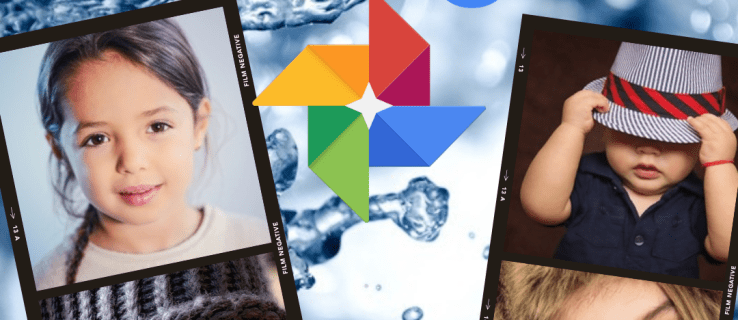Canva เป็นแอปแก้ไขรูปภาพที่ยอดเยี่ยมมาก ๆ ที่ให้ผู้ใช้มีเครื่องมือที่จำเป็นทั้งหมดในการสร้างงานออกแบบที่สวยงาม ช่วยให้คุณมีอิสระเต็มที่เหนือรูปแบบข้อความ ตำแหน่ง การวางแนว และคุณลักษณะอื่นๆ หากคุณสงสัยว่าจะปรับแต่งข้อความใน Canva ได้อย่างไร เราพร้อมให้ความช่วยเหลือ

ในคู่มือนี้ เราจะอธิบายวิธีการโค้งและทำให้ข้อความเคลื่อนไหวใน Canva นอกจากนี้ เราจะให้คำแนะนำในการทำให้ข้อความโปร่งใสและเป็นแนวตั้ง อ่านต่อไปเพื่อค้นหาวิธีทำให้ความคิดสร้างสรรค์ของคุณเป็นจริง
จะสร้างเส้นโค้งข้อความใน Canva ได้อย่างไร
ขออภัย ไม่มีวิธีที่รวดเร็วในการโค้งข้อความใน Canva คุณจะต้องเปลี่ยนตำแหน่งจดหมายทุกฉบับด้วยตนเอง ในส่วนนี้ เราจะแสดงรายการคำแนะนำสำหรับการโค้งข้อความบนอุปกรณ์ต่างๆ
ใช้ไอโฟน
หากต้องการโค้งข้อความใน Canva บน iPhone ให้ทำตามขั้นตอนด้านล่าง:
- สร้างไฟล์ใหม่หรือไฟล์ที่มีอยู่ใน Canva
- แตะไอคอนเครื่องหมายบวก จากนั้นเลือกองค์ประกอบและรูปร่าง

- เลือกแวดวง จากนั้นแตะ ทำซ้ำ เพื่อเพิ่มแวดวงอื่นในแม่แบบของคุณ

- แตะค้างไว้ที่มุมของกรอบสีน้ำเงินรอบวงกลมที่สอง ลากเพื่อทำให้วงกลมเล็กลง

- ตรวจสอบให้แน่ใจว่าวงกลมขนาดเล็กอยู่ในตำแหน่งตรงกลางของวงกลมที่ใหญ่กว่าพอดี

- แตะไอคอนแม่กุญแจที่ด้านล่างของหน้าจอเพื่อป้องกันไม่ให้วงกลมเคลื่อนที่ไปมา

- แตะไอคอนบวกแล้วเลือกข้อความ ป้อนอักษรตัวแรกของข้อความที่คุณต้องการใช้

- แตะตัวอักษรตัวแรกค้างไว้ จากนั้นลากเพื่อจัดตำแหน่งระหว่างวงกลมสองวง ควรอยู่ด้านข้างเล็กน้อยแทนที่จะอยู่ตรงกลาง ขึ้นอยู่กับความยาวของข้อความที่คุณต้องการ

- หมุนตัวอักษรให้ตั้งฉากกับวงกลมของคุณ

- ทำซ้ำขั้นตอนที่ 7-9 ด้วยอักษรตัวสุดท้าย ตามหลักการแล้วควรอยู่ตรงข้ามกับตัวอักษรตัวแรก

- แตะตัวอักษรตัวแรก จากนั้นเลือกทำซ้ำ เปลี่ยนตัวอักษรถัดไปและทำซ้ำขั้นตอนที่ 9 และ 10
- ทำสิ่งเดียวกันกับตัวอักษรทั้งหมดในข้อความของคุณ
- แตะตัวอักษรตัวแรก จากนั้นลากมุมของกรอบสีน้ำเงินเพื่อเลือกตัวอักษรทั้งหมด
- เลือกกลุ่ม ปรับตำแหน่งข้อความหากจำเป็น

- แตะไอคอนล็อคเพื่อปลดล็อกแวดวง ลบวงกลมหรือเปลี่ยนสีถ้าจำเป็น

ใช้ Android
ข้อความโค้งใน Canva บน Android ไม่แตกต่างจากการทำบน iPhone ทำตามคำแนะนำด้านล่าง:
- สร้างไฟล์ใหม่หรือไฟล์ที่มีอยู่ใน Canva
- แตะไอคอนเครื่องหมายบวก จากนั้นเลือกองค์ประกอบและรูปร่าง

- เลือกแวดวง จากนั้นแตะ ทำซ้ำ เพื่อเพิ่มแวดวงอื่นในแม่แบบของคุณ

- แตะค้างไว้ที่มุมของกรอบสีน้ำเงินรอบวงกลมที่สอง ลากเพื่อทำให้วงกลมเล็กลง

- ตรวจสอบให้แน่ใจว่าวงกลมขนาดเล็กอยู่ในตำแหน่งตรงกลางของวงกลมที่ใหญ่กว่าพอดี

- แตะไอคอนแม่กุญแจที่ด้านล่างของหน้าจอเพื่อป้องกันไม่ให้วงกลมเคลื่อนที่ไปมา

- แตะไอคอนบวกแล้วเลือกข้อความ ป้อนอักษรตัวแรกของข้อความที่คุณต้องการใช้

- แตะตัวอักษรตัวแรกค้างไว้ จากนั้นลากเพื่อจัดตำแหน่งระหว่างวงกลมสองวง ควรอยู่ด้านข้างเล็กน้อยแทนที่จะอยู่ตรงกลาง ขึ้นอยู่กับความยาวของข้อความที่คุณต้องการ
- หมุนตัวอักษรให้ตั้งฉากกับวงกลมของคุณ

- ทำซ้ำขั้นตอนที่ 7-9 ด้วยอักษรตัวสุดท้าย ตามหลักการแล้วควรอยู่ตรงข้ามกับตัวอักษรตัวแรก
- แตะตัวอักษรตัวแรก จากนั้นเลือกทำซ้ำ เปลี่ยนตัวอักษรถัดไปและทำซ้ำขั้นตอนที่ 9 และ 10

- ทำสิ่งเดียวกันกับตัวอักษรทั้งหมดในข้อความของคุณ
- แตะตัวอักษรตัวแรก จากนั้นลากมุมของกรอบสีน้ำเงินเพื่อเลือกตัวอักษรทั้งหมด

- เลือกกลุ่ม ปรับตำแหน่งข้อความหากจำเป็น

- แตะไอคอนล็อคเพื่อปลดล็อกแวดวง ลบวงกลมหรือเปลี่ยนสีถ้าจำเป็น

บน Mac
คำแนะนำสำหรับการโค้งข้อความใน Canva บน Mac นั้นแตกต่างจากคำแนะนำสำหรับแอพมือถือเล็กน้อย:
วิธีตั้งโปรแกรมรีโมท roku ไปยังทีวี
- สร้างไฟล์ใหม่หรือไฟล์ที่มีอยู่ใน Canva
- จากแถบด้านข้างทางซ้าย ให้เลือกองค์ประกอบ จากนั้นเลือกรูปร่าง

- เลือกแวดวง จากนั้นคลิกทำซ้ำเพื่อเพิ่มแวดวงอื่นในแม่แบบของคุณ

- คลิกค้างไว้ที่มุมของกรอบสีน้ำเงินรอบวงกลมที่สอง ลากเพื่อทำให้วงกลมเล็กลง

- ตรวจสอบให้แน่ใจว่าวงกลมขนาดเล็กอยู่ในตำแหน่งตรงกลางของวงกลมที่ใหญ่กว่าพอดี
- คลิกไอคอนแม่กุญแจเพื่อป้องกันไม่ให้วงกลมเคลื่อนที่ไปมา

- จากแถบด้านข้างทางซ้าย ให้เลือกข้อความ ป้อนอักษรตัวแรกของข้อความที่คุณต้องการใช้

- ลากตัวอักษรโดยใช้เคอร์เซอร์สี่ลูกศรแล้ววางตำแหน่งระหว่างวงกลมสองวง ควรอยู่ด้านข้างเล็กน้อยแทนที่จะอยู่ตรงกลาง ขึ้นอยู่กับความยาวของข้อความที่คุณต้องการ

- ด้วยเคอร์เซอร์โค้ง ให้หมุนตัวอักษรเพื่อวางให้ตั้งฉากกับวงกลมของคุณ

- ทำซ้ำขั้นตอนที่ 7-9 ด้วยอักษรตัวสุดท้าย ควรอยู่ตรงข้ามอักษรตัวแรก

- เลือกตัวอักษรตัวแรก จากนั้นคลิกทำซ้ำ เปลี่ยนตัวอักษรถัดไปและทำซ้ำขั้นตอนที่ 9 และ 10
- ทำสิ่งเดียวกันกับตัวอักษรทั้งหมดในข้อความของคุณ
- คลิกตัวอักษรตัวแรกและเมาส์ค้างไว้ จากนั้นลากมุมของกรอบสีน้ำเงินเพื่อเลือกตัวอักษรทั้งหมด
- คลิก Group ซึ่งอยู่ที่มุมขวาบนของหน้าจอ ปรับตำแหน่งข้อความหากจำเป็น

- คลิกไอคอนแม่กุญแจเพื่อปลดล็อกแวดวง ลบวงกลมหรือเปลี่ยนสีถ้าจำเป็น
บน Windows 10
หากคุณเป็นผู้ใช้ Windows ให้ทำตามขั้นตอนด้านล่างเพื่อโค้งข้อความใน Canva:
- สร้างไฟล์ใหม่หรือไฟล์ที่มีอยู่ใน Canva
- จากแถบด้านข้างทางซ้าย ให้เลือกองค์ประกอบ จากนั้นเลือกรูปร่าง

- เลือกแวดวง จากนั้นคลิกทำซ้ำเพื่อเพิ่มแวดวงอื่นในแม่แบบของคุณ

- คลิกค้างไว้ที่มุมของกรอบสีน้ำเงินรอบวงกลมที่สอง ลากเพื่อทำให้วงกลมเล็กลง

- ตรวจสอบให้แน่ใจว่าวงกลมขนาดเล็กอยู่ในตำแหน่งตรงกลางของวงกลมที่ใหญ่กว่าพอดี

- คลิกไอคอนแม่กุญแจเพื่อป้องกันไม่ให้วงกลมเคลื่อนที่ไปมา

- จากแถบด้านข้างทางซ้าย ให้เลือกข้อความ ป้อนอักษรตัวแรกของข้อความที่คุณต้องการใช้
- ลากตัวอักษรโดยใช้เคอร์เซอร์สี่ลูกศรแล้ววางตำแหน่งระหว่างวงกลมสองวง ควรอยู่ด้านข้างเล็กน้อยแทนที่จะอยู่ตรงกลาง ขึ้นอยู่กับความยาวของข้อความที่คุณต้องการ

- ด้วยเคอร์เซอร์โค้ง ให้หมุนตัวอักษรเพื่อวางให้ตั้งฉากกับวงกลมของคุณ

- ทำซ้ำขั้นตอนที่ 7-9 ด้วยอักษรตัวสุดท้าย ควรอยู่ตรงข้ามอักษรตัวแรก
- เลือกตัวอักษรตัวแรก จากนั้นคลิกทำซ้ำ เปลี่ยนตัวอักษรถัดไปและทำซ้ำขั้นตอนที่ 9 และ 10

- ทำสิ่งเดียวกันกับตัวอักษรทั้งหมดในข้อความของคุณ

- คลิกตัวอักษรตัวแรกและเมาส์ค้างไว้ จากนั้นลากมุมของกรอบสีน้ำเงินเพื่อเลือกตัวอักษรทั้งหมด

- คลิก Group ซึ่งอยู่ที่มุมขวาบนของหน้าจอ ปรับตำแหน่งข้อความหากจำเป็น

- คลิกไอคอนแม่กุญแจเพื่อปลดล็อกแวดวง ลบวงกลมหรือเปลี่ยนสีถ้าจำเป็น

วิธีทำให้ข้อความเคลื่อนไหวใน Canva
ข้อความเคลื่อนไหวใน Canva ทำได้ง่ายกว่าการโค้งงอมาก - ดูคำแนะนำสำหรับอุปกรณ์ของคุณด้านล่าง
ใช้ไอโฟน
ผู้ใช้ iPhone สามารถสร้างข้อความเคลื่อนไหวในแอป Canva บนอุปกรณ์เคลื่อนที่ได้เพียง 4 ขั้นตอนง่ายๆ:
- เปิด Canva แล้วพิมพ์ Animated ลงในช่องค้นหา คุณจะเห็นตัวเลือกเทมเพลตภาพเคลื่อนไหวทั้งหมด เลือกหนึ่งที่คุณต้องการ
- แตะไอคอนเครื่องหมายบวก และเลือก ข้อความ จากนั้นพิมพ์ข้อความที่ต้องการ
- จากเมนูที่ด้านล่างของหน้าจอ ให้เลือก Animate
- เลือกสไตล์แอนิเมชั่นที่คุณต้องการแล้วแตะเสร็จสิ้น
ใช้ Android
ข้อความเคลื่อนไหวในแอป Canva สำหรับ Android ไม่ได้แตกต่างจากการทำในแอป iOS:
- เปิด Canva แล้วพิมพ์ Animated ลงในช่องค้นหา คุณจะเห็นตัวเลือกเทมเพลตภาพเคลื่อนไหวทั้งหมด เลือกหนึ่งที่คุณต้องการ
- แตะไอคอนเครื่องหมายบวก และเลือก ข้อความ จากนั้นพิมพ์ข้อความที่ต้องการ
- จากเมนูที่ด้านล่างของหน้าจอ ให้เลือก Animate
- เลือกสไตล์แอนิเมชั่นที่คุณต้องการแล้วแตะเสร็จสิ้น
บน Mac
บน Mac คุณไม่จำเป็นต้องสร้างเทมเพลตพิเศษสำหรับข้อความเคลื่อนไหว คุณสามารถทำให้องค์ประกอบเคลื่อนไหวในไฟล์ที่มีอยู่แล้วได้โดยทำตามขั้นตอนด้านล่าง:
- เปิดไฟล์ใหม่หรือไฟล์ที่มีอยู่ใน Canva
- พิมพ์ข้อความที่คุณต้องการทำให้เคลื่อนไหวและปรับตำแหน่ง สี ขนาด ฯลฯ
- เลือกข้อความของคุณ จากเมนูด้านบนเทมเพลตของคุณ ให้เลือก Animate
- เลือกรูปแบบแอนิเมชั่นที่ต้องการ จะถูกนำไปใช้ทันที
บน Windows 10
หากต้องการทำให้ข้อความเคลื่อนไหวใน Canva สำหรับ Windows ให้ทำตามคำแนะนำด้านล่าง:
- เปิดไฟล์ใหม่หรือไฟล์ที่มีอยู่ใน Canva
- พิมพ์ข้อความที่คุณต้องการทำให้เคลื่อนไหวและปรับตำแหน่ง สี ขนาด ฯลฯ

- เลือกข้อความของคุณ จากเมนูด้านบนเทมเพลตของคุณ ให้เลือก Animate

- เลือกรูปแบบแอนิเมชั่นที่ต้องการ จะถูกนำไปใช้ทันที

คำถามที่พบบ่อย
เมื่อคุณรู้วิธีโค้งและทำให้ข้อความเคลื่อนไหวใน Canva แล้ว คุณอาจต้องการหาวิธีอื่นๆ ในการปรับแต่งข้อความ ในส่วนนี้ เราจะอธิบายวิธีการหมุนและทำให้ข้อความโปร่งใสในแอป
จะสร้างข้อความแนวตั้งใน Canva ได้อย่างไร
การหมุนข้อความใน Canva นั้นง่ายมาก – ทำตามขั้นตอนด้านล่าง:
ทำไม netflix ของฉันจึงเป็นภาษาสเปนspan
1. เปิดไฟล์ Canva และเพิ่มข้อความที่ต้องการ
2. เลือกข้อความ คลิกค้างไว้ที่ไอคอนหมุนถัดจากกรอบสีน้ำเงินรอบๆ ข้อความของคุณ

3. ลากเมาส์เพื่อเปลี่ยนการวางแนวข้อความจนเป็นแนวตั้ง

4. ปล่อยเมาส์เพื่อแก้ไขข้อความในตำแหน่งนี้
วิธีซ่อนแชทเฟสบุ๊ค
วิธีทำให้ข้อความโปร่งใสใน Canva
Canva ให้คุณปรับระดับความโปร่งใสขององค์ประกอบใดก็ได้ตามที่คุณต้องการ โดยทำตามคำแนะนำด้านล่าง:
1. เปิดไฟล์ Canva และเพิ่มข้อความที่ต้องการ
2. เลือกข้อความ

3. เลือก ความโปร่งใส ที่ด้านล่างของหน้าจอแล้วลากตัวเลื่อนเพื่อปรับ

4. คลิกเสร็จสิ้นเมื่อพอใจกับผลลัพธ์
ความเป็นไปได้ไม่ จำกัด
หวังว่าคำแนะนำของเราจะช่วยให้คุณแก้ไขข้อความใน Canva ได้ตามต้องการ การออกแบบที่สะดุดตาด้วย Canva นั้นง่ายมาก ด้วยการผสมผสานคุณสมบัติต่างๆ เข้าด้วยกัน คุณสามารถสร้างโพสต์บล็อก ภาพปะติด โปสเตอร์ และอื่นๆ ที่มีสไตล์ได้ ข้อความเคลื่อนไหวดูดีเป็นพิเศษในการนำเสนอและเรื่องราวของ Instagram ใช้จินตนาการของคุณและทำการทดลองต่อไปเพื่อให้ได้ผลลัพธ์ที่ดีที่สุดกับแอป
คุณรู้จักทางเลือกอื่นของ Canva ที่อาจเสนอวิธีการโค้งข้อความที่ง่ายกว่าไหม แบ่งปันประสบการณ์ของคุณในส่วนความคิดเห็นด้านล่าง