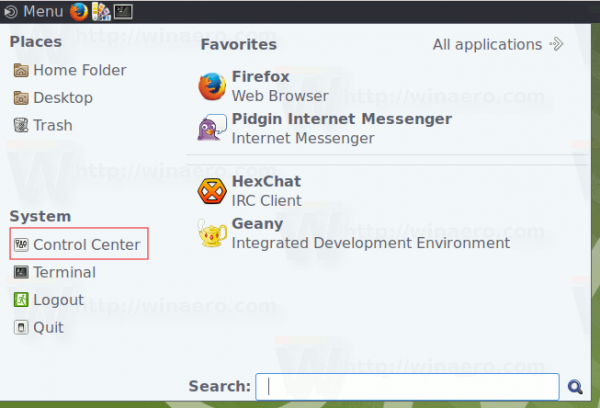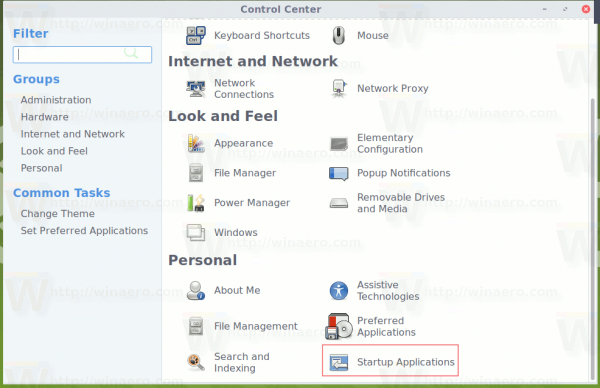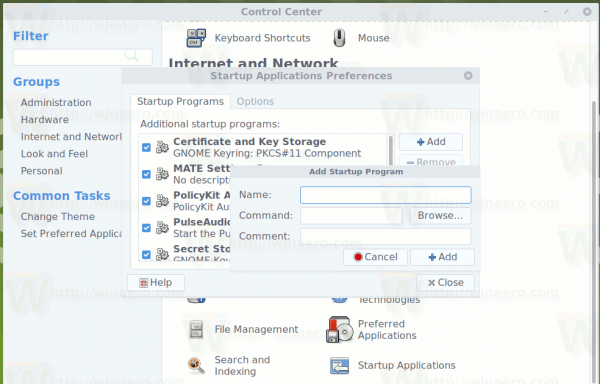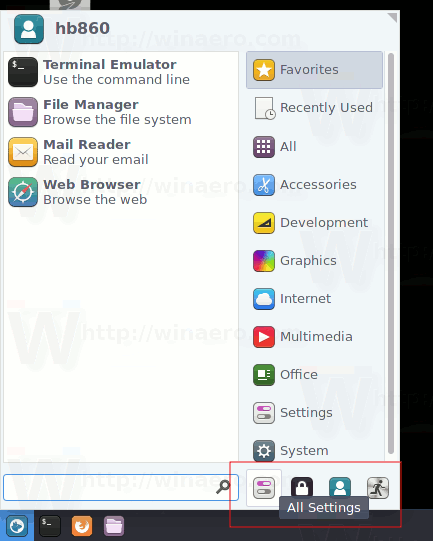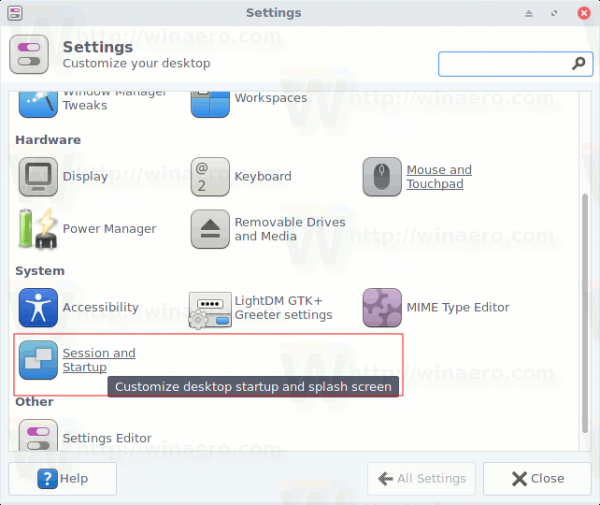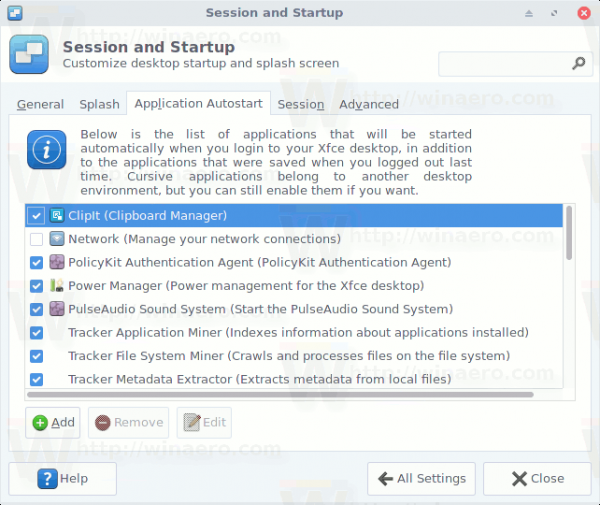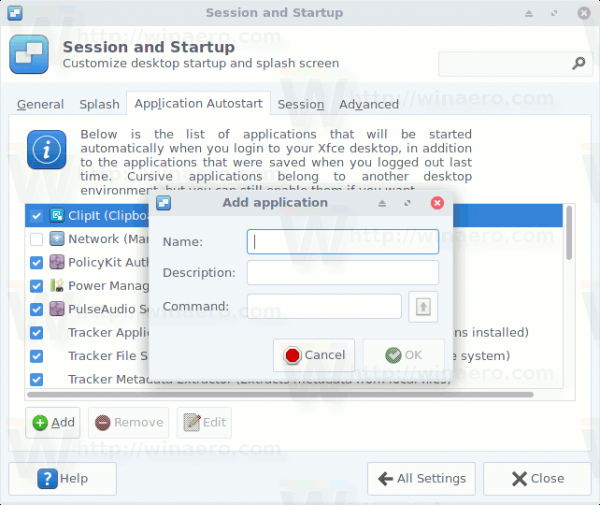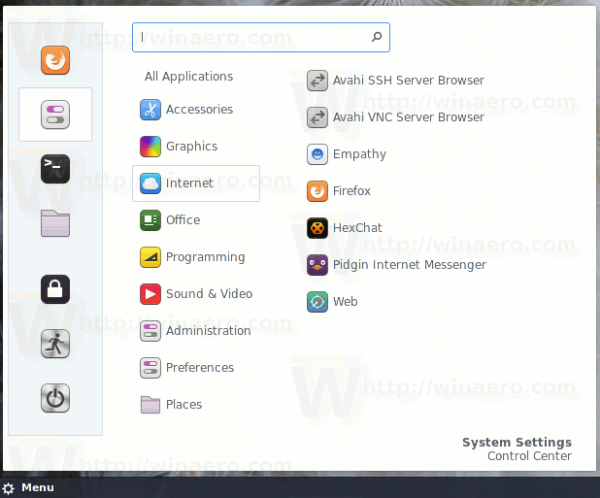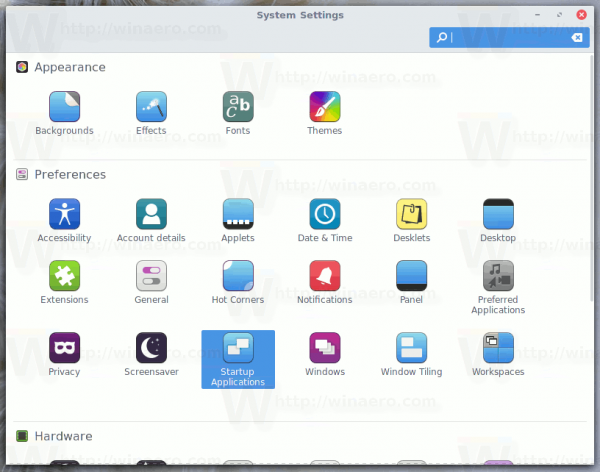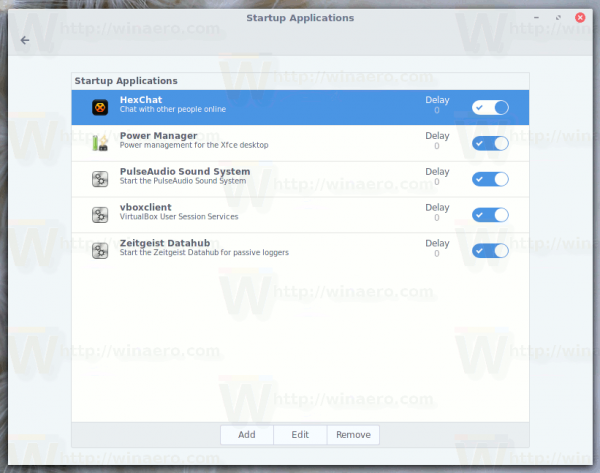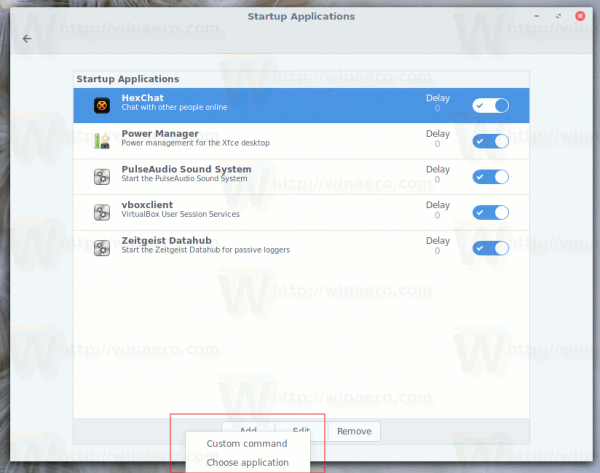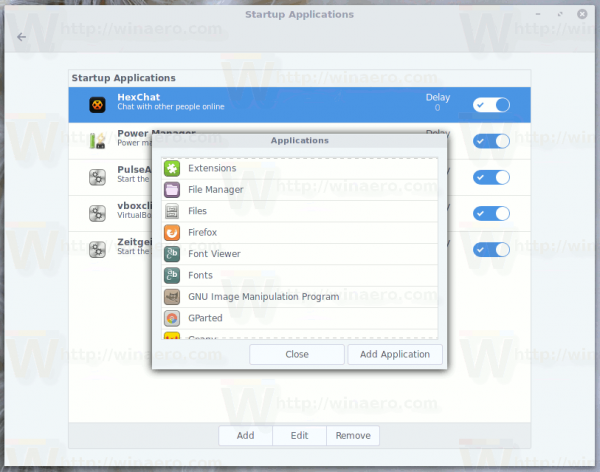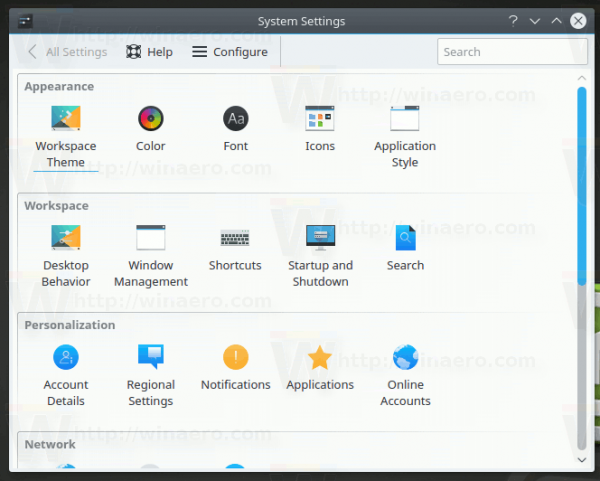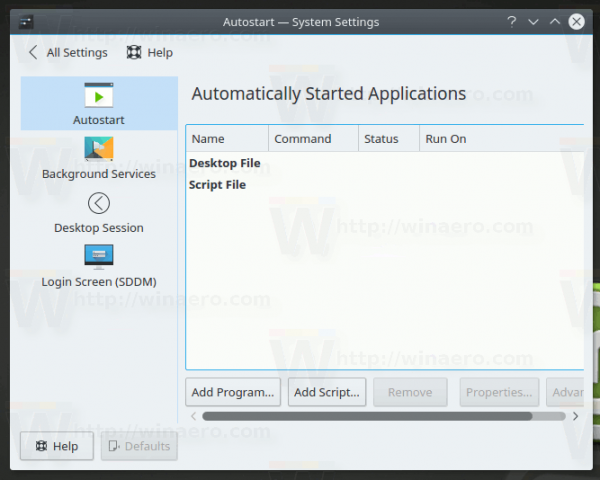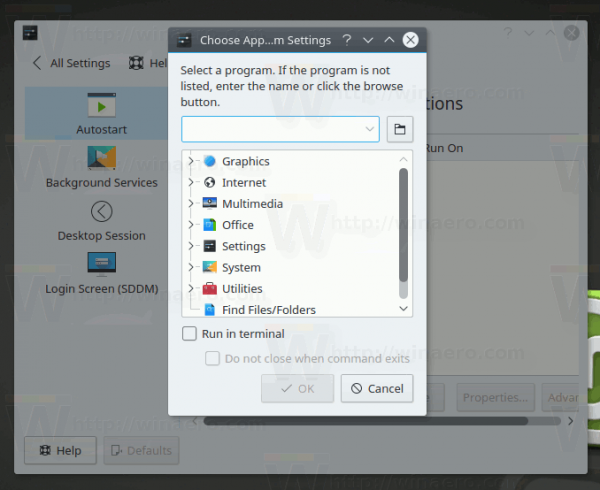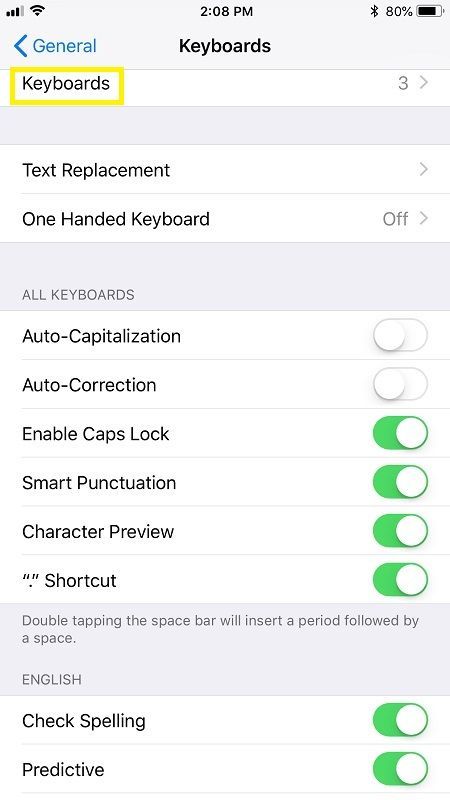คุณสามารถเพิ่มหรือลบแอพที่เปิดเมื่อเริ่มต้นใน Linux Mint เมื่อระบบปฏิบัติการเสร็จสิ้นการบูต ในบทความนี้เราจะเห็นวิธีการสากลที่เหมาะสำหรับสภาพแวดล้อมเดสก์ท็อปทั้งหมดในการจัดการแอปเริ่มต้น นอกจากนี้เราจะดูว่าสภาพแวดล้อมเดสก์ท็อปหลักของ Mint มีอะไรบ้างสำหรับการจัดการแอปเริ่มต้น
การโฆษณา
ในการจัดการแอปเริ่มต้นคุณสามารถใช้เพียงตัวจัดการไฟล์ สภาพแวดล้อมเดสก์ท็อปสมัยใหม่และตัวจัดการหน้าต่างบางตัวได้รับการกำหนดค่าแบบสำเร็จรูปเพื่อประมวลผลไฟล์ * .desktop ในไดเร็กทอรีพิเศษ ไดเรกทอรีเหล่านี้มีดังนี้:
/ etc / xdg / autostart / home / ชื่อผู้ใช้ของคุณ / .config / autostart
โฟลเดอร์แรกเป็นเรื่องปกติสำหรับผู้ใช้ทุกคนในระบบปฏิบัติการ ไฟล์ * .desktop ทั้งหมดเป็นตัวเรียกใช้งานสำหรับแอปและจะได้รับการประมวลผลสำหรับผู้ใช้ทุกคน คุณต้องมีสิทธิ์เข้าถึงรูทเพื่อวางไฟล์ที่นั่นหรือลบออก

โฟลเดอร์ที่สองคือโฟลเดอร์เริ่มต้นส่วนตัวของคุณ ตัวเรียกใช้งานที่คุณวางไว้จะทำงานเมื่อเริ่มต้นสำหรับบัญชีส่วนตัวของคุณเท่านั้น
วิธีดูรูปภาพ Instagram ขนาดเต็ม
นี่คือวิธีใช้โฟลเดอร์เหล่านี้เพื่อจัดการแอพเริ่มต้นใน Linux Mint
จัดการแอพเริ่มต้นใน Linux Mint
ดังที่คุณทราบตัวเรียกใช้งานแอปทั้งหมด (ไฟล์ * .desktop) จะถูกเก็บไว้ในโฟลเดอร์ต่อไปนี้:
/ usr / share / applications

ดังนั้นหากคุณคัดลอกตัวเรียกใช้งานแอปที่ต้องการจากโฟลเดอร์นั้นไปยังโฟลเดอร์ ~ / .config / autostart ส่วนตัวของคุณสิ่งนี้จะทำให้แอปพลิเคชันเริ่มทำงานทุกครั้งที่คุณลงชื่อเข้าใช้บัญชีผู้ใช้ของคุณ
 หากคุณวางตัวเรียกใช้งานไว้ในโฟลเดอร์ / etc / xdg / autostart แอปพลิเคชันจะเริ่มทำงานโดยอัตโนมัติสำหรับผู้ใช้ทุกคน
หากคุณวางตัวเรียกใช้งานไว้ในโฟลเดอร์ / etc / xdg / autostart แอปพลิเคชันจะเริ่มทำงานโดยอัตโนมัติสำหรับผู้ใช้ทุกคน
คุณสามารถใช้ตัวจัดการไฟล์ใดก็ได้เพื่อคัดลอกไฟล์ระหว่างโฟลเดอร์เหล่านี้ ไม่จำเป็นต้องใช้เครื่องมือพิเศษ
อย่างไรก็ตามสภาพแวดล้อมเดสก์ท็อปใน Linux Mint มีตัวกำหนดค่า GUI สำหรับการจัดการแอปเริ่มต้น
จัดการแอปเริ่มต้นใน MATE
- เปิดศูนย์ควบคุม
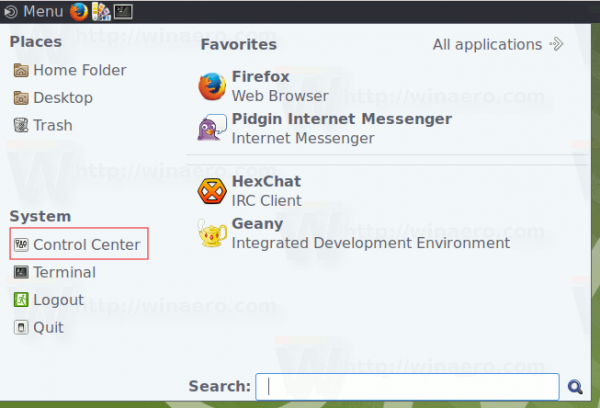
- คลิก 'Startup Applications' ภายใต้ 'Personal':
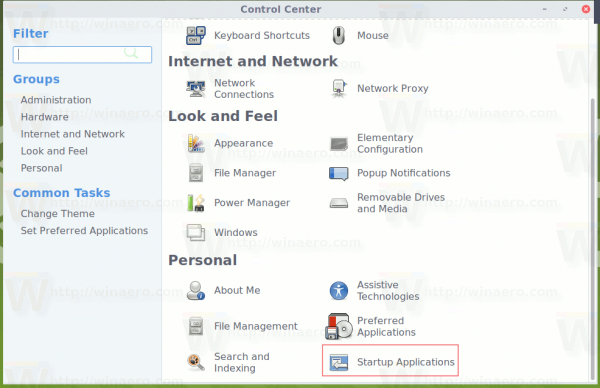
- หน้าต่าง Startup Applications Preferences จะเปิดขึ้น คลิกปุ่มเพิ่มและกรอกข้อมูลในกล่องข้อความ
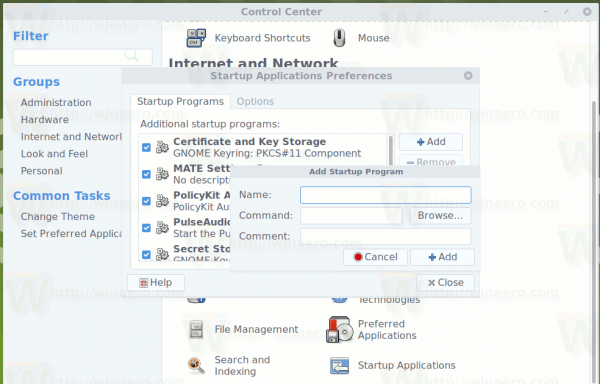
จัดการแอปเริ่มต้นใน XFCE
ในการเพิ่มแอพใหม่เพื่อเริ่มต้นใน XFCE ให้ทำดังต่อไปนี้
ทำไมคอมพิวเตอร์ของฉันถึงตัดการเชื่อมต่อจาก wifi
- เปิดการตั้งค่า
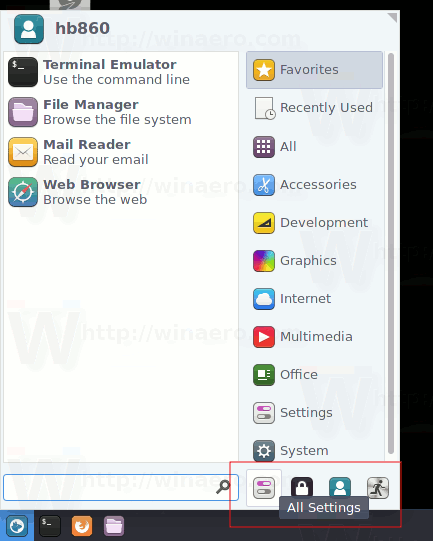
- ไปที่เซสชันและการเริ่มต้นภายใต้ระบบ
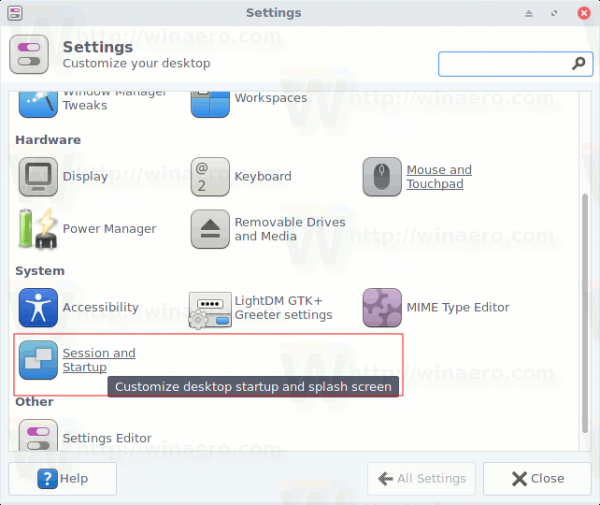
- ไปที่แท็บ 'Application Autostart'
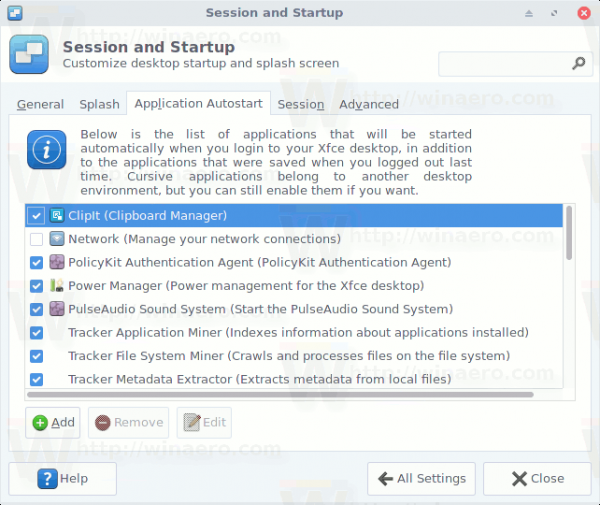
- คลิกปุ่มเพิ่มเพื่อเพิ่มแอปพลิเคชันใหม่เพื่อเริ่มต้น
กล่องโต้ตอบต่อไปนี้จะปรากฏขึ้น: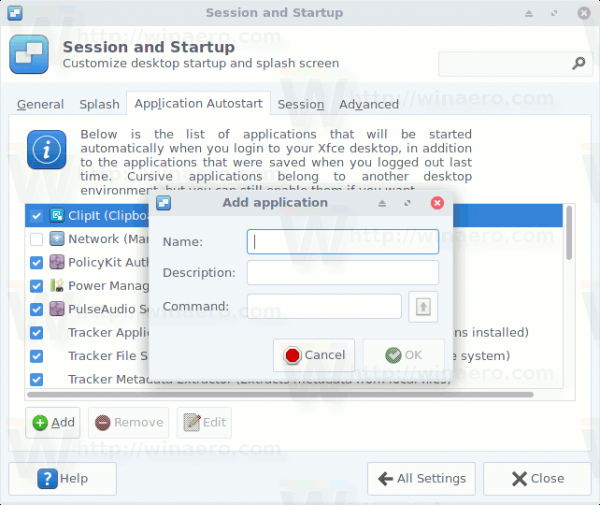
- พิมพ์ชื่อของรายการเริ่มต้นและกรอกข้อมูลในกล่องข้อความคำสั่ง
จัดการแอปเริ่มต้นใน อบเชย
ในการเพิ่มแอพใหม่เพื่อเริ่มต้นใน Cinnamon ให้ทำดังต่อไปนี้
- เปิดการตั้งค่าระบบ (ศูนย์ควบคุม)
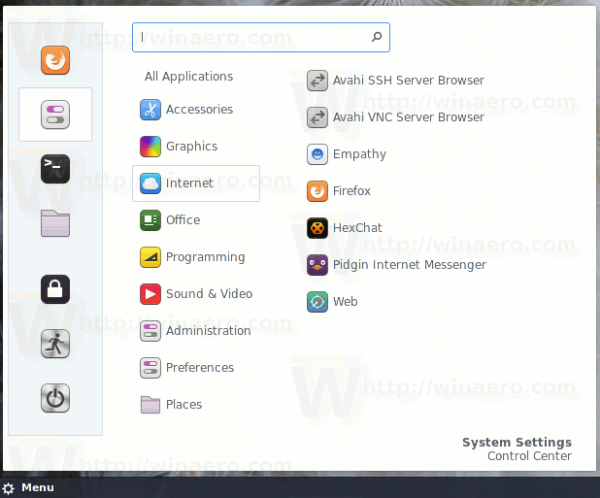
- คลิก Startup Applications ภายใต้ Preferences
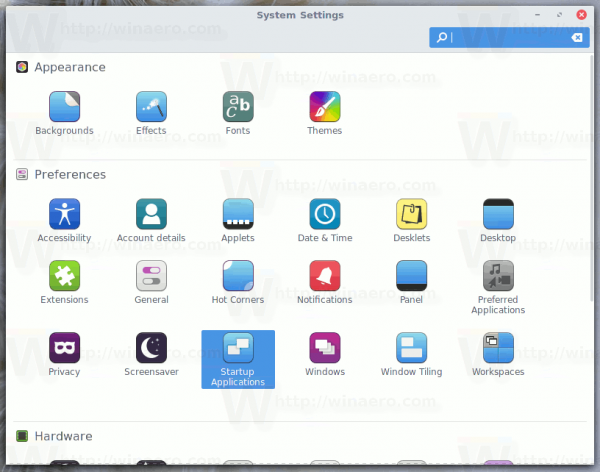
- หน้าต่างต่อไปนี้จะเปิดขึ้น:
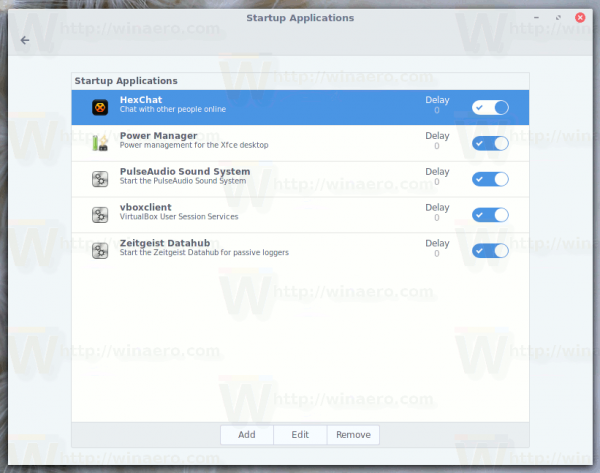
- คลิกปุ่มเพิ่มคลิกรายการเลือกแอปพลิเคชัน หรือคุณสามารถใช้รายการ 'คำสั่งกำหนดเอง'
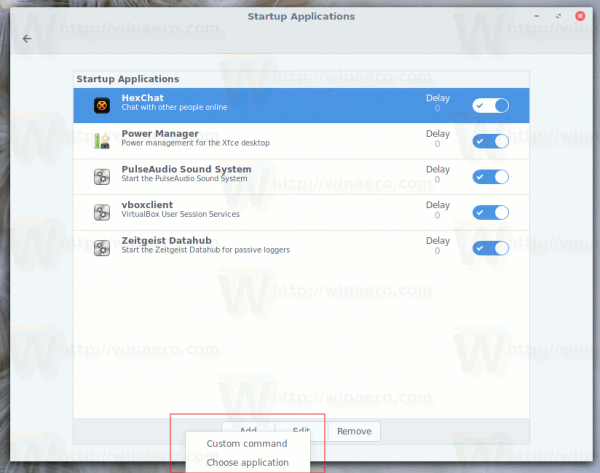
กล่องโต้ตอบต่อไปนี้จะปรากฏขึ้น: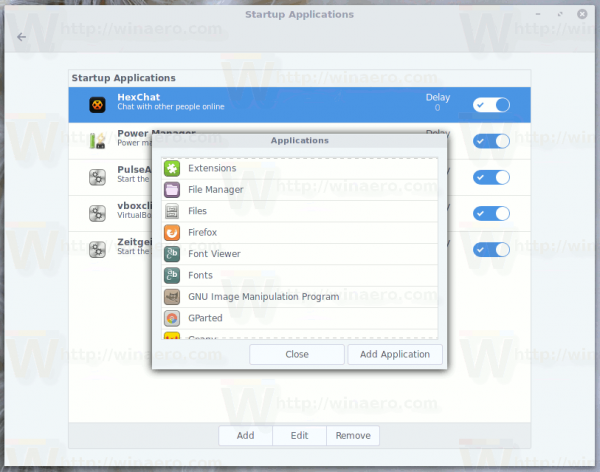
- เลือกแอพที่ต้องการแล้วคลิก 'เพิ่มแอปพลิเคชัน'
จัดการแอพเริ่มต้นใน KDE
- เปิดการตั้งค่าระบบ
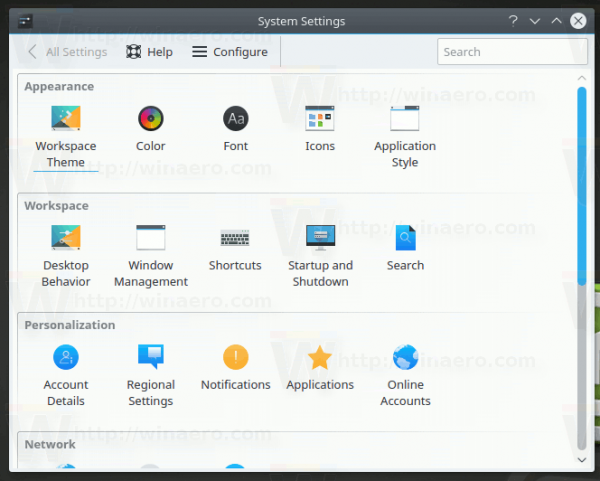
- คลิก Startup และ Shutdown ภายใต้ 'Workspace' หน้าต่อไปนี้จะเปิดขึ้น:
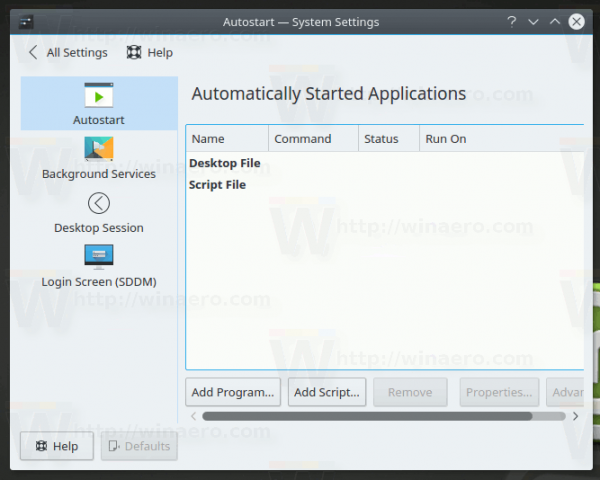
- บนแท็บ Autostart ให้คลิกปุ่ม 'Add Program ... ' แล้วเลือกแอปเพื่อเริ่มต้นด้วย KDE
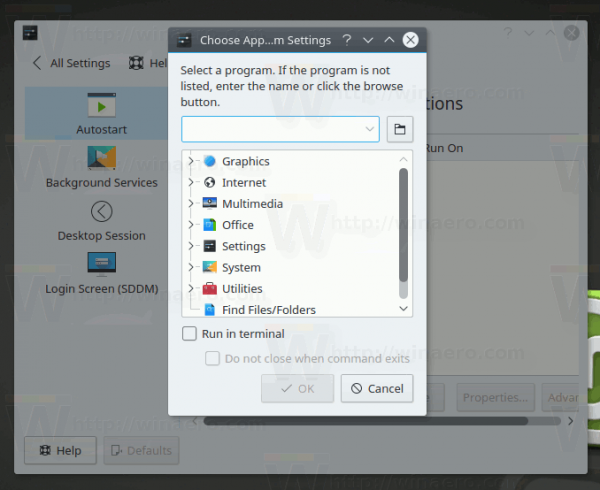
แค่นั้นแหละ.