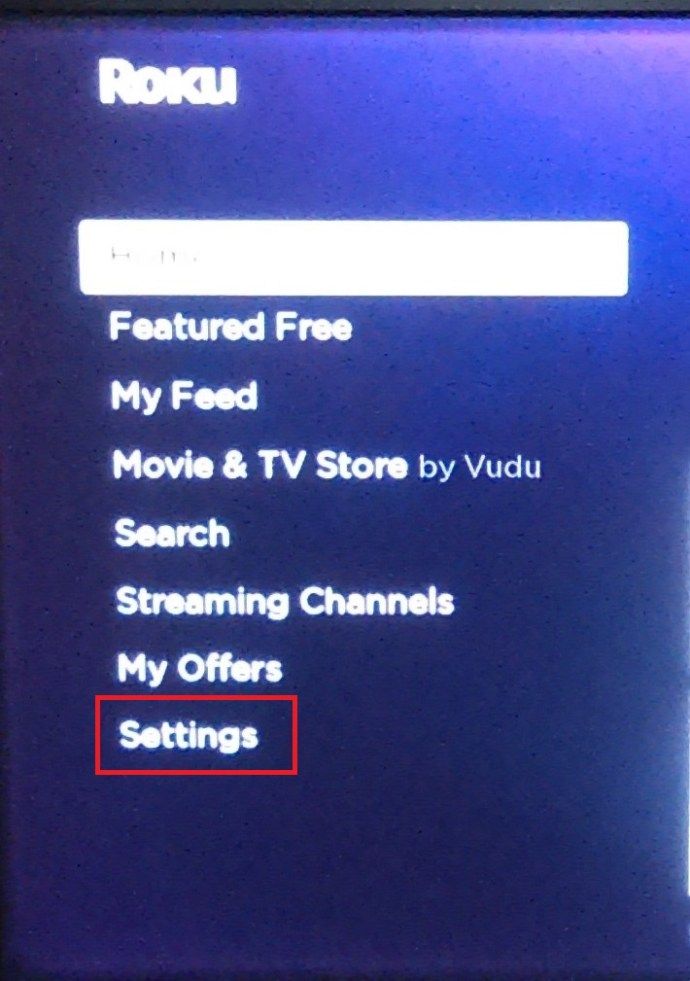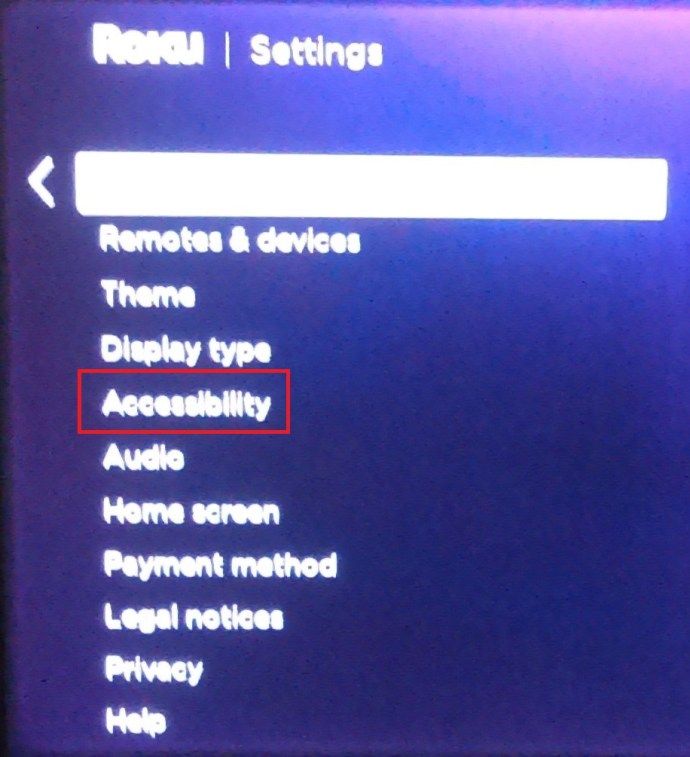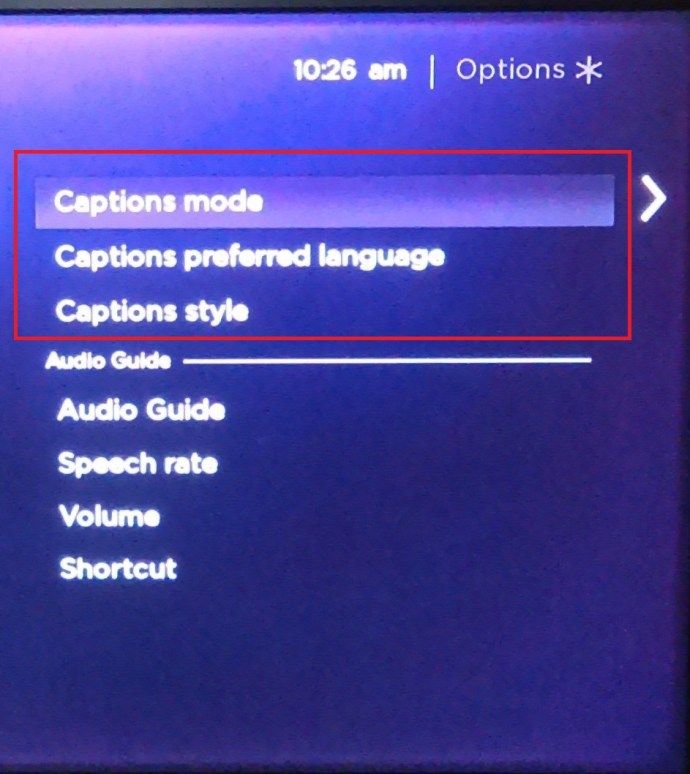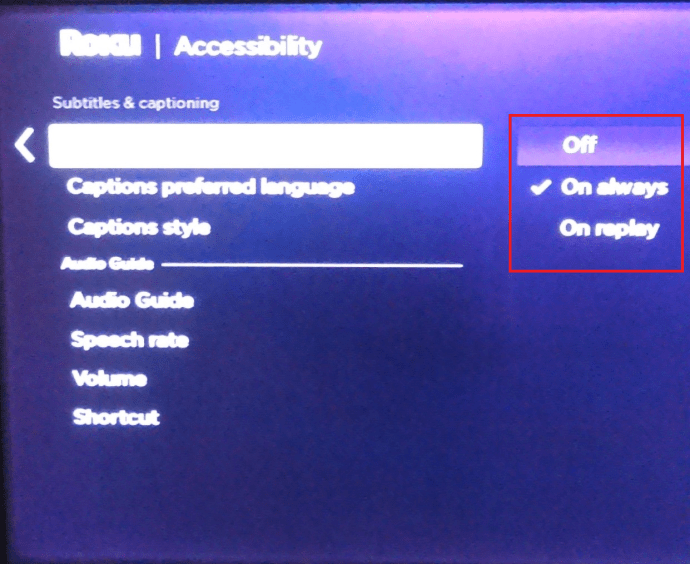ตั้งแต่เริ่มแรก Disney Plus ได้เข้าครอบงำอุตสาหกรรมสตรีมมิ่งโดยพายุ การย้ายครั้งนี้ไม่น่าแปลกใจเลย เมื่อพิจารณาจากจำนวนและขอบเขตของเนื้อหาที่รวมอยู่ และทั้งหมดนี้มาในราคาที่เหมาะสม
ฉันจะลบบัญชี Steam ของฉันได้อย่างไร
![วิธีจัดการคำบรรยายบน Disney Plus [อุปกรณ์หลักทั้งหมด]](http://macspots.com/img/smartphones/15/how-manage-subtitles-disney-plus.jpg)
ในแง่ของการปรับแต่ง มีอะไรเล็กน้อยที่คุณไม่สามารถทำได้กับ Disney Plus บทความนี้จะสำรวจความแตกต่างของคำบรรยายทั้งหมดและให้คำแนะนำในการทำให้เข้ากับค่ากำหนดในการรับชมของคุณ
วิธีเปิดและปิดคำบรรยายของ Disney Plus

การเปิดและปิดคำบรรยายบน Disney Plus นั้นง่ายมาก ส่วนต่อไปนี้เป็นคู่มือฉบับย่อสำหรับอุปกรณ์ต่างๆ รวมถึงสมาร์ทโฟนและสมาร์ททีวี
คำบรรยายของดิสนีย์บนอุปกรณ์ Firestick
![จัดการคำบรรยายสำหรับ Disney Plus [อุปกรณ์หลักทั้งหมด]](http://macspots.com/img/smartphones/15/how-manage-subtitles-disney-plus-3.jpg)
- เลือกภาพยนตร์หรือรายการที่คุณต้องการดูและเล่น เมื่อเปิดเล่นอยู่ ให้คลิกปุ่มขึ้นบนรีโมตเพื่อเปิดไอคอนเมนูและเลือก
- ตัวเลือกคำบรรยายจะปรากฏในเมนู นำทางไปยังรายการนั้น แล้วกดปุ่มการเลือกเพื่อเลือกระหว่างเปิดและปิด เมื่อเสร็จแล้วคุณต้องกดปุ่มย้อนกลับเพื่อออกจากการเล่น
คำบรรยายของดิสนีย์บนอุปกรณ์ Roku

- อีกครั้ง คุณเริ่มต้นด้วยการเลือกเนื้อหาที่คุณต้องการรับชม จากนั้นไปที่หน้าคำอธิบายเนื้อหาและเลือก ตัวเลือก หรือ เสียงและคำบรรยาย . แน่นอน คุณนำทางโดยใช้รีโมท Roku หรือคลิกที่ไอคอนที่เกี่ยวข้องผ่านไคลเอนต์เดสก์ท็อปหรือแอพ
- ภายในเมนู ให้เลือกคำบรรยายหรือเปิดหรือปิดคำบรรยาย แล้วกดปุ่มย้อนกลับเพื่อย้อนกลับ
หรือคุณสามารถจัดการคำบรรยายสำหรับแอปทั้งหมดได้จากเมนูการตั้งค่า Roku โดยใช้วิธีดังนี้
- ในหน้าแรกของ Roku ให้เลื่อนลงและเลือก การตั้งค่า .
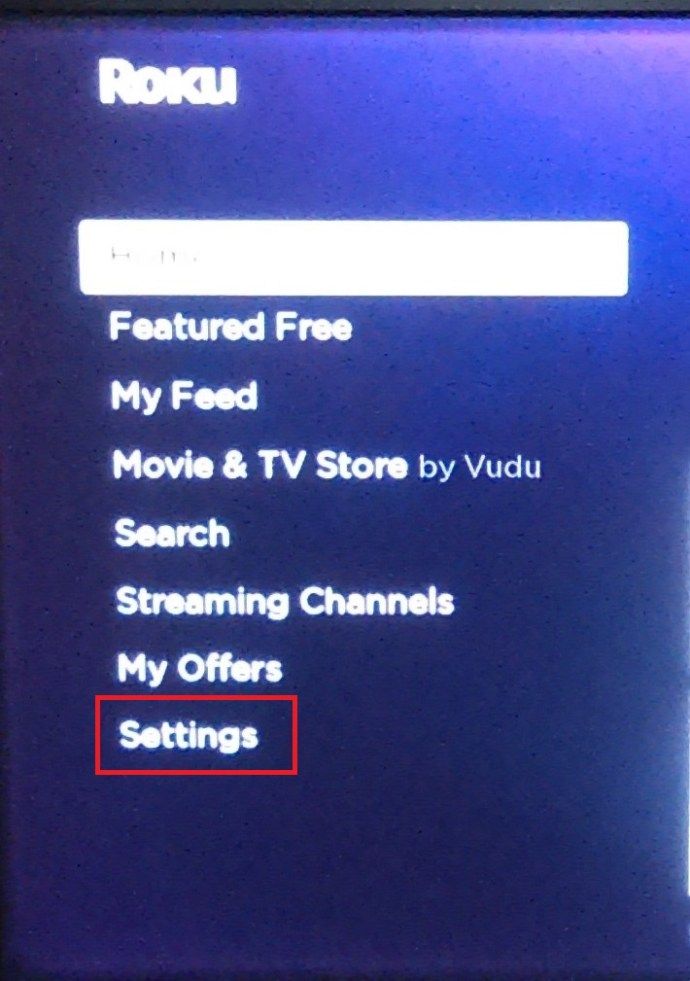
- ถัดไป เลื่อนลงมาที่ การตั้งค่า เมนูและคลิกที่ การเข้าถึง .
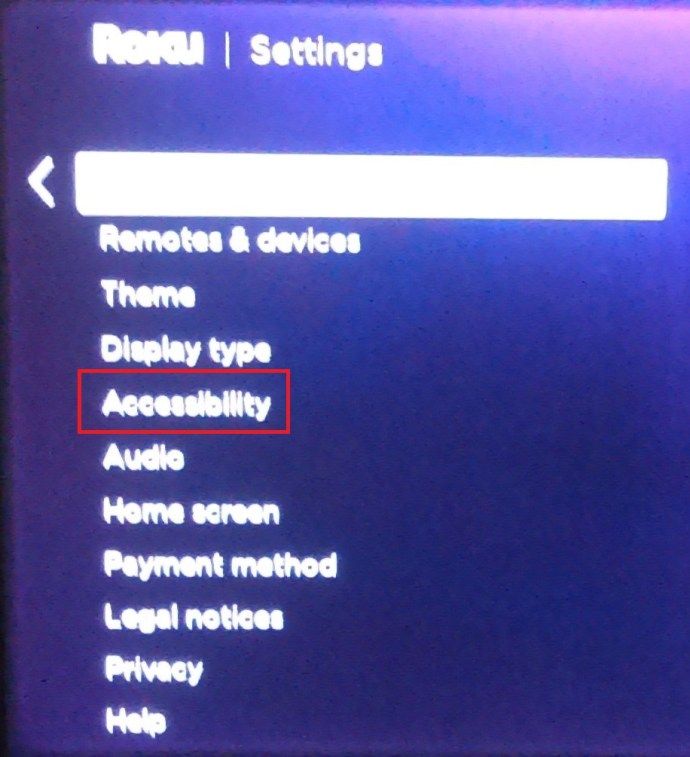
- จากที่นี่คุณสามารถเลือก โหมดคำบรรยาย , คำบรรยายภาษาที่ต้องการ และ สไตล์คำบรรยาย .
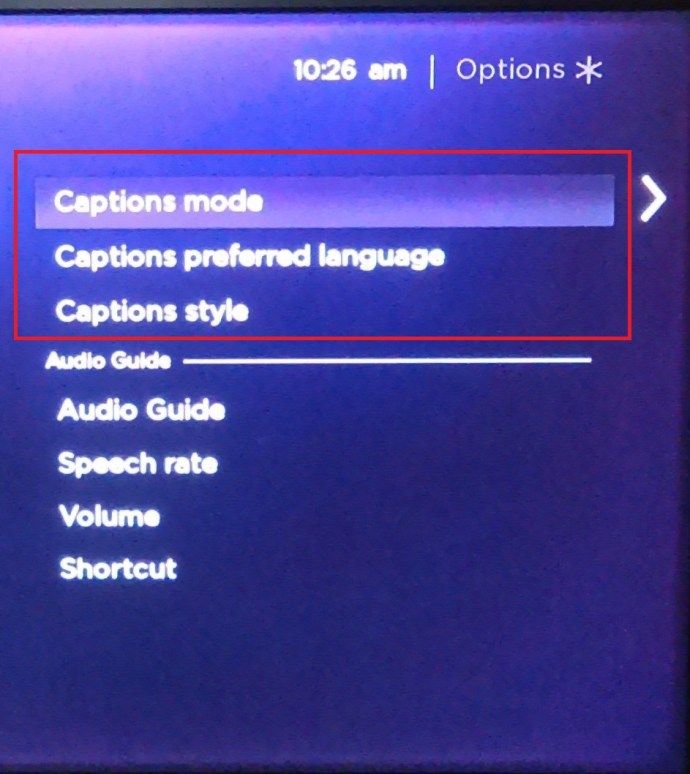
- ตัวอย่างเช่น ในการจัดการคำบรรยาย ให้คลิกที่ โหมดคำบรรยาย และเลือกจาก ปิด , เสมอ และ เมื่อเล่นซ้ำ .
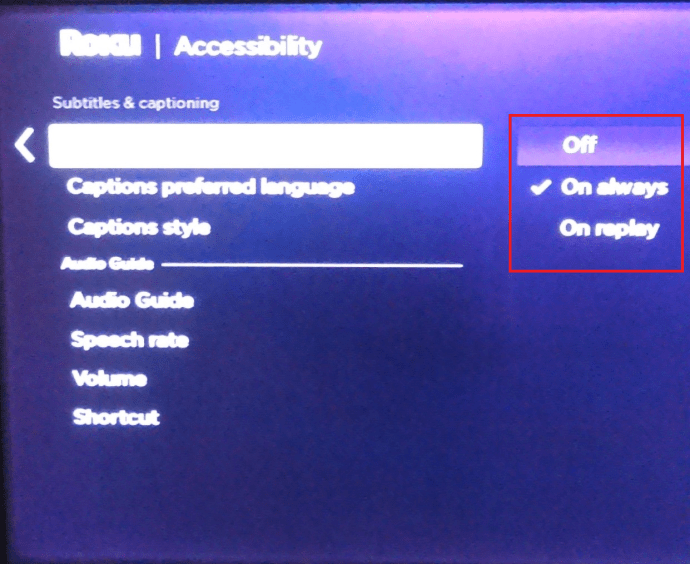
- อีกสองตัวเลือกให้คุณเลือกภาษาคำบรรยายที่คุณต้องการและลักษณะที่ปรากฏ
มีหลายตัวเลือกให้เลือก อาจใช้เวลาสักครู่เพื่อทำความคุ้นเคยกับเมนู
คำบรรยายของดิสนีย์ใน Rokus ที่ใหม่กว่า – เคล็ดลับสำคัญ
- กดปุ่มขึ้นหรือลงบนรีโมทเพื่อเข้าถึงเมนูเพิ่มเติมและเลือก เสียงและคำบรรยาย ที่นั่น การดำเนินการอื่นๆ ก็เหมือนกัน และวิธีนี้เป็นวิธีที่เร็วกว่า
คุณควรทราบด้วยว่า Rokus ที่ใหม่กว่าช่วยให้คุณสามารถปิดใช้งานคำบรรยายระหว่างการเล่นได้
คำบรรยายของดิสนีย์บน Android หรือ iPhone
- เล่นภาพยนตร์หรือรายการ แล้วแตะบนหน้าจอของอุปกรณ์ ขั้นตอนนี้ใช้กับอุปกรณ์ Android และ iOS ทั้งหมด – รวม iPads
- หลังจากนั้น ผู้ใช้ Android ควรเห็นไอคอนเมนูในส่วนด้านซ้ายของหน้าจอ สำหรับผู้ใช้ iOS จะมีไอคอนหลากหลายอยู่ที่ส่วนบนขวาของหน้าจอ
- ไม่ว่าจะด้วยวิธีใด คุณแตะที่ไอคอนแล้วเลือก ตัวเลือกคำบรรยายและเสียง แล้วแตะเมนูด้านล่าง คำบรรยาย เพื่อปิดและเปิด
- ตี X ที่มุมขวาบนของหน้าจอเพื่อกลับไปเล่น

คำบรรยายของ Disney บนพีซีหรือ Mac
วิธีนี้ถือว่าคุณกำลังเข้าถึง Disney Plus ผ่านเบราว์เซอร์ ถ้าใช่ บริการสตรีมมีอินเทอร์เฟซเดียวกัน โดยไม่คำนึงถึงระบบปฏิบัติการและคอมพิวเตอร์ที่คุณใช้

ในการเปิดหรือปิดคำบรรยาย คุณต้องคลิกที่ไอคอนเมนู ซึ่งอยู่ที่ส่วนบนขวาของหน้าต่างหลัก กระบวนการนี้จะนำคุณไปยังเมนูเสียงและคำบรรยาย ซึ่งคุณสามารถเลือกภาษาที่ต้องการได้

หากคุณต้องการปิดคำบรรยาย ตรวจสอบให้แน่ใจว่าได้คลิกตัวเลือกที่เกี่ยวข้องภายใต้คำบรรยาย
คำบรรยายของดิสนีย์บนสมาร์ททีวี (Samsung, LG, Panasonic, Sony, Vizio)
การติดตั้งและใช้งาน Disney Plus ได้โดยตรงบน Smart TV ของคุณนั้นยอดเยี่ยม แต่คุณจะจัดการคำบรรยายอย่างไร ด้านล่างนี้ คุณจะได้ทราบเคล็ดลับสำหรับแบรนด์สมาร์ททีวียอดนิยมบางแบรนด์
ซัมซุง
เปิดแอป Disney Plus เลือกเนื้อหาที่คุณต้องการรับชม แล้วกดปุ่มเล่น ตอนนี้ ให้กดลูกศรขึ้นสองครั้งเพื่อเปิดกล่องภาษา ซึ่งอยู่ที่ส่วนบนขวาของหน้าจอ และนำทางผ่านรีโมท

จากนั้นให้กดปุ่มเลือกและไปที่เมนูเสียงและคำบรรยาย ใต้คำบรรยาย ให้เลือกปิดหรือเลือกภาษาของคำบรรยายที่คุณต้องการใช้
LG
รับรีโมท LG ของคุณแล้วกดปุ่มโฮม ฟันเฟืองการตั้งค่าควรปรากฏขึ้นที่ส่วนบนขวาของหน้าจอ เลือกและไปที่การช่วยสำหรับการเข้าถึง จากนั้นเลือกคำบรรยาย
ตรวจสอบให้แน่ใจว่าได้เน้นส่วนคำบรรยายแล้วเลือกปิดการใช้งานหรือเปิดใช้งานคำบรรยาย การดำเนินการนี้จะเปิดคำบรรยายสำหรับทีวี ถัดไป คุณต้องเปิดแอปสำหรับเนื้อหาใดๆ ที่คุณต้องการดูและทำตามขั้นตอนซ้ำ
Panasonic
การเปิดและปิดคำบรรยายทำได้ผ่านรีโมทของ Panasonic มีปุ่มเฉพาะและมีป้ายกำกับว่า STTL/AD หรือ STTL ตำแหน่งของปุ่มอาจแตกต่างกันไป แต่โดยปกติแล้วจะอยู่ตรงกลางของรีโมท เหนือตัวโยก Vol และ CH

การกดปุ่มอาจทำให้เปิดและปิดคำบรรยายได้ทันที แต่สำหรับรุ่นที่ใหม่กว่าบางรุ่น จะเปิดใช้งานเมนูคำบรรยายพร้อมตัวเลือกเพิ่มเติม หากคุณเพียงต้องการปิดใช้งานหรือเปิดใช้งาน ให้ไปที่ส่วนที่เกี่ยวข้องและทำการเลือก
สุดท้าย ตรวจสอบให้แน่ใจว่าได้เปิดใช้งานคำบรรยายภายใน Disney Plus ด้วย
Sony
หยิบรีโมทแล้วกดปุ่มโฮมแล้วเลือกการตั้งค่า ตัวเลือกคำบรรยายอยู่ที่ด้านล่างของหน้าจอ ด้วยเหตุผลบางประการ Sony ต้องการใช้ไอคอนกระเป๋าเอกสารแทนฟันเฟืองมาตรฐาน
วิธีแกะแท็กคนในทวิตเตอร์

เมื่อเข้าไปข้างในแล้ว ให้เลือกตัวเลือก Digital Set-up แล้วกดปุ่มกลางเพื่อยืนยัน ไปที่การตั้งค่าคำบรรยายแล้วกดปุ่มกลางอีกครั้ง ตอนนี้คุณสามารถตั้งค่ากำหนดคำบรรยายสำหรับ Smart TV และทำเช่นเดียวกันกับ Disney Plus
หากคุณต้องการกลับไปที่แหล่งเนื้อหาล่าสุด ให้กดปุ่มโฮมสองครั้ง
รอง
หากต้องการเปิดใช้งานคำบรรยาย ให้กดปุ่มเมนูบนรีโมท Vizio ซึ่งมักจะอยู่เหนือตัวโยกนำทางในส่วนบนของอุปกรณ์

ใช้ลูกศรเพื่อไปที่ตัวเลือก Closed Captions และกดปุ่ม OK เพื่อยืนยัน ภายในเมนู คุณสามารถใช้ลูกศรซ้ายและขวาเพื่อสลับเปิดหรือปิดคำบรรยาย

เมนู Closed Captions ยังมีคำบรรยายแบบอนาล็อกและดิจิตอลและรูปแบบดิจิตอล สำหรับความตั้งใจและวัตถุประสงค์ของคุณ วิธีที่ดีที่สุดคือให้สิ่งเหล่านี้เป็นค่าเริ่มต้น
นอกจากนี้ยังมีปุ่ม CC บนรีโมท และควรเปิดหรือปิดคำบรรยายด้วยการกดเพียงครั้งเดียว อย่างไรก็ตาม อย่าลืมเปิดใช้งานคำบรรยายในแอป Disney Plus ด้วย
คำถามที่พบบ่อยเพิ่มเติม
ในตอนนี้ การเปิดหรือปิดคำบรรยายของ Disney Plus บนอุปกรณ์ใดๆ นั้นทำได้ง่ายเพียงใด ยิ่งไปกว่านั้น ตัวเลือกนี้มักจะทำงานได้โดยไม่มีข้อผิดพลาด อย่างไรก็ตาม มีการปรับแต่งและตัวเลือกการแก้ไขปัญหาเฉพาะบางอย่างที่คุณควรรู้

ฉันสามารถเปลี่ยนภาษาคำบรรยายได้หรือไม่
คำตอบอย่างรวดเร็วคือใช่ คุณทำได้ และคุณรู้อยู่แล้วว่าต้องทำอย่างไร เมื่อคุณเข้าไปในเมนูเสียงและคำบรรยาย ให้ใช้ปุ่มลูกศรบนรีโมทของคุณเพื่อไปทางขวา จากนั้นเลือกภาษาที่ต้องการจากรายการและตรวจดูให้แน่ใจว่าได้เลือกภาษานั้นแล้ว
เนื้อหา Disney Plus ส่วนใหญ่รองรับภาษาคำบรรยายมากกว่า 20 ภาษา อย่างไรก็ตาม แบบอักษรและตัวอักษรที่แปลกใหม่อาจไม่สามารถใช้ได้
อย่างไรก็ตาม คุณควรเห็นตัวอย่างภาษาของคำบรรยายทันทีที่คุณเลือก
คำบรรยาย กลับมาเรื่อยๆ ฉันจะทำอะไรได้บ้าง
เมื่อปิดใช้งานในระหว่างการเล่น คำบรรยายควรปิดอยู่ แต่อาจไม่เป็นเช่นนั้นเสมอไป โดยเฉพาะอย่างยิ่งกับอุปกรณ์สตรีมมิงและสมาร์ททีวีบางรุ่น
หากต้องการค้นหาผู้กระทำผิด คุณควรตรวจสอบการตั้งค่าในแอปอีกครั้ง นั่นคือ ตรวจสอบให้แน่ใจว่าคำบรรยายของ Disney Plus ปิดอยู่ จากนั้นดำเนินการตรวจสอบตัวเลือกใน Roku, Firestick หรืออุปกรณ์สตรีมมิ่งอื่น ๆ ที่คุณอาจมี
หลังจากนั้น คุณสามารถเล่นต่อเพื่อดูว่าคำบรรยายหายไปหรือไม่ บางครั้งวิธีนี้ไม่ได้ผล และคุณจะต้องปรับการตั้งค่าทีวี
โปรดทราบว่าการปิดคำบรรยายในอุปกรณ์สตรีมมิงและทีวีมีผลกับบอร์ดทั้งหมด ไม่ใช่แค่เนื้อหาบางรายการ และแอพ Disney Plus ควรจะสามารถแทนที่สิ่งเหล่านี้ได้ เพื่อป้องกันปัญหาที่น่ารำคาญ
ปรับขนาดตัวอักษรได้ไหม
ได้ สามารถปรับขนาดตัวอักษรได้ ภายในเมนูคำบรรยาย/คำบรรยาย คุณจะพบขนาดข้อความต่างๆ ที่แสดงเป็นเปอร์เซ็นต์ สิ่งที่คุณต้องทำคือเลือกเปอร์เซ็นต์ที่ต้องการ แล้วคำบรรยายจะปรับขนาดโดยอัตโนมัติ แต่มีการจับ
ขึ้นอยู่กับอุปกรณ์ที่คุณใช้ ข้อความอาจดูเหมือนใหญ่หรือเล็กเกินไป นี่เป็นเหตุการณ์ปกติในสมาร์ทโฟน Android บางรุ่น เป็นต้น
ในทางกลับกัน หากอุปกรณ์สตรีมของคุณอนุญาตให้คุณเปลี่ยนขนาดตัวอักษรโดยรวม คุณไม่จำเป็นต้องยุ่งเกี่ยวกับการตั้งค่า Disney Plus
วิธีเปลี่ยนสีข้อความ pdf
ตัวอย่างเช่น หากคุณใช้อุปกรณ์ iPhone หรือ Android ให้ไปที่การตั้งค่าการช่วยการเข้าถึงในอุปกรณ์ของคุณ จากที่นี่ คุณสามารถปรับแต่งแบบอักษร ขนาด และสีของคำบรรยายได้ในกรณีส่วนใหญ่ สามารถทำได้เช่นเดียวกันบน Xbox และ PS4/5 ภายใต้การตั้งค่า 'คำบรรยายแบบปิด'
ขนาดตัวอักษรสามารถเปลี่ยนแปลงได้หรือไม่?
แน่นอน คุณสามารถเปลี่ยนขนาดแบบอักษรจากการตั้งค่าเสียงและคำบรรยายของ Disney Plus ได้อย่างง่ายดาย ไม่เพียงเท่านั้น แต่เมนูยังช่วยให้คุณเปลี่ยนสีฟอนต์ ความทึบ และสไตล์ขอบได้
ในการเข้าถึงตัวเลือกนี้ ให้ไปที่เสียงและคำบรรยาย แล้วเลือกการตั้งค่า เลือกขนาดแบบอักษรที่คุณต้องการภายใต้แท็บที่เกี่ยวข้อง และตรวจสอบการแสดงตัวอย่างในหน้าต่างที่ด้านบนของเมนู
สำหรับอุปกรณ์บางอย่าง เช่น Xbox One คุณอาจต้องใช้แบบอักษรที่ใหญ่กว่าแบบอักษรดั้งเดิมมาก
คำบรรยายของฉันไม่ซิงค์อย่างเหมาะสม ฉันจะทำอะไรได้บ้าง
ทันที นี่ไม่ใช่ปัญหาทั่วไปของ Disney Plus เนื้อหาทั้งหมดมีคำบรรยายที่อัตราเฟรมที่สอดคล้องกับอัตราเฟรมของวิดีโอ ดังนั้น การรีสตาร์ทอย่างรวดเร็วของการเล่นหรือแอปเองมักจะเกี่ยวข้องกับปัญหา
อุปกรณ์สตรีมมิ่งบางตัวอาจอนุญาตให้คุณเปลี่ยนอัตราเฟรมด้วยตนเอง และสามารถแก้ไขปัญหาได้ชั่วคราว แต่เมื่อวิดีโอดำเนินไป คำบรรยายอาจขาดการซิงค์อีกครั้ง สิ่งนี้จะเพิ่มเป็นสองเท่าหากคุณพยายามใช้คำบรรยายของบุคคลที่สาม
เมื่อสตรีมเนื้อหาผ่านอุปกรณ์พกพา คุณควรตรวจสอบให้แน่ใจว่าระบบปฏิบัติการและแอพเป็นเวอร์ชั่นล่าสุด มิฉะนั้น คำบรรยายอาจตามหลังเสียงและในทางกลับกัน
Binge Streaming – เปิดคำบรรยายSubtitles
เมื่อพูดถึงการจัดการคำบรรยาย Disney Plus ไม่ได้ทิ้งหินใดๆ ไว้โดยเปล่าประโยชน์ การเข้าถึงทำได้ง่าย ไม่ว่าคุณจะใช้อุปกรณ์ใดก็ตาม นอกจากนี้ เมนูปรับแต่งเองยังยากต่อการแข่งขัน ข้อจำกัดเพียงอย่างเดียวคือขนาดตัวอักษรในอุปกรณ์บางรุ่น
เนื้อหาใดของ Disney Plus ที่คุณชอบที่สุด? คุณมีปัญหาในการโหลดคำบรรยายหรือไม่? แบ่งปันความคิดของคุณในส่วนความคิดเห็นด้านล่าง