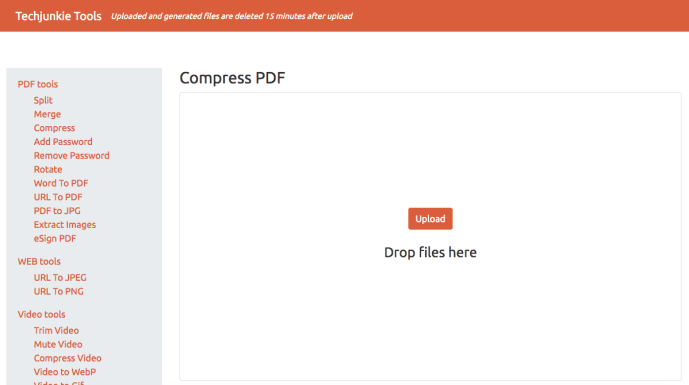สิ่งที่ต้องรู้
- ใน Windows ให้ไปที่ เครือข่ายและอินเทอร์เน็ต > ศูนย์เครือข่ายและการแบ่งปัน . เลือกสีน้ำเงิน อินเตอร์เน็ตไร้สาย ลิงค์เพื่อดูความแรงของสัญญาณ
- บน Mac ตัวบ่งชี้ Wi-Fi จะอยู่ที่มุมขวาบนของหน้าจอในแถบเมนู
- บนระบบ Linux ให้ใช้คำสั่งต่อไปนี้: iwconfig wlan0 | grep -i --สัญญาณสี .
คู่มือนี้จะอธิบายวิธีตรวจสอบความแรงของสัญญาณ Wi-Fi บนแพลตฟอร์มต่างๆ คำแนะนำเหล่านี้ใช้กับ Windows, Mac, Linux, iOS และ Android เวอร์ชันที่รองรับในปัจจุบัน
วิธีวัดความแรงของสัญญาณ Wi-Fi ของคุณ
ประสิทธิภาพของการเชื่อมต่อเครือข่ายไร้สาย Wi-Fi ขึ้นอยู่กับความแรงของสัญญาณวิทยุ บนเส้นทางระหว่างจุดเข้าใช้งานแบบไร้สายและอุปกรณ์ที่เชื่อมต่อ ความแรงของสัญญาณในแต่ละทิศทางจะกำหนดอัตราข้อมูลที่มีอยู่บนลิงก์นั้น
ใช้วิธีการต่อไปนี้เพื่อตรวจสอบความแรงของสัญญาณของการเชื่อมต่อ Wi-Fi ของคุณและค้นหาวิธีปรับปรุงการรับ Wi-Fi ของอุปกรณ์ที่เชื่อมต่อของคุณ
เครื่องมือที่แตกต่างกันอาจแสดงผลลัพธ์ที่แตกต่างกัน ความแปรผันเหล่านี้เกิดจากความแตกต่างในวิธีที่สาธารณูปโภครวบรวมตัวอย่างและระยะเวลาที่ใช้ในการรายงานคะแนนโดยรวม
เครือข่าย แบนด์วิธ ไม่เหมือนกับความแรงของสัญญาณ แบนด์วิธเครือข่ายคือความเร็วที่คุณได้รับจากคุณ ผู้ให้บริการอินเทอร์เน็ต (ISP) . ความแรงของสัญญาณเป็นตัวกำหนดการทำงานของฮาร์ดแวร์ที่เชื่อมต่อกับเครือข่ายและ ช่วงที่เครือข่าย Wi-Fi โดยทั่วไปจะมี ทั่วทั้งพื้นที่
ใช้ยูทิลิตี้ระบบปฏิบัติการในตัว
ไมโครซอฟต์ วินโดวส์ และอื่นๆ ระบบปฏิบัติการ มียูทิลิตี้ในตัวเพื่อตรวจสอบการเชื่อมต่อเครือข่ายไร้สาย นี่เป็นวิธีที่เร็วและง่ายที่สุดในการวัดความแรงของ Wi-Fi
ใน Windows เวอร์ชันใหม่กว่า ให้เลือก เครือข่าย บนทาสก์บาร์เพื่อดูเครือข่ายไร้สายที่คุณเชื่อมต่ออยู่ แถบห้าแถบบ่งบอกถึงความแรงของสัญญาณของการเชื่อมต่อ โดยแถบหนึ่งคือการเชื่อมต่อที่แย่ที่สุด และห้าแถบคือการเชื่อมต่อที่ดีที่สุด

หากต้องการค้นหาการเชื่อมต่อเครือข่ายใน Windows เวอร์ชันใหม่ ให้เปิดแผงควบคุมแล้วไปที่ เครือข่ายและอินเทอร์เน็ต > ศูนย์เครือข่ายและการแบ่งปัน และเลือกสีน้ำเงิน อินเตอร์เน็ตไร้สาย ลิงค์เพื่อดูความแรงของ Wi-Fi

บน Mac ตัวบ่งชี้ Wi-Fi จะอยู่ที่มุมขวาบนของหน้าจอในแถบเมนู แถบหนึ่งคือการเชื่อมต่อที่แย่ที่สุด และสามแถบนั้นดีที่สุด
บนระบบ Linux ให้ใช้สิ่งต่อไปนี้ สั่งการ เพื่อแสดงระดับสัญญาณในหน้าต่างเทอร์มินัล:
iwconfig wlan0 | grep -i --สัญญาณสี
การเชื่อมต่อเมล iphone ไปยังเซิร์ฟเวอร์ล้มเหลว
เอาต์พุตในเทอร์มินัลจะแสดงเป็นค่า dB ยิ่งค่าเป็นลบมาก ความแรงของสัญญาณก็จะยิ่งแย่ลง ทุกอย่างตั้งแต่ -50 dBm ถึง -70 dBm ถือว่าดีเยี่ยมจนถึงความแรงของสัญญาณที่เหมาะสม
วิธีเปลี่ยนชื่อผู้ใช้ของคุณใน fortnite
ใช้สมาร์ทโฟนหรือแท็บเล็ต
อุปกรณ์เคลื่อนที่ใดๆ ที่สามารถใช้อินเทอร์เน็ตได้จะมีส่วนในการตั้งค่าที่แสดงความแรงของเครือข่าย Wi-Fi ในระยะ ตัวอย่างเช่น บน iPhone ให้เปิดไฟล์ การตั้งค่า แอพแล้วไปที่ อินเตอร์เน็ตไร้สาย เพื่อดูความแรงของ Wi-Fi ของเครือข่ายที่คุณอยู่ และความแรงของสัญญาณของเครือข่ายใดๆ ที่อยู่ในช่วง

วิธีการที่คล้ายกันนี้สามารถใช้ได้กับโทรศัพท์หรือแท็บเล็ต Android ดูภายใต้ก การตั้งค่า , อินเตอร์เน็ตไร้สาย ,หรือ เครือข่าย เมนู. เช่น ในการตั้งค่าบน a กูเกิลพิกเซล ด้วย Android 10 ให้เลือก เครือข่ายและอินเทอร์เน็ต , เลือก Wi-Fi ที่คุณใช้ จากนั้นเลือก เกียร์ ถัดจากเครือข่ายที่คุณเชื่อมต่ออยู่ ที่นั่นคุณจะเห็นความแรงของสัญญาณ
อีกทางเลือกหนึ่งคือการดาวน์โหลดแอปฟรีเช่น เครื่องวิเคราะห์ Wifi สำหรับ Android ซึ่งแสดงความแรงของ Wi-Fi แบบมองเห็นเป็น dBm เมื่อเทียบกับเครือข่ายใกล้เคียงอื่นๆ ตัวเลือกที่คล้ายกันมีให้ใช้งานสำหรับแพลตฟอร์มอื่น
เปิดโปรแกรมยูทิลิตี้ของอะแดปเตอร์ไร้สายของคุณ
ผู้ผลิตฮาร์ดแวร์เครือข่ายไร้สายหรือคอมพิวเตอร์โน้ตบุ๊กบางรายจัดหาแอพพลิเคชั่นซอฟต์แวร์ที่ตรวจสอบความแรงของสัญญาณไร้สาย แอปพลิเคชันเหล่านี้รายงานความแรงและคุณภาพของสัญญาณโดยอิงตามเปอร์เซ็นต์ตั้งแต่ศูนย์ถึง 100 เปอร์เซ็นต์ และรายละเอียดเพิ่มเติมที่ปรับให้เหมาะกับฮาร์ดแวร์โดยเฉพาะ
ยูทิลิตี้ระบบปฏิบัติการและยูทิลิตี้ฮาร์ดแวร์ของผู้จำหน่ายอาจแสดงข้อมูลเดียวกันในรูปแบบที่แตกต่างกัน ตัวอย่างเช่น การเชื่อมต่อที่มีระดับ 5 บาร์ที่ดีเยี่ยมใน Windows อาจแสดงอยู่ในซอฟต์แวร์ของผู้จำหน่ายว่ายอดเยี่ยม โดยมีระดับเปอร์เซ็นต์อยู่ระหว่าง 80 ถึง 100 เปอร์เซ็นต์ ยูทิลิตี้ของผู้จำหน่ายมักจะใช้ประโยชน์จากเครื่องมือฮาร์ดแวร์เพิ่มเติมเพื่อคำนวณระดับสัญญาณวิทยุอย่างแม่นยำโดยวัดเป็นเดซิเบล (dB)
ตัวระบุตำแหน่ง Wi-Fi เป็นอีกทางเลือกหนึ่ง
อุปกรณ์ระบุตำแหน่ง Wi-Fi จะสแกนความถี่วิทยุในพื้นที่ท้องถิ่นและตรวจจับความแรงของสัญญาณของจุดเข้าใช้งานไร้สายในบริเวณใกล้เคียง ตัวระบุตำแหน่ง Wi-Fi มีอยู่ในรูปแบบของอุปกรณ์ฮาร์ดแวร์ขนาดเล็กที่พอดีกับพวงกุญแจ
ตัวระบุตำแหน่ง Wi-Fi ส่วนใหญ่ใช้ชุดไฟ LED สี่ถึงหกดวงเพื่อระบุความแรงของสัญญาณเป็นหน่วยของแถบที่คล้ายกับยูทิลิตี้ Windows อย่างไรก็ตาม ต่างจากวิธีการข้างต้น อุปกรณ์ระบุตำแหน่ง Wi-Fi ไม่ได้วัดความแรงของการเชื่อมต่อ แต่จะทำนายความแรงของการเชื่อมต่อเท่านั้น
คำถามที่พบบ่อย- ฉันจะเพิ่มความแรงของสัญญาณ Wi-Fi ได้อย่างไร?
หากต้องการเพิ่มสัญญาณ Wi-Fi ให้ลองเปลี่ยนตำแหน่งเราเตอร์เพื่อหลีกเลี่ยงสัญญาณรบกวน คุณยังสามารถเปลี่ยนหมายเลขช่อง Wi-Fi อัปเดตเฟิร์มแวร์เราเตอร์ อัปเกรดเสาอากาศบนเราเตอร์ เพิ่มเครื่องขยายสัญญาณ ใช้จุดเข้าใช้งานไร้สาย หรือลองใช้ตัวขยายสัญญาณ Wi-Fi
- ฉันจะรีเซ็ต Wi-Fi ได้อย่างไร?
รีเซ็ต Wi-Fi ของคุณโดย รีสตาร์ทเราเตอร์และโมเด็มของคุณ . ถอดปลั๊กเราเตอร์และโมเด็มแล้วรอประมาณ 30 วินาที จากนั้นเสียบโมเด็มแล้วเปิดเครื่อง รอ 60 วินาที เสียบปลั๊กเราเตอร์ แล้วเปิดเครื่อง รอประมาณสองนาทีก่อนทำการทดสอบหรือใช้อุปกรณ์
- รหัสผ่าน Wi-Fi ของฉันคืออะไร?
หากต้องการค้นหารหัสผ่าน Wi-Fi ของคุณใน Windows 10 ให้ไปที่ ศูนย์เครือข่ายและการแบ่งปัน , เลือก การเชื่อมต่อ และเครือข่ายของคุณ ใน คุณสมบัติเครือข่ายไร้สาย , ไปที่ ความปลอดภัย , เลือก แสดงตัวอักษร และดูรหัสผ่าน Wi-Fi บน Mac ให้เข้าถึงแอพการเข้าถึงพวงกุญแจแล้วเลือก ระบบ > รหัสผ่าน ; ดับเบิลคลิกที่เครือข่าย > แสดงรหัสผ่าน .

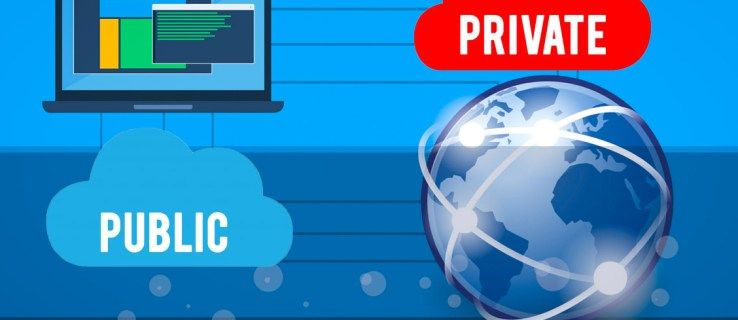



![การซิงค์พื้นหลังและเบื้องหน้าของ Android คืออะไร [อธิบาย]](https://www.macspots.com/img/blogs/79/what-is-background-foreground-syncs-android.jpg)