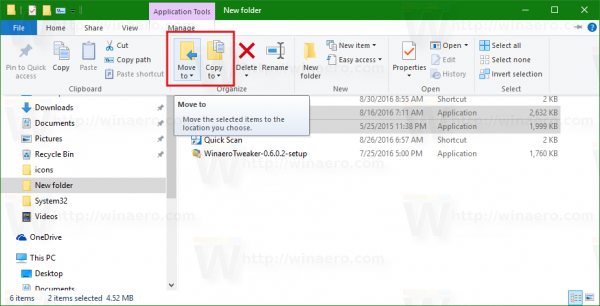ด้วยอุปกรณ์จำนวนมากที่ผู้คนใช้ในชีวิตประจำวันการต้องการเชื่อมต่อเข้าด้วยกันดูเหมือนจะเป็นเรื่องธรรมดาที่สุด ขึ้นอยู่กับการรวมกันของอุปกรณ์ที่คุณมีนี่อาจเป็นงานที่ค่อนข้างตรงไปตรงมา น่าเสียดายที่การผสมผสานอุปกรณ์บางอย่างอาจต้องใช้ความพยายามมากขึ้น

ในกรณีนี้หากคุณต้องการสะท้อนอุปกรณ์ Android ของคุณไปยังคอมพิวเตอร์ แม้ว่าสิ่งนี้อาจดูเหมือนเป็นคุณสมบัติที่ชัดเจน แต่ก็ไม่ได้เป็นเช่นนั้น โชคดีที่มีหลายวิธีที่คุณสามารถทำได้และเมื่อคุณติดตั้งแอพที่จำเป็นทั้งหมดกระบวนการนี้ก็จะกลายเป็นเค้ก
การเตรียมอุปกรณ์ Android ของคุณสำหรับการมิเรอร์
ก่อนที่คุณจะเริ่มมิเรอร์ Android ไปยังคอมพิวเตอร์เดสก์ท็อปหรือแล็ปท็อปคุณต้องตั้งค่าตัวเลือกสองสามอย่างบนอุปกรณ์มือถือของคุณ
ขั้นตอนแรกคือการเปิดใช้งานตัวเลือกสำหรับนักพัฒนาซอฟต์แวร์ของ Android
- เปิดการตั้งค่าบนอุปกรณ์ Android ของคุณ

- เลื่อนลงไปด้านล่างแล้วแตะเกี่ยวกับโทรศัพท์

- แตะสร้างหมายเลขห้าครั้งติดต่อกัน

- คุณอาจต้องยืนยันการดำเนินการนี้โดยป้อนวิธีการรักษาความปลอดภัยที่คุณต้องการ ซึ่งอาจเป็น PIN รูปแบบหรือสแกนลายนิ้วมือ
- เมื่อเสร็จแล้วคุณจะเห็นการแจ้งเตือนว่าคุณได้เปิดใช้งานโหมดนักพัฒนาซอฟต์แวร์บนอุปกรณ์ของคุณเรียบร้อยแล้ว

ต่อไปเป็นเวลาเปิดใช้งานการดีบัก USB
- อีกครั้งเปิดการตั้งค่าบน Android ของคุณ

- แตะระบบและการอัปเดต

- เลื่อนไปจนสุดแล้วแตะตัวเลือกสำหรับนักพัฒนา

- เลื่อนลงไปที่ส่วนการดีบัก เป็นส่วนแรกหลังจากตัวเลือกสองสามตัวแรกที่ด้านบน ค้นหาตัวเลือกการดีบัก USB แล้วแตะสวิตช์สลับที่อยู่ข้างๆ

- ตอนนี้ Android จะถามคุณว่าคุณแน่ใจหรือไม่ว่าต้องการทำสิ่งนี้ ยืนยันโดยแตะตกลง

ตอนนี้คุณพร้อมที่จะดำเนินการตั้งค่าคุณสมบัติมิเรอร์สำหรับคอมพิวเตอร์ของคุณแล้ว
วิธีทำคอลลาจภาพ
วิธีมิเรอร์โทรศัพท์ Android ไปยังพีซีที่ใช้ Windows
การจำลองอุปกรณ์ Android ของคุณไปยังคอมพิวเตอร์ Windows สามารถทำได้ผ่านแอปเฉพาะต่างๆ แม้ว่า Windows 10 จะมีตัวเลือกให้คุณทำสิ่งนี้ แต่ก็ใช้ไม่ได้กับสมาร์ทโฟนหรือแท็บเล็ต Android ทุกรุ่น
แอพที่ดีที่สุดและเรียบง่ายที่สุดคือ scrcpy แม้ว่าจะอนุญาตเฉพาะการเชื่อมต่อแบบใช้สาย แต่ก็ใช้งานง่ายสุด ๆ คุณสามารถดาวน์โหลดได้จาก GitHub ซึ่งเป็นหนึ่งในบริการออนไลน์ยอดนิยมสำหรับนักพัฒนา โดยทำตามขั้นตอนด้านล่างนี้
- เปิดเว็บเบราว์เซอร์บนคอมพิวเตอร์ของคุณจากนั้นไปที่ไฟล์ หน้า scrcpy บน GitHub .

- เลื่อนลงไปที่ส่วน Get the App

- ในส่วนย่อยของ Windows คุณจะเห็นลิงค์ดาวน์โหลดสำหรับไฟล์. zip จะมีลักษณะดังนี้: scrcpy-win64-v1.16.zip แน่นอนว่าตัวเลขสองสามตัวสุดท้ายจะขึ้นอยู่กับเวอร์ชันที่มีอยู่ในปัจจุบัน

- คลิกลิงค์เพื่อดาวน์โหลดไฟล์. zip

เมื่อดาวน์โหลดไฟล์เสร็จแล้วก็ถึงเวลาแตกไฟล์
จะไปพิมพ์ที่ไหน
- เปิดโฟลเดอร์ที่คุณดาวน์โหลดไฟล์ scrcpy .zip

- คลิกขวาที่ไฟล์จากนั้นคลิกแตกไฟล์ ...

- หน้าต่าง Extract Compressed (Zipped) Folders จะปรากฏขึ้น คลิกเรียกดูเพื่อเลือกปลายทางสำหรับไฟล์ที่แยกออกมา คุณยังสามารถสร้างโฟลเดอร์ใหม่เฉพาะสำหรับแอป scrcpy เมื่อคุณเลือกตำแหน่งแล้วคุณยังสามารถเลือกช่องทำเครื่องหมายแสดงไฟล์ที่แยกออกมาเมื่อเสร็จสมบูรณ์ได้เพื่อความสะดวก

- ตอนนี้คุณสามารถไปยังตำแหน่งที่คุณต้องการให้ไฟล์ปรากฏได้

- ดับเบิลคลิกที่ไฟล์ adb.exe เพื่อติดตั้งเครื่องมือ Android ADB การดำเนินการนี้จะดำเนินการในพื้นหลังดังนั้นคุณจะไม่เห็นคำติชมใด ๆ บนหน้าจอเมื่อการติดตั้งเสร็จสิ้น โดยปกติ Windows จะใช้เวลาประมาณหนึ่งหรือสองวินาทีในการดำเนินการนี้
เมื่ออุปกรณ์ Android ของคุณพร้อมสำหรับการมิเรอร์และติดตั้ง scrcpy ลงในคอมพิวเตอร์ของคุณแล้วก็ถึงเวลาเชื่อมต่อทั้งสองเครื่อง
- เชื่อมต่ออุปกรณ์ Android และคอมพิวเตอร์ของคุณโดยใช้สาย USB

- ดับเบิลคลิกที่ไฟล์ csrcpy.exe จากโฟลเดอร์ scrcpy เพื่อเริ่มต้น

- ขึ้นอยู่กับการตั้งค่าความปลอดภัยของคุณ Windows อาจแจ้งให้คุณทราบว่าคุณกำลังจะเรียกใช้แอปที่ไม่รู้จัก ในการดำเนินการต่อให้คลิกข้อมูลเพิ่มเติมก่อนแล้วจึงเรียกใช้ต่อไป
- หากอุปกรณ์มือถือของคุณถามว่าคุณควรอนุญาตการดีบัก USB หรือไม่ให้แตะอนุญาต เพื่อป้องกันไม่ให้ป๊อปอัปนี้ปรากฏขึ้นในอนาคตคุณสามารถแตะอนุญาตเสมอจากคอมพิวเตอร์เครื่องนี้

- เมื่อเสร็จแล้วหน้าต่าง scrcpy จะปรากฏขึ้นเพื่อแสดงหน้าจอของอุปกรณ์ Android ของคุณ
นั่นแหละ. แอพที่เรียบง่ายสุด ๆ นี้ใช้งานได้อย่างมีเสน่ห์ ตอนนี้คุณสามารถใช้แป้นพิมพ์และเมาส์เพื่อควบคุมอุปกรณ์ Android ของคุณ สิ่งนี้ช่วยให้คุณสามารถเริ่มแอพพิมพ์ข้อความดูแกลเลอรีรูปภาพของคุณและแม้แต่เล่นเกมมือถือบนหน้าจอขนาดใหญ่ ยิ่งไปกว่านั้นเพียงแค่ลากและวางไฟล์ลงในหน้าต่าง scrcpy คุณก็สามารถคัดลอกอะไรก็ได้จากคอมพิวเตอร์ของคุณไปยังอุปกรณ์ Android ของคุณ
แน่นอนเช่นเดียวกับหน้าต่างอื่น ๆ คุณสามารถปรับขนาดขยายใหญ่สุดคืนค่าและปิดแอป scrcpy ได้ หากคุณต้องการดูอุปกรณ์ Android ของคุณแบบเต็มหน้าจอเพียงกด Ctrl + F บนแป้นพิมพ์พร้อมกัน
วิธีมิเรอร์โทรศัพท์ Android ไปยัง Mac
โชคดีที่ scrcpy แอพมิเรอร์หน้าจอที่สะดวกสบายมีให้สำหรับอุปกรณ์ Mac OS X เช่นกัน แตกต่างจากคอมพิวเตอร์ Windows ที่คุณเพียงดาวน์โหลดไฟล์. zip และแกะออกจากกล่อง Mac จะแตกต่างออกไป หากต้องการใช้ scrcpy คุณจะต้องติดตั้งแอป Homebrew ก่อน
- เปิด Finder บน Mac ของคุณ
- คลิกแอปพลิเคชันจากเมนูทางด้านซ้าย หากมองไม่เห็นตัวเลือกนี้ให้กด Command + A บนแป้นพิมพ์ของคุณ
- จากรายการแอปพลิเคชันให้เปิดยูทิลิตี้
- ในที่สุดเริ่มแอพ Terminal
- ตอนนี้เลือกบรรทัดคำสั่งทั้งหมดด้านล่างและคัดลอก:
/ bin / bash -c $ (curl -fsSL https://raw.githubusercontent.com/Homebrew/install/master/install.sh) - ตอนนี้วางบรรทัดคำสั่งลงใน Terminal แล้วกด Enter บนแป้นพิมพ์ของคุณ โปรดรอ 10 ถึง 15 นาทีเพื่อให้ Homebrew ติดตั้ง
- เมื่อการติดตั้งเสร็จสมบูรณ์ก็ถึงเวลาติดตั้งเครื่องมือ ADB ของ Android โดยพิมพ์หรือคัดลอก / วางคำสั่งต่อไปนี้ลงใน Terminal แล้วกด Enter:
ถังเบียร์ติดตั้ง android-platform-tools - ในที่สุดก็ถึงเวลาติดตั้งแอป scrcpy อีกครั้งคุณทำได้โดยพิมพ์บรรทัดคำสั่งไปที่ Terminal แล้วกด Enter
ชงติดตั้ง scrcpy - ตอนนี้รอให้การติดตั้งเสร็จสิ้นและคุณพร้อมสำหรับขั้นตอนต่อไป
ในการสร้างการเชื่อมต่อระหว่าง Android และ Mac OS X ให้ทำตามขั้นตอนด้านล่าง
- เชื่อมต่ออุปกรณ์ Android ของคุณกับคอมพิวเตอร์ Mac โดยใช้สาย USB
- การแจ้งเตือนการแก้ไขข้อบกพร่อง USB จะปรากฏบน Android ให้แตะอนุญาตเพื่อดำเนินการต่อ คุณยังสามารถแตะอนุญาตเสมอจากคอมพิวเตอร์เครื่องนี้เพื่อไม่ให้ป๊อปอัปนี้ปรากฏขึ้นในครั้งต่อไปที่คุณเชื่อมต่ออุปกรณ์ Android กับคอมพิวเตอร์เครื่องนี้
- ใน Terminal บน Mac ให้พิมพ์ scrcpy (ไม่มีขีดกลาง) เพื่อเริ่มแอปพลิเคชัน
ในที่สุดคุณก็สามารถสะท้อนหน้าจอ Android ของคุณบนคอมพิวเตอร์ Mac OS X หรือแล็ปท็อปได้แล้ว
วิธีมิเรอร์โทรศัพท์ Android ไปยัง Chromebook
น่าเสียดายที่ผู้ใช้ Chromebook ไม่ได้รับประโยชน์จากการใช้แอป scrcpy เพื่อจำลอง Android ของตน โชคดีที่มีแอพของบุคคลที่สามมากมายที่สามารถช่วยได้ หนึ่งในแอพที่ได้รับความนิยมมากที่สุดคือ Reflector 3 แม้ว่านี่จะไม่ใช่แอพฟรี แต่ก็ทำงานได้ดีมาก
ในการเริ่มใช้งานให้ทำตามขั้นตอนด้านล่างนี้
- ติดตั้งไฟล์ แอพ Reflector 3 จากเว็บไซต์ของพวกเขา ไปยังทั้งอุปกรณ์ Android และ Chromebook ของคุณ
- เชื่อมต่ออุปกรณ์ทั้งสองเข้ากับเครือข่าย Wi-Fi เดียวกัน
- เริ่มแอปบนอุปกรณ์ทั้งสอง
- ในแอพ Android Reflector 3 ให้แตะปุ่มเมนูที่มุมบนซ้ายของหน้าจอ
- แตะแคสต์หน้าจอ / เสียง
- ตอนนี้คุณควรเห็นรายการอุปกรณ์ที่พร้อมใช้งานสำหรับการมิเรอร์รวมถึง Chromebook ของคุณ แตะรายการเพื่อดำเนินการต่อ
- สุดท้ายคุณจะเห็นหน้าจออุปกรณ์ Android ของคุณบน Chromebook
คำถามที่พบบ่อยเพิ่มเติม
ฉันต้องสะท้อนหน้าจอทั้งหมดของฉันหรือสามารถมิเรอร์เพียงบางส่วนของหน้าจอได้หรือไม่
วิธีแก้ปัญหาที่คุณสามารถพบได้ในบทความนี้ช่วยให้คุณสามารถสะท้อนหน้าจอทั้งหมดของอุปกรณ์ Android ของคุณได้ โดยพื้นฐานแล้วแอปมิเรอร์ใด ๆ ที่คุณสามารถหาได้จะทำได้ แต่ไม่มีตัวเลือกให้เลือกว่าจะให้ส่วนใดของหน้าจอปรากฏบนคอมพิวเตอร์ของคุณ
แน่นอนว่าคุณสามารถมองหาแอปที่อนุญาตให้คุณแคสต์เนื้อหาจาก Android ได้ วิธีนี้ทำให้คุณไม่ต้องแสดงหน้าจอโทรศัพท์ของคุณบนคอมพิวเตอร์ให้คนอื่นเห็น แต่คุณสามารถเริ่มวิดีโอสไลด์โชว์หรืองานนำเสนอบนอุปกรณ์ Android ของคุณและส่งเฉพาะเนื้อหานั้นไปยังคอมพิวเตอร์ได้
ฉันจำเป็นต้องมี Wi-Fi เพื่อจำลอง Android ไปยังอุปกรณ์อื่นหรือไม่?
ไม่คุณไม่จำเป็นต้องใช้ Wi-Fi เพื่อเริ่มการมิเรอร์ แอปที่คล้ายกับ scrcpy ให้คุณใช้คุณสมบัติการมิเรอร์โดยเชื่อมต่ออุปกรณ์ของคุณโดยใช้สาย USB คุณจึงไม่จำเป็นต้องเชื่อมต่อ Wi-Fi เลย
ปิดโหมดสาธิต samsung tv
ในทางกลับกันมีแอปที่ให้คุณจำลอง Android ไปยังคอมพิวเตอร์ผ่าน Wi-Fi ได้ แม้ว่านี่จะเป็นวิธีที่สะดวกกว่าในการสะท้อน แต่แต่ละแอปก็มาพร้อมกับนิสัยใจคอ สำหรับบางคนคุณจะต้องจ่ายหากคุณไม่ต้องการให้โฆษณาทำลายประสบการณ์ของคุณ คนอื่น ๆ อาจมีอินเทอร์เฟซที่ยุ่งยากในการนำทาง ในท้ายที่สุดไม่มีสิ่งใดที่เหนือกว่าแอป scrcpy สำหรับความเรียบง่ายและการทำงานพื้นฐาน และมันฟรีอย่างสมบูรณ์
การทำมิเรอร์ทำได้ด้วยวิธีง่ายๆ
หวังว่าตอนนี้คุณรู้วิธีจำลองอุปกรณ์ Android ของคุณไปยังคอมพิวเตอร์ Windows 10, Mac หรือ Chromebook แล้ว เมื่อใช้แอป scrcpy กระบวนการนี้จะง่ายมาก แม้ว่าการตั้งค่าอาจดูยุ่งยาก แต่คำแนะนำทีละขั้นตอนที่คุณสามารถพบได้ในบทความนี้จะช่วยได้มากอย่างแน่นอน และด้วยแอป Reflector 3 แม้ว่าจะไม่ฟรี แต่คุณจะต้องติดตั้งเพียงสองครั้งเพื่อตั้งค่าทั้งหมด
คุณจัดการเพื่อจำลอง Android ของคุณไปยังคอมพิวเตอร์หรือไม่? แอปมิเรอร์ใดที่คุณคิดว่ามีประโยชน์ที่สุด โปรดแบ่งปันความคิดของคุณในส่วนความคิดเห็นด้านล่าง