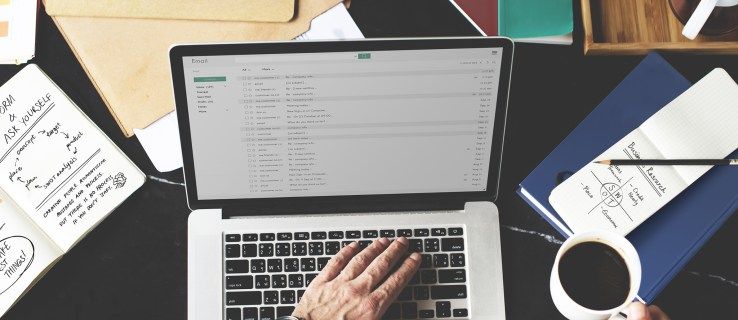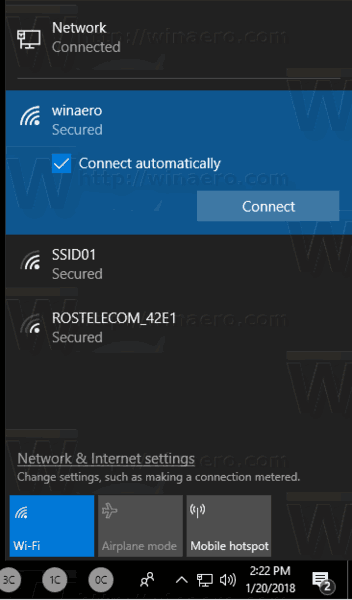หากคุณต้องการปกป้องไฟล์ Xiaomi Redmi Note 4 ของคุณ คุณสามารถบันทึกลงในบริการคลาวด์เริ่มต้นของ Xiaomi ได้อย่างง่ายดาย อย่างไรก็ตาม บางคนต้องการบันทึกไฟล์ลงในพีซีของตน หากคุณเป็นหนึ่งในคนเหล่านั้น โปรดดูวิธีย้ายไฟล์ด้วยขั้นตอนง่ายๆ ไม่กี่ขั้นตอน

ย้ายไฟล์ไปยังพีซีผ่าน USB
สมาร์ทโฟน Android ส่วนใหญ่อนุญาตให้คุณย้ายไฟล์ระหว่างอุปกรณ์และพีซีโดยใช้สาย USB หากคุณต้องการบันทึกไฟล์มีเดียของคุณลงในพีซี ให้ทำดังนี้:
ขั้นตอนที่ 1 – เชื่อมต่ออุปกรณ์กับพีซี
ขั้นแรก เชื่อมต่อ Redmi Note 4 ของคุณกับพอร์ตพีซีที่ใช้ได้โดยใช้สาย USB คุณจะเห็นการแจ้งเตือนปรากฏขึ้นบนหน้าจอเมื่อคุณเสียบอุปกรณ์ แตะที่มันและเลือกไฟล์สื่อ MTP เพื่อถ่ายโอนไฟล์ไปยังพีซีของคุณ
หากนี่เป็นครั้งแรกที่คุณเสียบอุปกรณ์เข้ากับพีซี คุณอาจต้องดาวน์โหลดไดรเวอร์เพิ่มเติมด้วย Windows จะดำเนินการนี้โดยอัตโนมัติ แต่คุณอาจต้องรอสักครู่เพื่อให้กระบวนการนี้เสร็จสมบูรณ์
ขั้นตอนที่ 2 – ย้ายไฟล์
ถัดไป เปิดตัวจัดการไฟล์บนพีซีของคุณ อุปกรณ์ของคุณอยู่ภายใต้ My Computer ดับเบิลคลิกที่อุปกรณ์ของคุณเพื่อเปิดโฟลเดอร์
นอกจากนี้ คุณอาจต้องการเปิดตำแหน่งที่คุณต้องการบันทึกไฟล์ใหม่บนพีซีของคุณ ทำให้ง่ายต่อการย้ายไฟล์จากที่หนึ่งไปยังอีกที่หนึ่ง
วิธีถ่ายภาพหน้าจอแบบ snap โดยที่พวกเขาไม่รู้
สุดท้าย ในการย้ายไฟล์ คุณสามารถลากและวางหรือคัดลอกและวางจากโฟลเดอร์อุปกรณ์ไปยังโฟลเดอร์ PC
วิธีหยุดวิดีโอไม่ให้เล่น chrome โดยอัตโนมัติ
อย่างไรก็ตาม โปรดทราบว่าวิธีนี้ใช้ได้กับไฟล์มีเดีย (รูปภาพ เสียง และคลิปวิดีโอ) ที่ไม่มีลิขสิทธิ์เท่านั้น
ย้ายไฟล์ไปยังพีซีผ่านการเชื่อมต่อ FTP
คุณยังสามารถย้ายไฟล์แบบไร้สายผ่านการเชื่อมต่อ FTP ได้ ตราบใดที่ทั้งอุปกรณ์และพีซีของคุณรับสัญญาณอินเทอร์เน็ตจากเราเตอร์ WiFi เดียวกัน
ขั้นตอนที่ 1 – เปิด Mi Drop
คุณลักษณะ Mi Drop จะอยู่ในโฟลเดอร์เครื่องมือของคุณ แตะที่ไอคอนสีน้ำเงินที่มีสัญลักษณ์อินฟินิตี้ นี่คือแอป Mi Drop ของคุณ แต่อาจไม่ระบุชื่อ ทั้งนี้ขึ้นอยู่กับธีมที่คุณกำลังเรียกใช้

ขั้นตอนที่ 2 – ตั้งค่าการเชื่อมต่อ

จากนั้นแตะที่ไอคอนการตั้งค่าที่มุมบนขวา นี้จะแสดงเมนูป๊อปอัป แตะที่ เชื่อมต่อกับคอมพิวเตอร์ เพื่อเปิดหน้าจออื่นที่แสดงสถานะ WiFi ของคุณ

เริ่มกระบวนการโดยแตะที่ปุ่มเริ่มที่ด้านล่างของหน้าจอ เลือกตัวเลือกที่เก็บข้อมูลของคุณจากหน้าจอป๊อปอัปถัดไป คุณสามารถเลือกระหว่างการ์ด SD ของอุปกรณ์และที่เก็บข้อมูลภายใน
วิธีใช้ iphone เป็น hotspot
ในการตั้งค่าการเชื่อมต่อพีซีของคุณ ให้เปิดตัวจัดการไฟล์ ตรวจสอบให้แน่ใจว่าคุณอยู่ในพีซีเครื่องนี้ และป้อนที่อยู่ FTP ในแถบเครื่องมือ ซึ่งจะเป็นการเปิดโฟลเดอร์จากที่เก็บข้อมูลที่คุณเลือก
ขั้นตอนที่ 3 – ย้ายไฟล์
สุดท้าย ลากและวางไฟล์ที่คุณต้องการจากอุปกรณ์ของคุณไปยังตำแหน่งพีซีที่คุณเลือก คุณยังสามารถคัดลอกและวางไฟล์ที่เลือกได้
เมื่อคุณย้ายไฟล์เสร็จแล้ว อย่าลืมแตะหยุดบนอุปกรณ์ของคุณเพื่อหยุดการเชื่อมต่อกับพีซีของคุณ
ความคิดสุดท้าย
Xiaomi ทำให้ง่ายต่อการย้ายไฟล์จาก Redmi Note 4 ไปยังพีซี เลือกวิธีการที่เหมาะสมที่สุดสำหรับคุณ แต่เพื่อความปลอดภัยของคุณเอง คุณอาจไม่ต้องการใช้วิธี FTP กับฮอตสปอตสาธารณะ