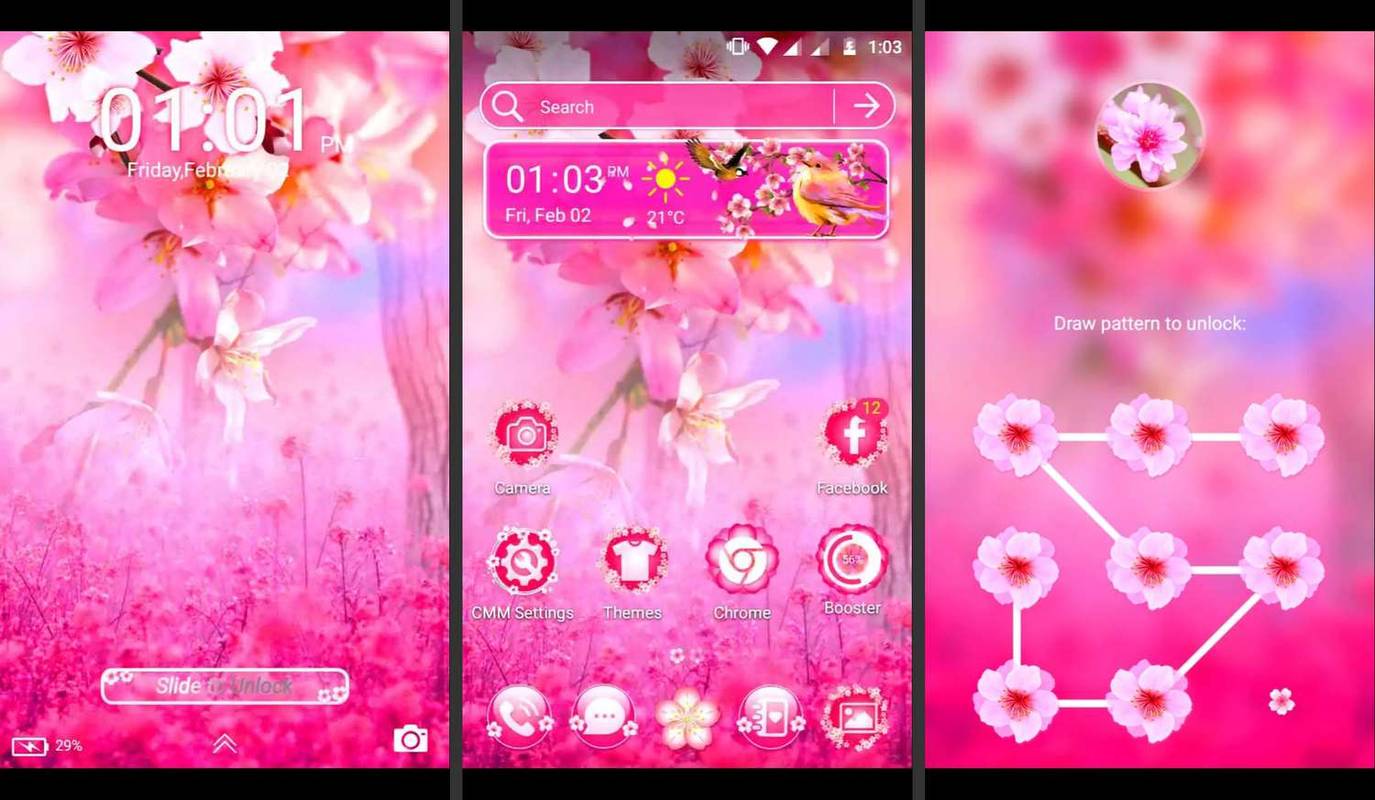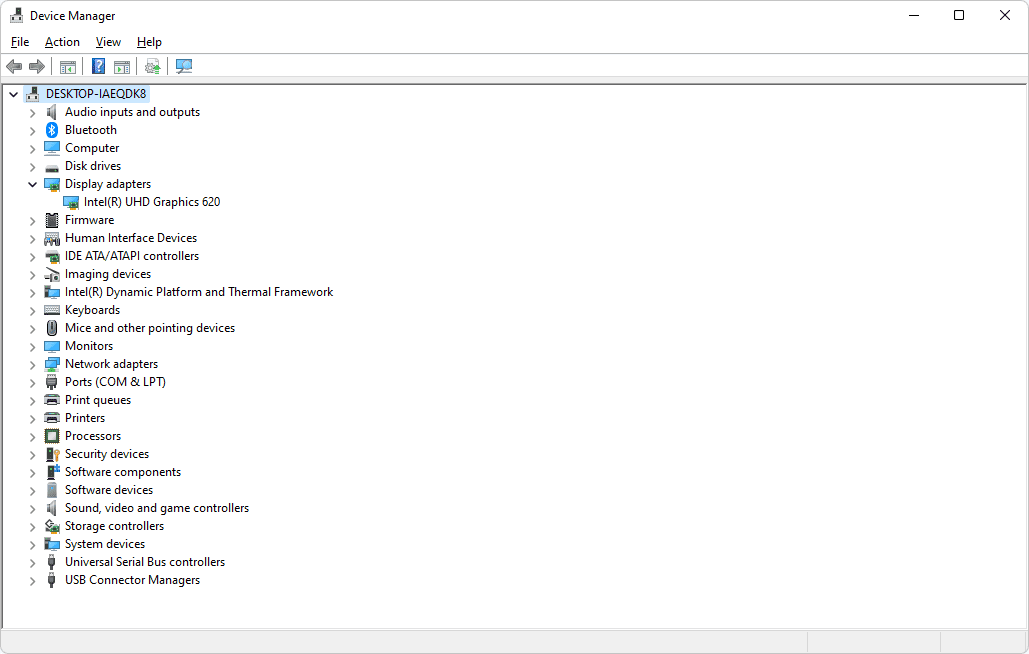สิ่งที่ต้องรู้
- หรือคลิกขวาที่ ปุ่มสตาร์ท หรือที่ใดก็ได้บน ทาสก์บาร์ เพื่อเข้าถึงทางลัดตัวจัดการงาน
- ตำแหน่งที่แท้จริงของ Task Manager อยู่ใน ระบบ32 โฟลเดอร์ คุณสามารถเปิดมันที่นั่นได้เช่นกันหรือด้วย ตัวจัดการงาน สั่งการ.
- กด Ctrl + กะ + Esc
- กด Ctrl + ทุกอย่าง + ลบ
- เปิดเมนู Power User โดยการกด วิน+เอ็กซ์
- คลิกขวาที่ทาสก์บาร์
- ใช้ไฟล์เอ็กซ์พลอเรอร์
- สร้างทางลัด
-
เปิด ไฟล์เอ็กซ์พลอเรอร์ .

-
เลือก พีซีเครื่องนี้ .

-
เปิด ไดรฟ์ซี .

-
เปิด หน้าต่าง โฟลเดอร์

-
เข้าไปใน ระบบ32 .

-
พิมพ์ ตัวจัดการงาน ในแถบค้นหาแล้วกด เข้า .

-
เปิด ตัวจัดการงาน .
คุณอ่านข้อความ verizon ออนไลน์ได้ไหม

-
คลิกขวาที่พื้นที่ว่างบนเดสก์ท็อปของคุณแล้วเลือก ใหม่ .

-
เลือก ทางลัด .
วิธีเปิดใช้งาน 2fa ใน fortnite

-
ป้อนเส้นทางนี้ไปยังตัวจัดการงานใน โฟลเดอร์ System32 แล้วกด ต่อไป : :
|_+_|

-
พิมพ์ ผู้จัดการงาน เป็นชื่อทางลัดใหม่แล้วกด เสร็จ .

- ฉันจะเปิดตัวจัดการงานบน Mac ได้อย่างไร
macOS ไม่มีตัวจัดการงาน แต่คุณสามารถเข้าถึงฟังก์ชันที่เทียบเท่ากับตัวจัดการงานได้จากสองแห่ง ขั้นแรก กล่องโต้ตอบ Force Quit Applications เป็นที่ที่คุณสามารถบังคับให้โปรแกรมที่ทำงานผิดปกติออกได้ หากต้องการเข้าถึงกล่องโต้ตอบ Force Quit ให้เลือก เมนูแอปเปิ้ล จากนั้นคลิก บังคับให้ออก . หรือกด คำสั่ง + ตัวเลือก + Esc เพื่อเปิดกล่องโต้ตอบ Force Quit หากคุณต้องการเข้าถึงข้อมูลเกี่ยวกับการใช้หน่วยความจำหรือประมวลผลข้อมูล คุณจะต้องเปิด Activity Monitor หากต้องการเข้าถึงตัวติดตามกิจกรรม คลิก ค้นหาสปอตไลท์ (แว่นขยายที่มุมขวาบนของหน้าจอ) แล้วพิมพ์ลงไป การตรวจสอบกิจกรรม .
- ฉันจะเปิดตัวจัดการงานบน Chromebook ได้อย่างไร
หากต้องการเปิดเครื่องมือการจัดการงานของ Chromebook ให้คลิกที่ ไอคอนเมนู > เครื่องมือเพิ่มเติม และเลือก ผู้จัดการงาน . หากต้องการข้อมูลเพิ่มเติม ให้เลือก สถิติสำหรับคนเนิร์ด .
- ฉันจะเปิดตัวจัดการงานบนหน้าจอที่สองได้อย่างไร
วิธีง่ายๆ ในการทำเช่นนี้คือการเปิด Task Manager บนจอภาพหลักของคุณ จากนั้นจึงใช้งาน Windows+Shift+ลูกศรซ้าย หรือ ลูกศรขวา เพื่อย้ายหน้าต่างแอปพลิเคชันจากจอภาพหนึ่งไปยังอีกจอภาพหนึ่ง
- ฉันจะเปิดตัวจัดการงานในฐานะผู้ดูแลระบบได้อย่างไร
หากต้องการเรียกใช้ Task Manager ในฐานะผู้ดูแลระบบ ให้ไปที่ Task Manager โดยใช้วิธีใดวิธีหนึ่งที่อธิบายไว้ข้างต้น จากนั้นคลิกขวาที่ตัวจัดการงานและเลือก เรียกใช้ในฐานะผู้ดูแลระบบ . ป้อนรหัสผ่านผู้ดูแลระบบเมื่อได้รับแจ้ง จากนั้นคุณจะเปิด Task Manager ในฐานะผู้ดูแลระบบ
- ฉันจะเปิดตัวจัดการงานใน Chrome ได้อย่างไร
ถึง ใช้ตัวจัดการงานของ Google Chrome ให้เปิด Chrome แล้วเลือก เมนู (จุดสามจุด) จากนั้นเลือก เครื่องมือเพิ่มเติม > ผู้จัดการงาน . ด้วยตัวจัดการงานของ Chrome ดูรายการแท็บ กระบวนการ และส่วนขยายทั้งหมดที่เปิดอยู่ รวมถึงสถิติที่สำคัญเกี่ยวกับการใช้หน่วยความจำ การใช้งาน CPU และกิจกรรมเครือข่าย
ผู้จัดการงาน เป็นเครื่องมือที่ยอดเยี่ยมสำหรับการติดตามกระบวนการของระบบ ตรวจสอบการใช้ทรัพยากร และบังคับให้ปิดแอปพลิเคชันที่ต้องใช้หน่วยความจำมาก Microsoft ได้เปิดตัวการปรับปรุงตัวจัดการงานหลายประการในช่วงหลายปีที่ผ่านมา แต่โชคดีที่การเข้าถึงบน Windows 10 ไม่ได้เปลี่ยนแปลงไปจาก Windows 7 มากนัก
ฉันจะเปิดตัวจัดการงานใน Windows 10 ได้อย่างไร
มีหลายวิธีในการเปิด Task Manager ใน Windows 10 ตั้งแต่เมนู Start ไปจนถึงแป้นพิมพ์ลัด วิธีทั่วไปในการดำเนินการมีดังนี้:
วิธีที่เร็วที่สุดในการเปิด Task Manager คืออะไร?
แป้นพิมพ์ลัดที่ง่ายที่สุด (และเร็วที่สุด) ในการเปิดใช้ Task Manager คือ Ctrl + กะ + Esc . สิ่งนี้จะนำคุณไปสู่ยูทิลิตี้โดยตรงในเวลาเพียงไม่กี่นาที
วิธีอื่นในการเข้าสู่ Task Manager บนคีย์บอร์ด
ต่อไปนี้เป็นแป้นพิมพ์ลัดอื่นๆ บางส่วนเพื่อเปิดตัวจัดการงานอย่างรวดเร็ว:
Ctrl+Alt+ลบ
Ctrl+Alt+ลบ เป็นทางลัดยอดนิยมสำหรับ Windows หลายรุ่น และจนถึง Windows Vista ทางลัดนี้จะนำคุณไปยังตัวจัดการงานโดยตรง ฟังก์ชันการทำงานของทางลัดมีการเปลี่ยนแปลงเล็กน้อยกับ Windows เวอร์ชันต่อ ๆ ไป เนื่องจากขณะนี้เปิดขึ้น ความปลอดภัยของวินโดวส์ หน้าจอ.
เมื่อหน้าจอ Windows Security เปิดขึ้น ให้เลือก ผู้จัดการงาน จากเมนูเพื่อเปิด
วิน+เอ็กซ์
Windows เวอร์ชันใหม่มีคุณลักษณะที่เรียกว่า Power User Menu ซึ่งสามารถเข้าถึงได้โดยการกด ชนะ + เอ็กซ์ . เมนูนี้ช่วยให้เข้าถึงยูทิลิตี้ระบบขั้นสูงจำนวนหนึ่งได้อย่างรวดเร็ว รวมถึงตัวจัดการงาน
วิธีส่งต่ออีเมลหลายฉบับใน gmail

ฉันจะเปิดตัวจัดการงานโดยไม่มีแป้นพิมพ์ลัดได้อย่างไร
หากคุณเป็นผู้ใช้เมาส์มากกว่า คุณโชคดี! มีหลายวิธีในการเข้าถึงตัวจัดการงานใน Windows 10
คลิกขวาที่แถบงาน
วิธีนี้ค่อนข้างอธิบายได้ในตัว สิ่งที่คุณต้องทำคือคลิกขวาที่ใดก็ได้บน ทาสก์บาร์ ที่ด้านล่างของหน้าจอ และเลือก ผู้จัดการงาน .

ใช้กล่องเรียกใช้หรือเมนูเริ่ม
คุณสามารถใช้ฟังก์ชันการค้นหาของ Windows 10 เพื่อเข้าถึงตัวจัดการงานได้หลายวิธี
กำลังกด ชนะ + ร จะนำกล่อง Run ขึ้นมาซึ่งเป็นอุปกรณ์ติดตั้ง Windows OS มานานหลายทศวรรษ เข้า ตัวจัดการงาน ลงในช่องที่ให้ไว้แล้วกด ตกลง เพื่อเปิดตัวจัดการงาน

คุณยังสามารถใช้ช่องค้นหาของเมนูเริ่มของ Windows 10 ได้ พิมพ์ ตัวจัดการงาน และกด เข้า .

ค้นหาตัวจัดการงานใน File Explorer
หากการค้นหาด้วยตนเองเป็นสไตล์ของคุณมากกว่า คุณสามารถค้นหา Task Manager ที่สามารถเรียกใช้งานได้โดยตรงใน File Explorer
สร้างทางลัด
หากคุณพบว่าตัวเองจำเป็นต้องใช้ Task Manager เป็นจำนวนมาก การสร้างทางลัดอาจเป็นความคิดที่ดี มีสองวิธีในการทำเช่นนี้
ขณะที่ตัวจัดการงานกำลังทำงาน ให้สร้างทางลัดในแถบงานโดยคลิกขวาที่ไอคอนตัวจัดการงานและเลือก ปักหมุดไปที่แถบงาน .
คุณยังสามารถสร้างทางลัดบนเดสก์ท็อปโดยใช้ขั้นตอนต่อไปนี้:
บทความที่น่าสนใจ
ตัวเลือกของบรรณาธิการ

วิธีแฟลช BIOS ด้วย USB Stick
เมื่อเร็ว ๆ นี้ฉันต้องอัพเกรด BIOS บนพีซีของฉันเป็นเวอร์ชันล่าสุดเพื่อให้รองรับบางสิ่งที่เฉพาะเจาะจงกับเมนบอร์ด GIGABYTE ที่เรียกว่า On/Off Charge นี่ไม่ใช่เรื่องใหญ่เพราะฉันได้แฟลชมากกว่า

วิธีดาวน์โหลดอีเมล AOL ทั้งหมดของคุณ
เมื่อพวกเราส่วนใหญ่ได้ยิน AOL เราจะนึกถึง America Online ซึ่งเป็นชื่อที่สิ้นอายุขัยของ บริษัท ผู้ให้บริการอินเทอร์เน็ตชั้นนำและเป็น บริษัท ที่สำคัญในประวัติศาสตร์อินเทอร์เน็ต AOL ยังคงเป็นที่จดจำสำหรับการใช้งาน
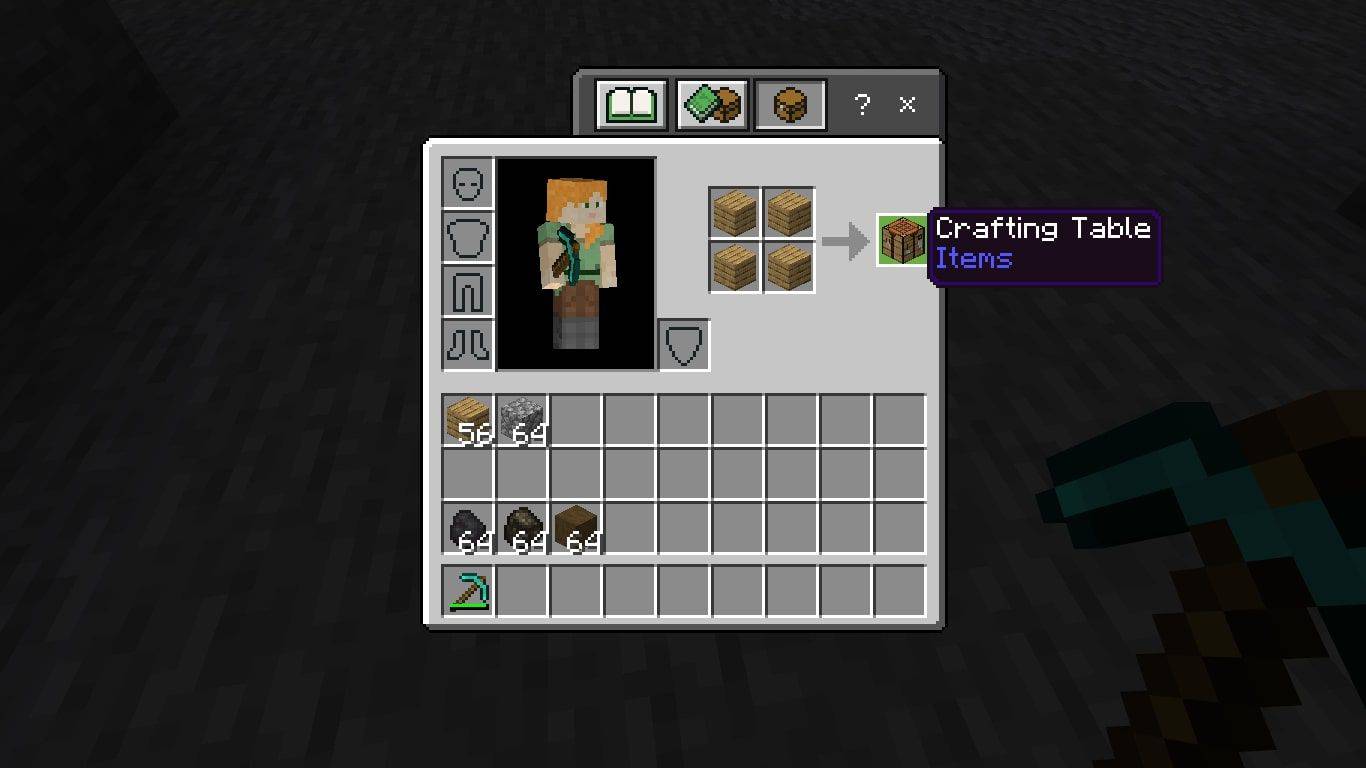
วิธีสร้างเตาหลอมใน Minecraft
สูตรเตา Minecraft ต้องใช้หินกรวดหรือหินดำ 8 ก้อน เรียนรู้การสร้างและใช้ Furnace และ Blast Furnace ซึ่งต้องใช้แท่งโลหะด้วย

วิธีตอบกลับข้อความอัตโนมัติบน iPhone
หากคุณกำลังขับรถและไม่ต้องการให้คนอื่นคิดว่าคุณเพิกเฉยต่อข้อความของคุณคุณอาจต้องพิจารณาตั้งค่าคุณสมบัติตอบกลับอัตโนมัติบน iPhone ของคุณ คุณลักษณะนี้ช่วยให้สามารถตอบกลับข้อความได้โดยไม่ต้อง

iPhone XS Max – วิธีบล็อกข้อความ
การได้รับข้อความสุ่มเป็นครั้งคราวอาจไม่ใช่ปัญหาใหญ่ เพราะคุณสามารถลบข้อความนั้นทิ้งได้ อย่างไรก็ตาม หากมีใครส่งสแปมในกล่องจดหมายของคุณหรือส่งข้อความที่ไม่เหมาะสมถึงคุณ คุณอาจตัดสินใจบล็อกพวกเขา นี่ไง

เพื่อนใน Snapchat หายไป - พวกเขากำลังลบคุณหรือไม่?
Snapchat จะอัปเดตรายชื่อเพื่อนของคุณเป็นประจำและรายชื่อเพื่อนที่ดีที่สุดตามกิจกรรมของคุณ เมื่อผู้คนละทิ้งรายชื่อเพื่อนที่ดีที่สุดของคุณมักจะเกี่ยวข้องกับคนที่คุณสื่อสารด้วยบ่อยที่สุด อย่างไรก็ตามหากคุณ