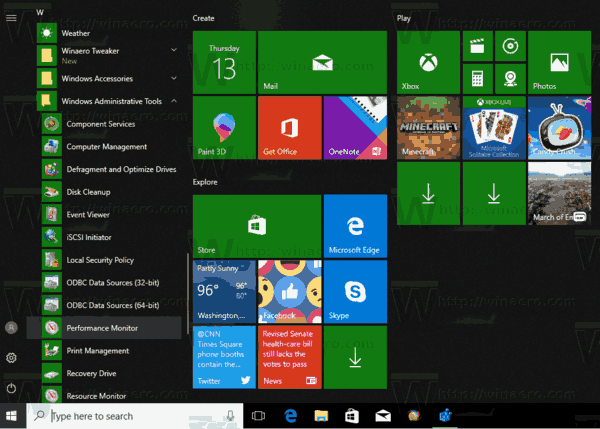Google เอกสารคือระบบประมวลผลคำบนคลาวด์ที่ Google นำเสนอ แม้จะมีข้อดีหลายประการ แต่ Docs ก็มีข้อเสีย: มีชุดคุณลักษณะที่ค่อนข้าง จำกัด ซึ่งแตกต่างจาก Microsoft Word ซึ่งมีรายการคุณลักษณะเฉพาะ Google Docs มุ่งเน้นไปที่การทำสิ่งพื้นฐานบางอย่างและทำได้ดี สำหรับ 99% ของผู้ใช้ 99% ของเวลานี้เพียงพอแล้ว อย่างไรก็ตามบางครั้งก็มีคุณลักษณะที่คุณต้องมีในเอกสารและในช่วงเวลาดังกล่าว Google เอกสารสามารถทำให้คุณผิดหวังได้
คุณลักษณะหนึ่งที่ผู้ใช้หลายคนต้องการให้ Docs มีคือความสามารถในการเพิ่มภาพพื้นหลังให้กับเอกสารของคุณ ขออภัยเอกสารไม่สนับสนุนคุณลักษณะนี้โดยตรง อย่างไรก็ตามมีวิธีแก้ปัญหาเล็กน้อยที่จะช่วยให้คุณสามารถเพิ่มภาพพื้นหลังลงในเอกสารเอกสารของคุณได้และในบทความนี้ฉันจะแสดงให้คุณเห็นว่ามันเป็นอย่างไร
วิธีแก้ปัญหาสำหรับการเพิ่มรูปภาพ
มีอย่างน้อยสองวิธีในการเพิ่มภาพพื้นหลังให้กับไฟล์ Google เอกสารของคุณ ฉันจะแสดงให้คุณเห็นสามวิธีที่ดีที่สุดที่ฉันรู้ หากคุณมีข้อเสนอแนะหรือแนวทางอื่น ๆ ให้แบ่งปันกับเราในส่วนความคิดเห็นท้ายบทความนี้!
วิธีแรกเกี่ยวข้องกับการใช้ Microsoft Word เพื่อเพิ่มภาพพื้นหลังจากนั้นปรับความโปร่งใสของภาพเมื่อคุณนำเข้าไฟล์ไปยังเอกสาร วิธีที่สองข้ามเอกสารทั้งหมดและใช้ Google สไลด์เพื่อเพิ่มรูปภาพ วิธีนี้เป็นวิธีที่ง่ายกว่าและเหมาะกับงานต่างๆเช่นคำเชิญงานแต่งงานหรือการ์ดอวยพรในแบบของคุณซึ่งคุณต้องการข้อความจำนวน จำกัด เท่านั้น วิธีที่สามไม่ใช้อะไรเลยนอกจาก Google เอกสาร มีอำนาจ จำกัด แต่สำหรับการแสดงข้อความทับรูปภาพแบบธรรมดาก็ใช้ได้
วิธีการบินในโหมดเอาชีวิตรอด
ไมโครซอฟต์เวิร์ด
วิธีการ Word ต้องการให้คุณมีสำเนาของ Microsoft Word หรือการสมัครสมาชิก Office Online . ไม่สามารถใช้งานได้หากไม่มีการเข้าถึงชุดซอฟต์แวร์เหล่านั้นอย่างใดอย่างหนึ่งขออภัย
ขั้นตอนแรกคือการสร้างเอกสาร Google Docs ของคุณด้วยข้อความ (แต่ไม่มีภาพพื้นหลัง) และองค์ประกอบอื่น ๆ ที่คุณต้องการสำหรับเอกสารขั้นสุดท้ายของคุณ
นี่คือเอกสารตัวอย่างที่น่าตื่นเต้นอย่างยิ่งของเรา:

ขั้นตอนต่อไปคือการสร้างเอกสาร Word ใหม่โดยใช้ Office Online หรือสำเนา Word ในเครื่องของคุณ จากนั้นคัดลอกเนื้อหาของเอกสาร Docs ของคุณลงในเอกสาร Word
หรือคุณสามารถบันทึกเอกสาร Docs ของคุณเป็นไฟล์. docx ได้หากต้องการ สิ่งนี้อาจง่ายกว่าถ้าเอกสาร Docs มีมัลติมีเดียการจัดรูปแบบหรือกราฟิกที่ซับซ้อน การบันทึกเอกสารเป็น. docx นั้นง่ายมาก ใน Google เอกสารเพียงแค่เลือก ไฟล์ -> ดาวน์โหลดเป็นไฟล์ -> ไมโครซอฟต์เวิร์ด (.docx) .

ตอนนี้เปิดไฟล์. docx ใน Word แล้วเลือก แทรก > ภาพ จากริบบิ้นหลัก

เลือกรูปภาพของคุณจากกล่องโต้ตอบไฟล์และเลือก แทรก . ตอนนี้รูปภาพของคุณจะปรากฏในเอกสาร Word

คลิกขวาที่รูปภาพแล้วเลือก ตัดข้อความ -> ด้านหน้าข้อความ . เราเลือกตัวเลือกนี้เนื่องจากเรากำลังจะนำเข้าไฟล์นี้อีกครั้งใน Google เอกสารและเอกสารไม่รองรับตัวเลือกเบื้องหลังข้อความ บันทึกไฟล์ Word และปิด Word
กลับไปที่ Google เอกสารแล้วเลือก ไฟล์ -> เปิด . เลือกไฟล์ ที่อัพโหลด และเลือกไฟล์ Word ที่คุณเพิ่งบันทึกไว้

คลิกขวาที่รูปภาพแล้วเลือก ตัวเลือกรูปภาพ . ตัวเลือกรูปภาพ บานหน้าต่างจะเปิดขึ้นและคุณสามารถใช้แถบเลื่อนความโปร่งใสเพื่อทำให้รูปภาพของคุณโปร่งใสมากขึ้นหรือน้อยลงโดยเผยให้เห็นข้อความที่อยู่ด้านล่าง ปรับความโปร่งใสให้เหมาะกับความต้องการของคุณและบันทึกเอกสารของคุณ โวลา! ตอนนี้คุณมีภาพพื้นหลังในเอกสาร Docs แล้ว

Google สไลด์
อีกทางเลือกหนึ่งสำหรับการสร้างเอกสารง่ายๆที่มีภาพพื้นหลังโดยใช้เพียงเครื่องมือของ Google คือการใช้ Google สไลด์ ตัวเลือกนี้ทำงานได้ดีในสถานการณ์ที่คุณไม่ต้องการข้อความจำนวนมาก สร้างงานนำเสนอเปล่าใหม่ใน Google สไลด์ .

จากเอกสารสไลด์เปล่าของคุณคลิกที่ ไฟล์ จากนั้นเลือก การตั้งค่าหน้า . จากนั้นคลิกที่กำหนดเองและตั้งค่าความสูงเป็น 11 และความกว้างเป็น 8.5 สิ่งนี้จะตั้งค่างานนำเสนอของคุณให้ดูเหมือนหน้าในเอกสาร Google เอกสาร

คลิกที่ สไลด์ แล้วเลือก เปลี่ยนพื้นหลัง ตัวเลือก
วิธีเล่นเพลงขณะใช้ snapchat

พื้นหลัง กล่องโต้ตอบจะปรากฏขึ้น จากนั้นคุณควรคลิกที่ไฟล์ เลือกรูปภาพ ปุ่ม. เรียกดูภาพที่คุณต้องการเพิ่มในคอมพิวเตอร์แล้วคลิก เปิด . เมื่ออัปโหลดภาพแล้วให้คลิกที่ เสร็จแล้ว .

หากคุณต้องการภาพเพิ่มเติมให้ทำซ้ำขั้นตอนก่อนหน้านี้ (โปรดทราบว่าหากคุณต้องการพื้นหลังเดียวกันในหลาย ๆ สไลด์คุณจะต้องอัปโหลดไปยังแต่ละสไลด์)
หลังจากเพิ่มรูปภาพของคุณแล้วคุณสามารถเพิ่มกล่องข้อความและแก้ไขข้อความได้ตามที่คุณต้องการสร้างเนื้อหาในเอกสารของคุณ

เมื่อแก้ไขข้อความเสร็จแล้วคุณสามารถดาวน์โหลดงานนำเสนอที่สร้างขึ้นใหม่เป็น PDF และใช้กับ PowerPoint ได้
ทำได้ในเอกสาร!
ขอบคุณมากสำหรับมอร์แกนผู้อ่าน TechJunkie ที่ให้แนวคิดเริ่มต้นแก่เราในการทำสิ่งนี้ให้สำเร็จ มันค่อนข้างง่าย
สิ่งที่คุณต้องทำในไฟล์เอกสารของคุณคือเลือก แทรก -> การวาดภาพ -> + ใหม่ .

จากนั้นคลิกไฟล์ ใส่รูปภาพ และเลือกไฟล์ภาพที่คุณต้องการใช้เป็นพื้นหลัง

จากนั้นเปลี่ยนความโปร่งใสของภาพหากคุณต้องการโดยคลิกที่ไอคอนดินสอแล้วคลิก 'โปร่งใส'

จากนั้นเลือกไฟล์ เพิ่มกล่องข้อความ และวางกล่องข้อความในตำแหน่งที่คุณต้องการให้ข้อความเบื้องหน้าของคุณปรากฏ จากนั้นพิมพ์ข้อความเบื้องหน้าตั้งค่าแบบอักษรสีและขนาดตามที่คุณต้องการ โอมเพี้ยงภาพพื้นหลังทันที!

คุณอาจต้องใช้สิ่งนี้เล็กน้อยเพื่อให้ข้อความดูเหมือนส่วนที่เหลือในเอกสารของคุณ เทคนิคนี้ดีกว่าสำหรับการซ้อนทับข้อความธรรมดา ๆ แทนที่จะเป็นภาพพื้นหลังโปร่งใสในเอกสารข้อความปกติ แต่ก็ใช้ได้ผล
คุณรู้วิธีอื่น ๆ ในการวางภาพไว้ด้านหลังข้อความใน Google เอกสารหรือไม่? แสดงความคิดเห็นด้านล่าง!