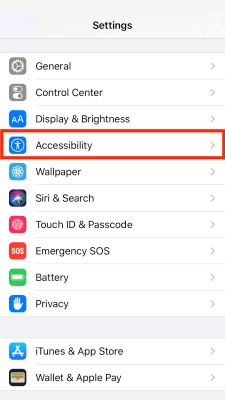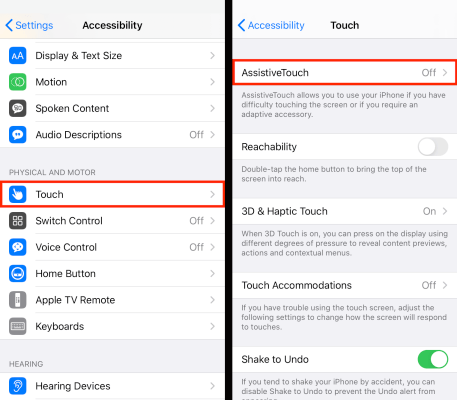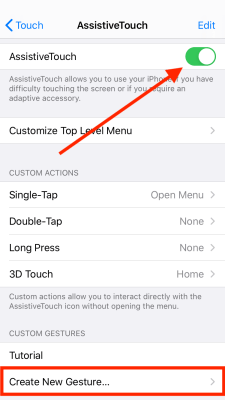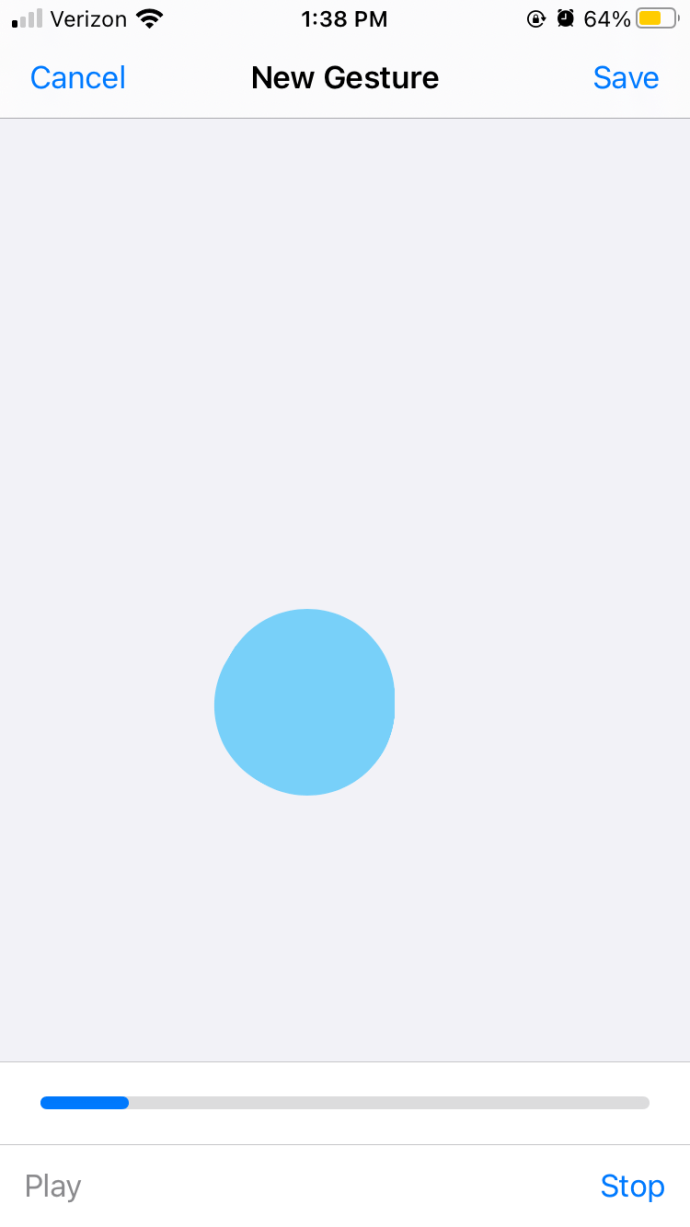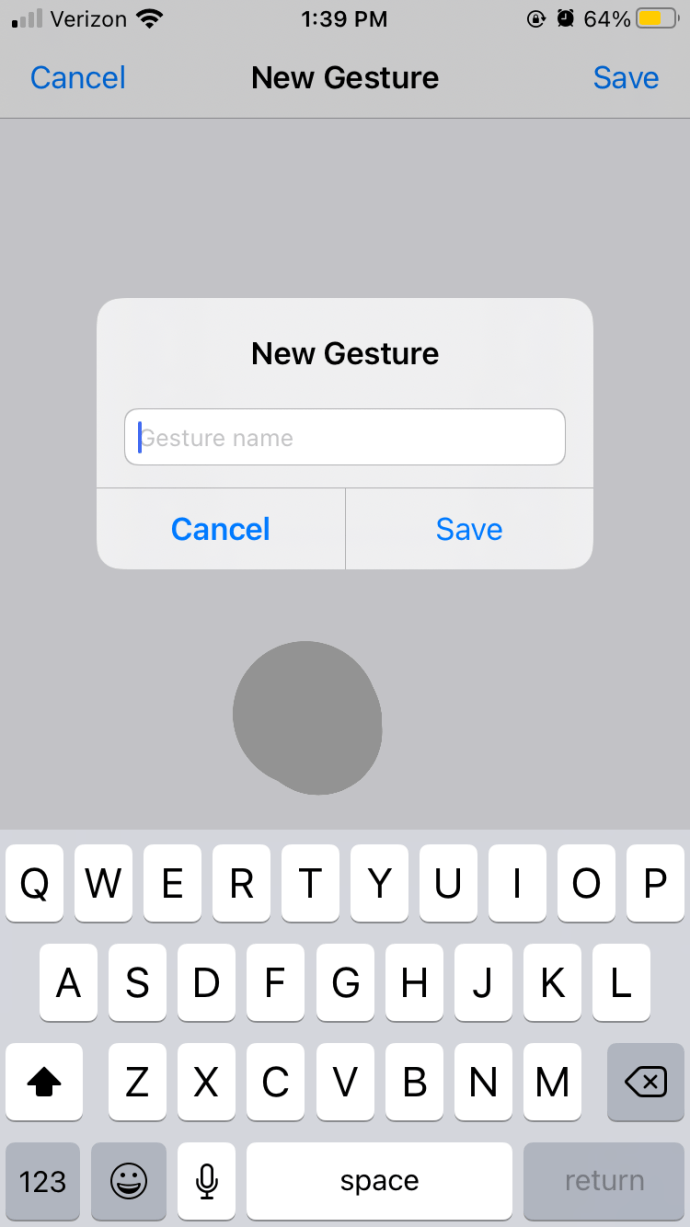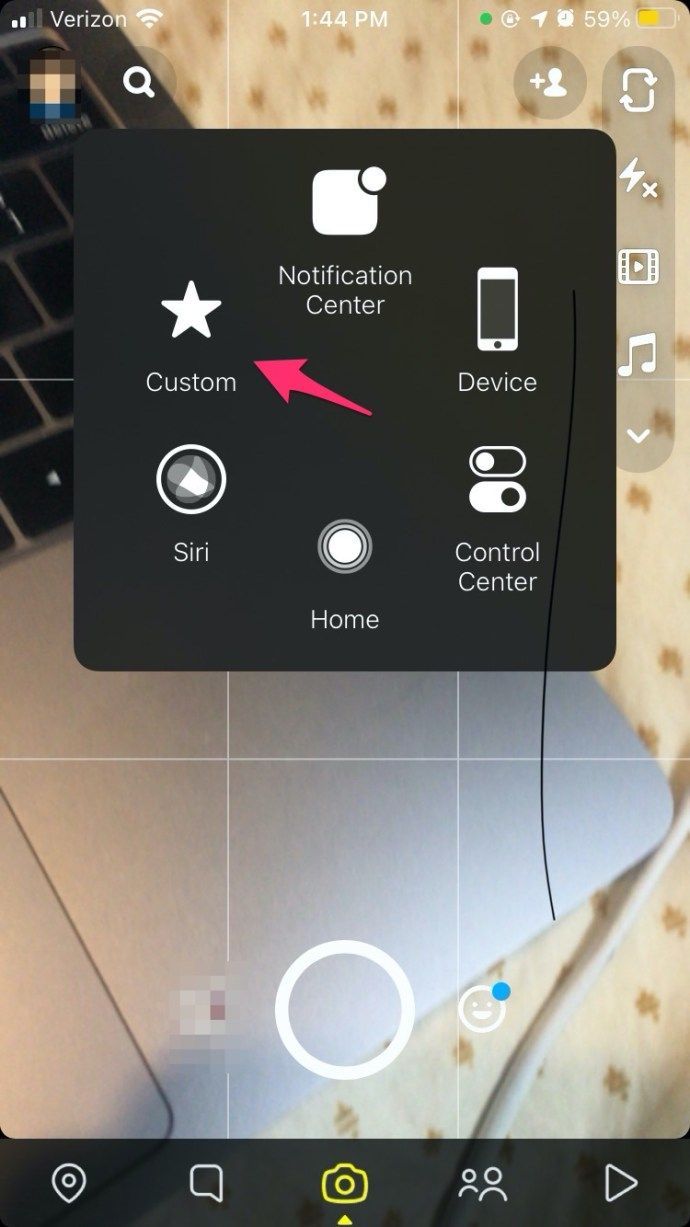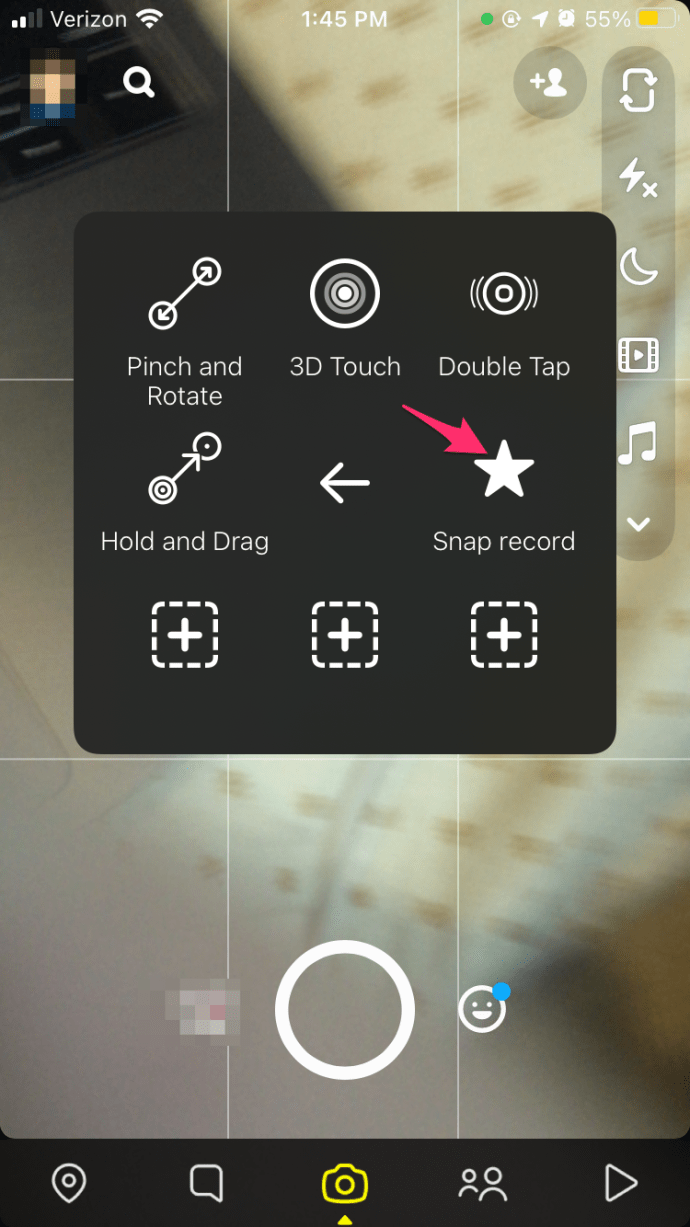พูดตามตรง การต้องกดปุ่มบันทึกค้างไว้ในขณะที่สร้าง Snap ไม่ใช่งานที่ยากที่สุด อย่างไรก็ตาม หากคุณกำลังพยายามสร้างสรรค์ช็อตของคุณหรือใช้ขาตั้งกล้อง การต้องกดค้างไว้ถือเป็นความท้าทายและอาจทำให้ได้ช็อตที่คุณต้องการได้ยาก

แล้วทางออกคืออะไร? คุณจะบันทึก Snap โดยไม่ต้องกดปุ่มบันทึกได้อย่างไร
โชคดี ถ้าคุณใช้ iPhone คุณมีตัวเลือกบางอย่าง เนื่องจากคุณสามารถบันทึกได้จริงโดยไม่ต้องกดปุ่มใน Snapchat ค้างไว้พร้อมฟีเจอร์ iOS ที่เรียบร้อย อย่างไรก็ตาม หากคุณใช้ Android คุณจะต้องมีวิธีแก้ปัญหาเพื่อดำเนินการนี้ให้สำเร็จ
วิธีบันทึกบุ๊คมาร์คใน chrome android
Snapchat อาจเป็นดินแดนแห่งการเซลฟี่ แต่ผู้คนจำนวนมากขึ้นกว่าเดิมกำลังพยายามทำสิ่งใหม่เพื่อให้เป็นที่สังเกต ทั้งบุคคลและแบรนด์ต่างหันมาใช้ Snapchat ทาง Facebook และด้วยผู้ใช้หลายล้านคนที่ต่อสู้เพื่อความสนใจในการทำท่าแบบเดียวกัน คุณต้องมีความคิดสร้างสรรค์จึงจะโดดเด่น
นั่นเป็นครั้งเดียวที่ต้องกดปุ่มบันทึกคือความเจ็บปวด ถึงอย่างนั้นก็ไม่ใช่ปัญหาที่ผ่านไม่ได้อย่างที่คุณเห็นในไม่ช้า โดยไม่ต้องเสียเวลาอีกต่อไป มาดูวิธีการบันทึกโดยไม่ต้องกดปุ่มใน Snapchat ค้างไว้
คุณบันทึกแฮนด์ฟรีบน Snapchat ได้อย่างไร?
ดังที่กล่าวไว้ การบันทึกโดยไม่ต้องกดปุ่มบน Snapchat ค้างไว้นั้นสามารถทำได้ แต่วิธีการทำจะขึ้นอยู่กับประเภทของอุปกรณ์ที่คุณเป็นเจ้าของ บรรดาผู้ที่เป็นเจ้าของ iPhone สามารถทำได้โดยการเปลี่ยนการตั้งค่าการช่วยสำหรับการเข้าถึง
อย่างไรก็ตาม ผู้ใช้ Android จะต้องใช้วิธีแก้ปัญหาเพื่อใช้ประโยชน์จากการบันทึกแบบแฮนด์ฟรีบน Snapchat
การบันทึกแบบแฮนด์ฟรีใน Snapchat: iOS
หากคุณมี iPhone และต้องการบันทึกโดยไม่ต้องกดปุ่มใน Snapchat ค้างไว้ คุณสามารถใช้คุณสมบัติการช่วยสำหรับการเข้าถึงที่มีอยู่ใน iOS เพื่อทำสิ่งนั้นได้
คุณลักษณะนี้เรียกว่า AssistiveTouch ออกแบบมาเพื่อให้โทรศัพท์ใช้งานได้ง่ายขึ้นหากคุณมีปัญหาเกี่ยวกับทักษะยนต์หรือมีความคล่องแคล่วในการใช้ปุ่มฮาร์ดแวร์บนโทรศัพท์ หากต้องการเปิดการตั้งค่านี้ ให้ทำตามขั้นตอนง่ายๆ เหล่านี้:
- เลือก การตั้งค่า และไปที่ การเข้าถึง บน iPhone ของคุณ
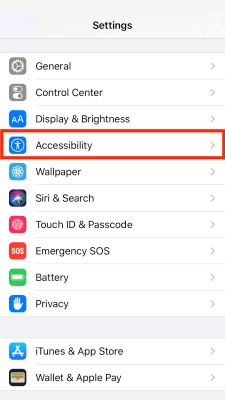
- จากนั้นเลือก สัมผัส แล้วก็ AssistiveTouch .
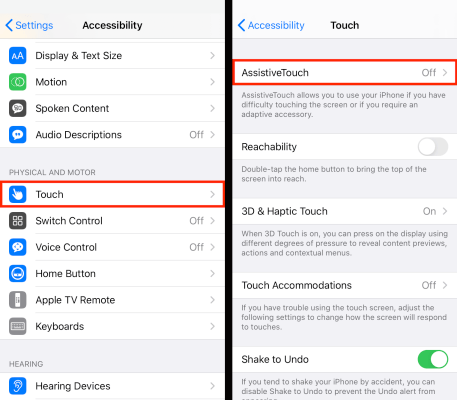
- สลับ AssistiveTouch เป็นเปิด (ทำให้สวิตช์เป็นสีเขียว) คุณควรเห็นสี่เหลี่ยมสีเทาเล็กๆ ปรากฏขึ้นบนหน้าจอ โดยมีวงกลมสีขาวอยู่ตรงกลาง
- หลังจากที่คุณเปิด AssistiveTouch แล้ว ให้เลื่อนลงและเลือก สร้างท่าทางใหม่ .
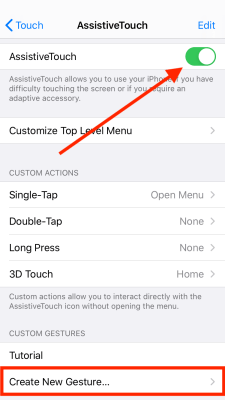
- กดตรงกลางหน้าจอโทรศัพท์ค้างไว้จนกว่าแถบความคืบหน้าสีน้ำเงินที่ด้านล่างจะเสร็จสมบูรณ์
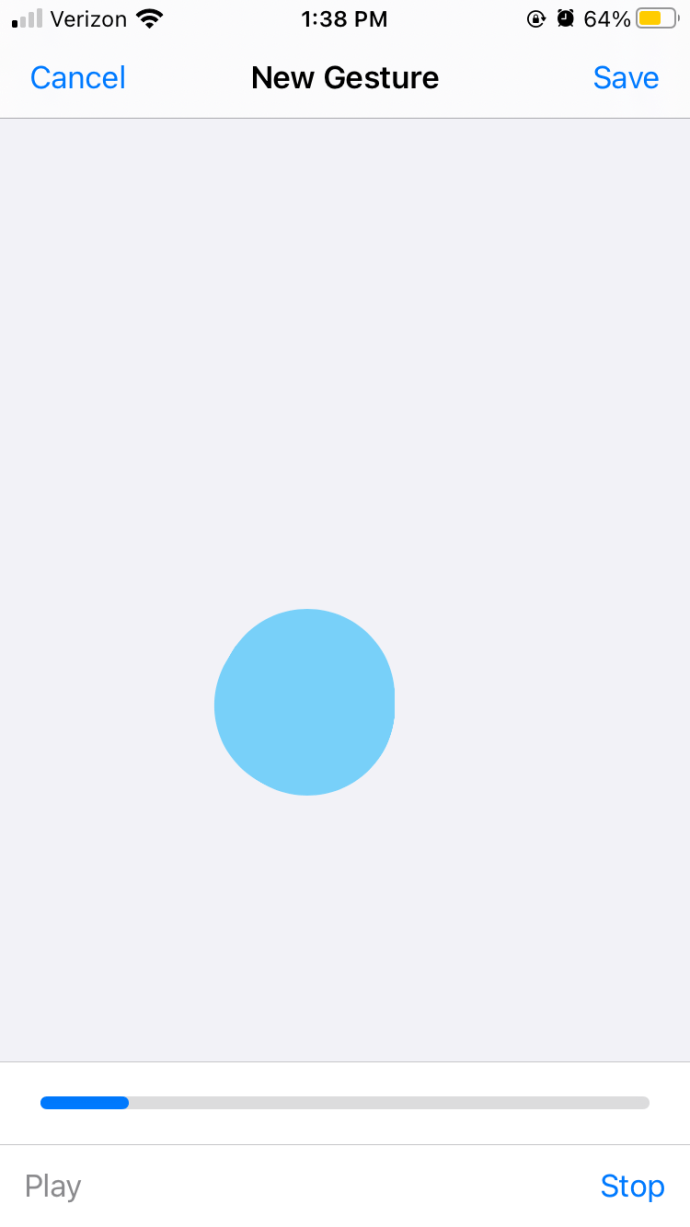
- บันทึก และตั้งชื่อท่าทางของคุณ
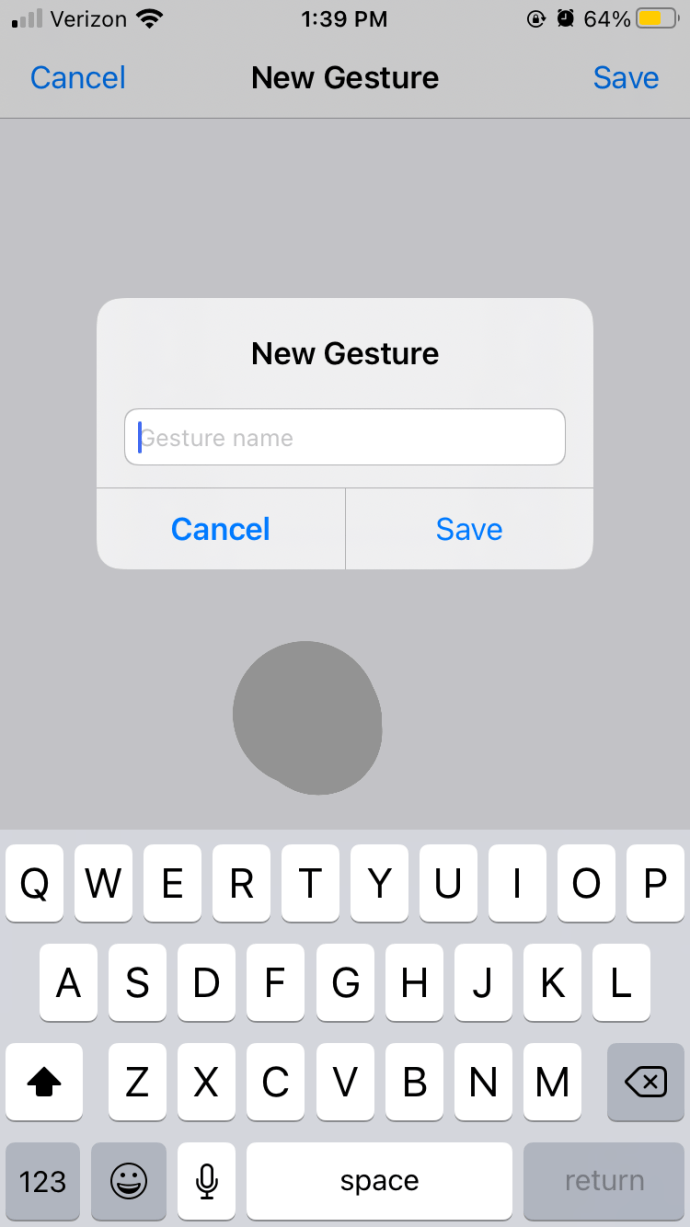
- เปิด Snapchat แล้วคุณจะเห็นสี่เหลี่ยมสีเทาอีกครั้ง
- เลือกสี่เหลี่ยมแล้วแตะ กำหนดเอง .
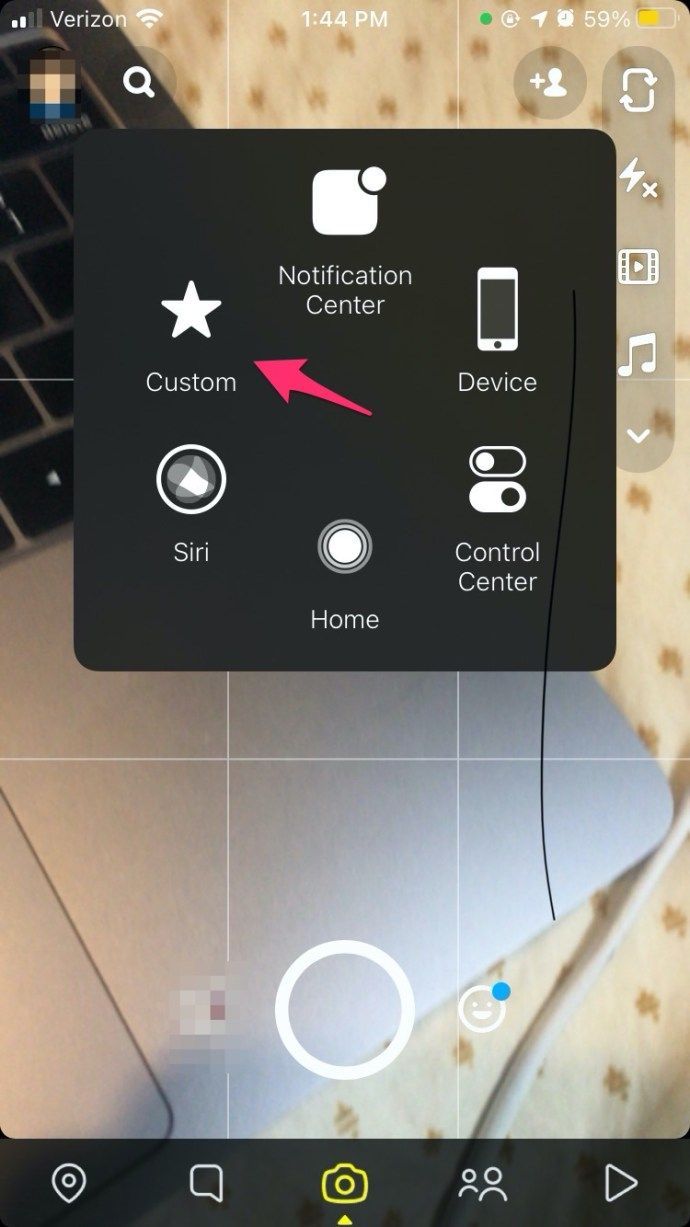
- เลือกท่าทางสัมผัสที่คุณเพิ่งสร้างขึ้น ตอนนี้คุณควรเห็นวงกลมสีเทาปรากฏขึ้นตรงกลางหน้าจอ Snapchat ของคุณ แวดวงนี้จะใช้ท่าทางที่กำหนดเองที่คุณเพิ่งสร้างขึ้น (เช่น จะกดปุ่มค้างไว้สองสามวินาที)
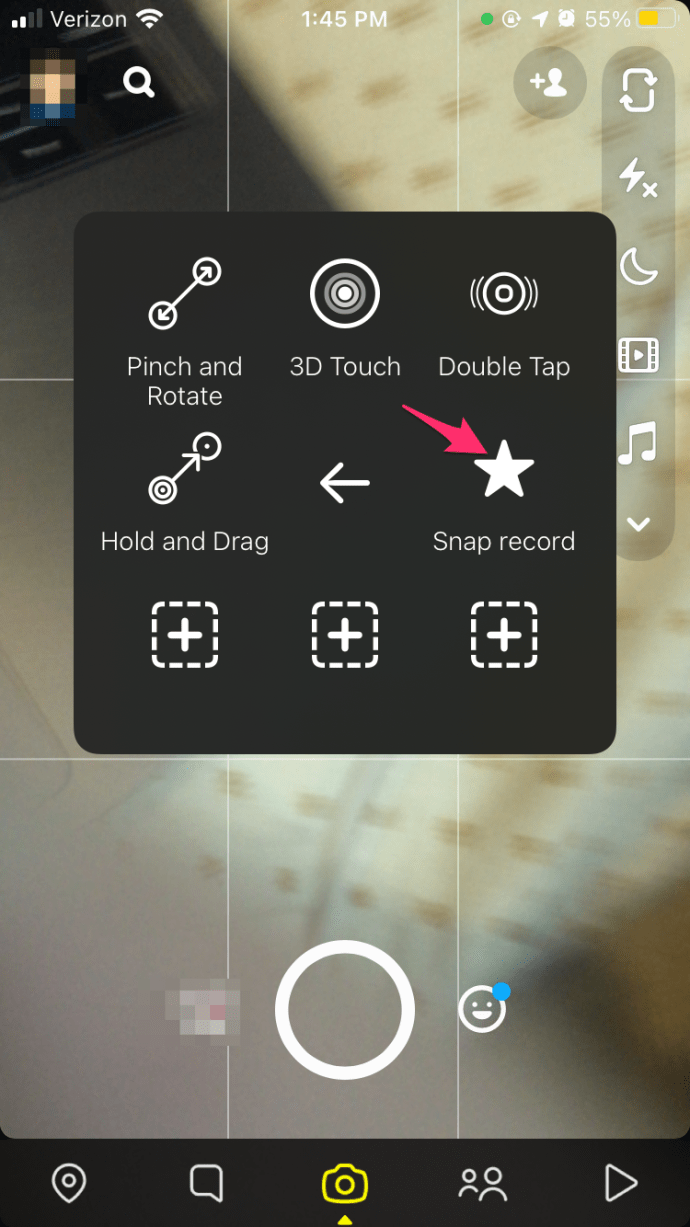
- ลากวงกลมสีเทาที่ปรากฏที่ด้านบนของปุ่มบันทึก Snapchat
- การบันทึกควรเริ่มต้นหลังจากหน่วงเวลา 1 วินาที
ตอนนี้คุณสามารถบันทึก Snap ของคุณโดยไม่ต้องกดปุ่มบันทึกค้างไว้ คุณสามารถวางโทรศัพท์ไว้บนขาตั้งกล้อง ในที่ยึด หรือทำอะไรก็ได้ตามต้องการ ท่าทางสัมผัสนี้ใช้เวลาเพียงแปดวินาที ดังนั้นคุณจะไม่ได้รับแสง Snapchat เต็มสิบวินาทีของ Snapchat แต่ดีพอสำหรับความต้องการส่วนใหญ่
หากคุณไม่ต้องการให้มีวงกลมสีเทาบนโทรศัพท์ตลอดเวลาหรือต้องการใช้การบันทึกแบบแฮนด์ฟรีในบางครั้งเท่านั้น ให้ทำตามขั้นตอนด้านบนเพื่อสร้างท่าทางสัมผัสแล้วปิด AssistiveTouch วงกลมจะหายไป แต่ท่าทางสัมผัสที่คุณบันทึกไว้จะยังคงอยู่ จากนั้นคุณสามารถเปิดและปิดได้ตามต้องการ
การบันทึกแบบแฮนด์ฟรีใน Snapchat: Android
ขออภัย ไม่มีคุณลักษณะนี้ในเวอร์ชัน Android แม้ว่าระบบปฏิบัติการจะมีคุณลักษณะการช่วยสำหรับการเข้าถึง แต่ความสามารถในการสร้างท่าทางสัมผัสก็ไม่ใช่หนึ่งในนั้น อย่างไรก็ตาม คุณสามารถหลีกเลี่ยงได้หากคุณใช้ยางลบและยางรัดกับโทรศัพท์ ใช่ ฉันรู้ว่ามันเกะกะนิดหน่อย แต่ใช้งานได้ ฉันทดสอบด้วยตัวเองแล้ว

คุณจะต้องใช้ยางลบขนาดเล็กหรือตัดยอดดินสอเพื่อเพิ่มยางลบและแถบยางยืดที่แข็งแรง วางยางลบเหนือตำแหน่งที่ปุ่มบันทึก Snapchat อยู่บนหน้าจอ แล้วมัดยางยืดรอบหน้าจอเพื่อให้เข้าที่ ตั้งค่า Snapchat เพื่อบันทึก และควรบันทึกต่อเป็นเวลาสิบวินาทีเต็ม
เคล็ดลับคือรัดแถบยางยืดให้แน่นพอที่จะกดปุ่มบันทึกโดยไม่หัก ความนุ่มนวลของยางลบทำให้หน้าจอของคุณไม่เสียหาย ไม่ต้องกังวล
google play fire tv โดยไม่ต้องรูท
ทางเลือกอื่นคือสลับการควบคุมเพื่อให้ปุ่มปรับระดับเสียงเริ่มบันทึกและใช้ยางยืดที่นั่นแทน อีกครั้ง คุณต้องทำให้ยางยืดแน่นพอที่จะกดปุ่มค้างไว้ อีกทางเลือกหนึ่งคือใช้ขาตั้งโทรศัพท์และใช้ที่หนีบเพื่อกดปุ่มปรับระดับเสียงค้างไว้เพื่อบันทึก เป็นการยากที่จะกำหนดเวลาให้ถูกต้อง แต่เป็นไปได้
โบนัสเคล็ดลับ & เคล็ดลับ Snapchat Snapchat
เพื่อช่วยชดเชยการขาดการบันทึกแบบแฮนด์ฟรีของ Snapchat เราได้รวบรวมเคล็ดลับและกลเม็ดบางประการเพื่อช่วยให้คุณได้รับประโยชน์เพิ่มเติมจากแอปเล็กน้อย
ค้นหาเพลงที่กำลังเล่นอยู่
การใช้ Shazam ทำให้ Snapchat สามารถตรวจจับได้อย่างรวดเร็ว เพลงที่คุณกำลังฟัง (ตราบใดที่มันไม่คลุมเครือเกินไป) วิธีที่เร็วที่สุดในการใช้คุณสมบัตินี้คือกดช่องมองภาพ Snapchat ค้างไว้ในขณะที่กำลังเล่นเพลง แอพควรตั้งชื่อเพลงโดยอัตโนมัติ

หากไม่ได้ผล คุณสามารถกดช่องมองภาพค้างไว้สองสามวินาที จนกว่าตัวเลือกเลนส์สำรองจะปรากฏขึ้น จากนั้น ใต้เลนส์เหล่านั้น ให้แตะ สแกน เลื่อนไปทางซ้ายแล้วเลือก เพลง ตัวเลือก วิธีนี้จะทำให้แอปรู้ว่าคุณกำลังพยายามสแกนหาอะไร แทนที่จะพยายามทำการสแกนทั่วไป
แบ่งปันเรื่องราว Snapchat นอกแอพ
มันเคยเป็นแบบนั้น เรื่องราว Snapchat ที่สร้างขึ้นในแอพ อยู่ในแอพ แต่ตอนนี้ คุณสามารถแบ่งปันเรื่องราวของคุณกับใครก็ได้บนทุกแพลตฟอร์มได้อย่างง่ายดาย เพียงกดค้างไว้ที่เรื่องราวที่คุณต้องการแชร์ แตะ แบ่งปัน เมื่อมันปรากฏขึ้น และส่งเรื่องราวของคุณไปทุกที่ที่คุณต้องการให้พวกเขาไป!
โซลูชันการบันทึกแบบแฮนด์ฟรีใหม่กำลังมา!
วิธีแก้ปัญหา Android เหล่านี้ไม่เหมาะ แต่ Snapchat นั้นกำลังทดลองใช้การบันทึกแบบแฮนด์ฟรี ดังนั้นคุณอาจไม่จำเป็นต้องใช้มันเป็นเวลานาน ชิ้นหนึ่งจาก Mashable จากปีที่แล้วกล่าวว่าบริษัทกำลังทดสอบการบันทึกวิดีโอแบบแฮนด์ฟรีสำหรับวิดีโอที่มีความยาวสูงสุด 60 วินาที . ฉันไม่ได้ยินอะไรเลยตั้งแต่นั้นมา แต่ถ้านั่นเป็นคุณสมบัติที่กำลังจะมาถึง เราทุกคนจะสามารถสร้างสรรค์ใน Snapchat ได้มากขึ้น – และนั่นก็ไม่ใช่สิ่งเลวร้าย!
คุณรู้วิธีอื่นในการบันทึกโดยไม่ต้องกดปุ่มบน Snapchat หรือไม่? วิธีที่ใช้งานได้ดีกว่าหรือสวยงามกว่าในการบันทึกโดยไม่ต้องใช้ปุ่มบันทึกบน Android? บอกเราเกี่ยวกับพวกเขาด้านล่างถ้าคุณทำ!
หากคุณพบว่าบทความนี้มีประโยชน์ อย่าลืมตรวจสอบส่วนอื่นๆ ของเราใน Snapchat รวมถึง วิธีหาเพื่อนหรือคนที่คุณรู้จักใน Snapchat และ จะบอกได้อย่างไรว่ามีคนบันทึกหน้าจอ Snapchat โพสต์หรือเรื่องราวของคุณ .