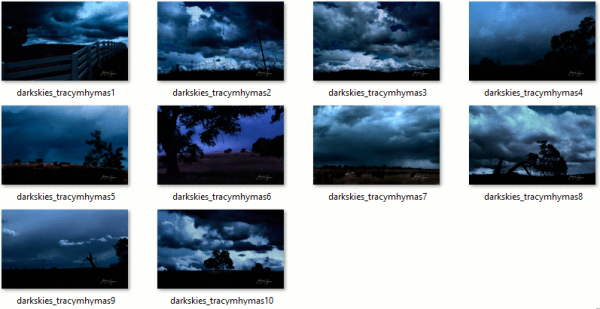Split View เป็นฟีเจอร์ของ iPad ที่ให้คุณแบ่งหน้าจอและใช้สองแอพพร้อมกันได้ แม้ว่าจะสะดวกสำหรับการทำงานหลายอย่างพร้อมกัน แต่การมีหน้าต่างสองหน้าต่างร่วมกันในหน้าจอเดียวก็อาจทำให้สับสนและทำให้เสียสมาธิได้ ดังนั้น คุณมีสองตัวเลือก – คุณสามารถลบ Split View ออกได้สองสามครั้งหรือปิดใช้งานคุณลักษณะนี้อย่างถาวร

ในบทความนี้ เราจะแสดงวิธีปิดใช้งานหรือลบคุณสมบัติการแบ่งหน้าจอบน iPad วิธีการตั้งค่า และใช้งานอย่างมีประสิทธิภาพ เราจะตอบคำถามทั่วไปเกี่ยวกับเครื่องมือดูหน้าจอ iPad นี้ด้วย
วิธีลบหน้าจอแยกบน iPad
การเปิดแอปสองแอปไว้ข้างหนึ่งจะเป็นประโยชน์อย่างยิ่ง มีประโยชน์อย่างยิ่งเมื่อคุณทำการค้นคว้า ทำงานนำเสนอ หรือเขียนโครงการ เนื่องจากช่วยลดขั้นตอนที่ต้องใช้เวลานานในการกลับไปกลับมาตลอดเวลา
เมื่อคุณทำเสร็จแล้วและไม่ต้องการมุมมองเพิ่มเติม คุณสามารถปิดหน้าจอแยกบน iPad ของคุณได้อย่างง่ายดาย คุณสามารถกลับสู่โหมดหน้าจอเดียวโดยทำตามขั้นตอนเหล่านี้:
- ตัดสินใจว่าคุณต้องการปิดแอปใด
- แตะที่ตัวแบ่ง (เส้นสีดำระหว่างสองแอพ)

- เลื่อนไปทางซ้ายหรือขอบขวาของหน้าจอ ขึ้นอยู่กับว่าคุณต้องการปิดแอพใด หากคุณต้องการเอาแท็บทางด้านซ้ายออก ให้เลื่อนแถบไปทางด้านซ้ายของหน้าจอและในทางกลับกัน

- เอานิ้วของคุณออกจากตัวแบ่งเมื่อแอพหายไป

เมื่อคุณปัดไปที่ขอบของหน้าจอและกำจัดแท็บที่ไม่ต้องการ แอพอื่นจะขยายเป็นโหมดเต็มหน้าจอ
ตรวจสอบให้แน่ใจว่าคุณไม่ได้ปัดไปด้านใดด้านหนึ่งของหน้าจอเร็วเกินไปและปัดไปที่ขอบ มิฉะนั้น แท็บที่คุณต้องการปิดจะลอยอยู่เหนือหน้าต่างอื่น มุมมองประเภทนี้เรียกว่า Slide Over เราจะแสดงวิธีการลบออกในส่วนต่อไปนี้
วิธีกำจัดหน้าต่างลอยขนาดเล็กบน iPad (สไลด์โอเวอร์)
หากคุณต้องการดูหลายแอพพร้อมกัน Slide Over เป็นวิธีที่ยอดเยี่ยมในการทำ Slide Over หมายถึงบานหน้าต่างขนาดเล็กที่วางเมาส์เหนือแอปอื่นๆ ซึ่งอยู่ในโหมดเต็มหน้าจอ พวกเขาสามารถจัดตำแหน่งไว้ที่ด้านซ้ายหรือด้านขวาของหน้าจอ iPad ของคุณ ขึ้นอยู่กับทิศทางที่คุณย้ายจากแถบ Dock คุณสามารถสร้างบานหน้าต่าง Slide Over ได้มากเท่าที่คุณต้องการ
หากคุณต้องการกำจัดหน้าต่างเล็ก ๆ หรือถ้าคุณวางแผนที่จะลบแอพแบบแบ่งหน้าจอและถูกแปลงเป็นหน้าต่าง Slide Over แทน นี่คือวิธีการกำจัด:
- กดแถบควบคุมของแท็บ Slide Over ค้างไว้
- ค่อยๆ ลากไปที่ขอบของหน้าจอ (ไม่จนสุด)
- หยุดลากเมื่อขยายแท็บ นั่นหมายความว่าคุณกำลังใช้ Split View อีกครั้ง
- กดตัวแบ่งค้างไว้แล้วปัดไปที่ขอบของหน้าจอ
สิ่งที่คุณทำจะส่งคืนแท็บดังกล่าวเป็น Split View จากนั้นจึงนำแท็บดังกล่าวออกเหมือนกับที่คุณทำกับแท็บแยกหน้าจออื่นๆ
ถ้าคุณต้องการซ่อนแท็บ Slide Over ชั่วคราว ให้วางนิ้วของคุณที่ด้านบนของแท็บแล้วเลื่อนไปด้านข้าง ทิศทางของท่าทางสัมผัสควรขึ้นอยู่กับตำแหน่งของแท็บ หากอยู่ทางด้านขวาของหน้าจอ ให้ปัดไปทางขวา ในทางกลับกัน หากอยู่ทางด้านซ้ายของหน้าจอ ให้กดแท็บค้างไว้แล้วค่อยๆ เลื่อนไปทางซ้าย
เมื่อคุณต้องการดูอีกครั้ง ให้แตะขอบของหน้าจอ (ที่ที่หน้าจอหายไป) แล้วปัดนิ้วของคุณไปในทิศทางตรงกันข้าม แท็บ Slide Over จะปรากฏขึ้นที่ด้านข้างของหน้าจอทันที และคุณจะสามารถดูได้อีกครั้ง
วิธีใช้ Split Screen บน iPad
ก่อนที่เราจะพูดถึงรายละเอียดเกี่ยวกับคุณสมบัติแยกหน้าจอและวิธีเปิดใช้งาน มีบางสิ่งที่คุณควรจำไว้ อย่างแรก การแบ่งหน้าจอใช้ไม่ได้กับทุกแอพบน iPad ของคุณ ตัวอย่างเช่น แอพเช่น Instagram, Facebook และ Google Assistant มักจะหยุดทำงานเมื่อคุณเปิดใน Split View
ประการที่สอง การแบ่งหน้าจออาจไม่พร้อมใช้งานบน iPads บางรุ่น นี่คือ iPads ที่มีคุณสมบัติแยกหน้าจอ:
- iPad Pro
- iPad รุ่นที่ 5 (หรือใหม่กว่า)
- iPad Air 2 (หรือใหม่กว่า)
- iPad mini 4 (หรือใหม่กว่า)
ในการดูแอพเฉพาะใน Split View แอพนั้นจะต้องอยู่ในแถบ Dock ซึ่งหมายความว่าจะต้องเป็นหนึ่งในแอพที่คุณใช้ล่าสุดหรือหนึ่งในรายการโปรดของคุณ เมื่อคุณแน่ใจว่ามันอยู่บนแถบ Dock แล้ว ให้ทำตามขั้นตอนเหล่านี้:
- เปิดแอปแรก จะเปิดขึ้นโดยอัตโนมัติในโหมดเต็มหน้าจอ
- ลากนิ้วของคุณจากด้านล่างของหน้าจอเพื่อให้แถบ Dock ปรากฏขึ้น

บันทึก : หากคุณปัดเร็วหรือแรงเกินไป คุณจะถูกนำกลับไปที่หน้าจอหลักของคุณ คุณควรลากแถบ Dock เบาๆ จนกว่าจะวางเมาส์เหนือด้านล่างของแอป - กดไอคอนแอปที่สองค้างไว้แล้วลากไปที่ขอบซ้ายหรือขวาของหน้าจอ

- ทั้งสองแอพจะถูกวางไว้ข้างกัน

หากคุณไม่ลากไอคอนแอปไปจนสุดขอบ ไอคอนจะเปลี่ยนเป็นหน้าต่างเล็กๆ และจะลอยอยู่เหนือแอปแรก (สไลด์โอเวอร์)
เมื่อคุณวางทั้งสองแอปไว้ในหน้าจอแยก หน้าจอจะไม่ถูกแบ่งเท่าๆ กัน แอปที่สองจะใช้พื้นที่น้อยกว่าแอปแรกมาก หากต้องการปรับขนาดและทำให้ทั้งสองแท็บเท่ากัน ให้ลากตัวแบ่งไปที่ด้านใดด้านหนึ่งของหน้าจอ
คำถามที่พบบ่อยเพิ่มเติม
คุณจะแก้ไขหน้าจอแยกบน iPad ได้อย่างไร?
เราได้แสดงวิธีลบหน้าจอแยกจาก iPad ของคุณแล้ว อย่างไรก็ตาม หากคุณไม่ต้องการใช้เครื่องมือ iPad นี้เลย คุณสามารถปิดใช้งานได้อย่างถาวร นี่คือวิธีการ:
1. ปลดล็อก iPad ของคุณ

2. ไปที่การตั้งค่า

3. ไปที่ ทั่วไป

4. แตะหน้าจอหลักและ Dock

5. ไปที่มัลติทาสกิ้ง

6. ปิดสวิตช์ Allow Multiple Apps
วิธีเช็คเวลามายคราฟ

สิ่งนี้ไม่เพียงแต่ปิดใช้งาน Split View จาก iPad ของคุณเท่านั้น แต่ยังปิดการใช้งาน Slide Over อีกด้วย เมื่อคุณปิดใช้งานคุณลักษณะนี้แล้ว คุณสามารถเปิดแอปของคุณในมุมมองแอปเดียวแบบเต็มหน้าจอเท่านั้น
ฉันจะทำให้ iPad ของฉันกลับมาเต็มหน้าจอได้อย่างไร
เมื่อคุณปิดคุณสมบัติแบ่งหน้าจอ หน้าจอของคุณจะกลับมาเป็นปกติ ตรวจสอบให้แน่ใจว่าได้แตะหน้าต่างที่คุณไม่ต้องการแล้วค้างไว้ แล้วปัดไปที่ขอบของหน้าจอ แอพที่คุณต้องการคงไว้จะถูกโอนไปยังโหมดเต็มหน้าจอ
ฉันจะกำจัด Split Screen ใน Safari บน iPad ได้อย่างไร
Split View ไม่เพียงใช้ได้สำหรับแอปบน iPad ของคุณเท่านั้น คุณยังสามารถใช้เพื่อดูหน้าเว็บสองหน้าพร้อมกันได้ แม้ว่าจะใช้งานได้ในโหมดแนวนอนเท่านั้น ขั้นแรก เราจะแสดงวิธีเปิดใช้งานคุณลักษณะนี้และวิธีปิดคุณลักษณะนี้
หากต้องการใช้หน้าจอแยกบน Safari ให้ทำตามขั้นตอนเหล่านี้:
1. วาง iPad ของคุณในโหมดแนวนอน

2. เปิด Safari บน iPad ของคุณ

3. เปิดเว็บไซต์แรก
4. ในแท็บแยกต่างหาก ให้เปิดเว็บไซต์ที่สองและไปที่ลิงก์
5. กดลิงค์ค้างไว้จนกว่าเมนูจะเปิดขึ้น
6. เลือกเปิดในหน้าต่างใหม่
7. ลากหน้าต่างใหม่ไปทางซ้ายหรือขวาของหน้าจอ
อีกวิธีหนึ่งที่คุณสามารถใช้แบ่งหน้าจอกับ Safari ก็คือการใช้หน้าว่าง นี่คือวิธีการ:
1. เปิด Safari

2. กด Tab ค้างไว้ที่มุมบนขวาของหน้าจอ

3. แตะเปิดหน้าต่างใหม่

แท็บทั้งสองจะแสดงใน Split View หากคุณต้องการปิดหน้าจอแยกบน Safari คุณสามารถทำได้ดังนี้:
1. เปิดหน้าเว็บที่คุณต้องการลบออกจากโหมดแยก
2. กดค้างที่ไอคอนแท็บที่มุมบนขวา

3. แตะ ผสาน Windows ทั้งหมด

คุณยังสามารถเลือกตัวเลือกปิดแท็บนี้ นั่นคือทั้งหมดที่มีให้ คุณได้คืนหน้าเว็บของคุณเป็นโหมดเต็มหน้าจอเรียบร้อยแล้ว
ฉันจะแยกหน้าจอ iPad ของฉันได้อย่างไร
หากคุณสงสัยว่าจะปิดโหมดแบ่งหน้าจอและกลับสู่โหมดเต็มหน้าจอได้อย่างไร ให้กลับไปที่จุดเริ่มต้นของบทความและทำตามคำแนะนำของเรา
จัดการ Windows ทั้งหมดของคุณบน iPad อย่างมีประสิทธิภาพ Effective
ตอนนี้ คุณได้เรียนรู้วิธีลบ Split View แล้ว ปิด Slide Over และเปิดใช้งานคุณสมบัติแยกหน้าจอบน iPad ของคุณ เครื่องมือดูหน้าจอช่วยให้คุณทำงานหลายอย่างพร้อมกัน จัดระเบียบ และทำงานของคุณได้อย่างมีประสิทธิภาพมากขึ้น เมื่อคุณทราบแล้วว่าควรใช้ท่าทางใด คุณจะสามารถใช้ประโยชน์จากเครื่องมือดูหน้าจอ iPad ทั้งหมดได้
คุณเคยลบหน้าจอแยกบน iPad ของคุณหรือไม่? คุณใช้วิธีการใด ๆ ที่ระบุไว้ในบทความนี้หรือไม่? แจ้งให้เราทราบในส่วนความคิดเห็นด้านล่าง