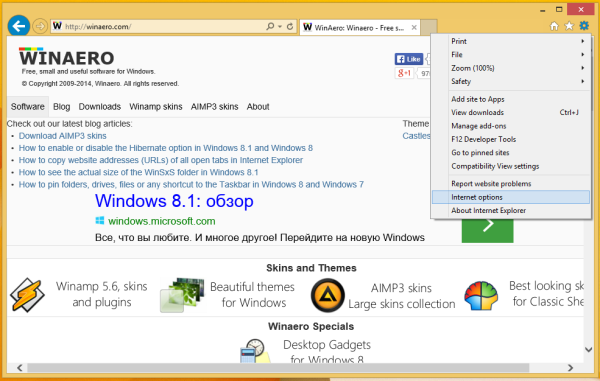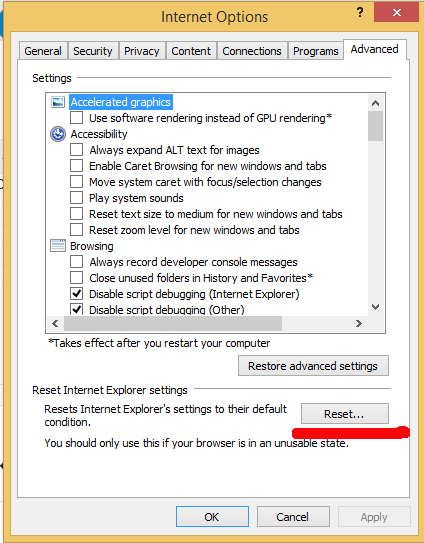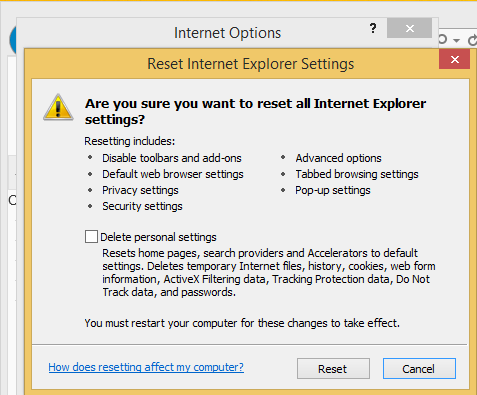ในช่วงระยะเวลาหนึ่ง Internet Explorer อาจทำงานช้าและแท็บอาจไม่ตอบสนอง หากคุณติดตั้งแถบเครื่องมือส่วนเสริมหรือปลั๊กอินจำนวนมากสิ่งเหล่านี้จะส่งผลต่อประสิทธิภาพของเบราว์เซอร์และความเสถียรด้วย ส่วนเสริมที่เขียนไม่ดีเป็นสาเหตุที่พบบ่อยที่สุดของข้อขัดข้อง นอกจากนี้คุณอาจเปลี่ยนการตั้งค่าเบราว์เซอร์และจำการตั้งค่าเริ่มต้นไม่ได้ หากคุณประสบปัญหาเหล่านี้คุณควรลองรีเซ็ต Internet Explorer มันมาพร้อมกับคุณสมบัติ 'รีเซ็ต' ที่มีประโยชน์ซึ่งสามารถคืนค่าเริ่มต้นและปิดการใช้งานโปรแกรมเสริมของบุคคลที่สามได้ด้วยคลิกเดียว
คะแนนของขวัญใน tiktok live คืออะไร
นี่คือวิธีที่คุณสามารถรีเซ็ตการตั้งค่า IE:
- เปิด Internet Explorer แล้วคลิกไฟล์ เครื่องมือ ปุ่มที่มีไอคอนรูปเฟือง (Alt + X)
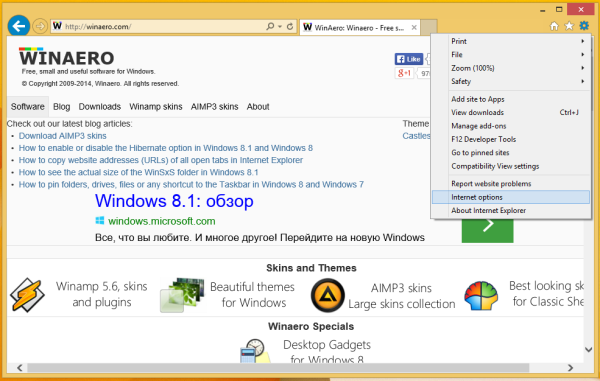
เมนูจะปรากฏขึ้นให้เลือกไฟล์ ตัวเลือกอินเทอร์เน็ต รายการที่นั่น - ไปที่ไฟล์ ขั้นสูง แท็บ
ที่นี่คุณจะพบไฟล์ รีเซ็ต ปุ่ม.
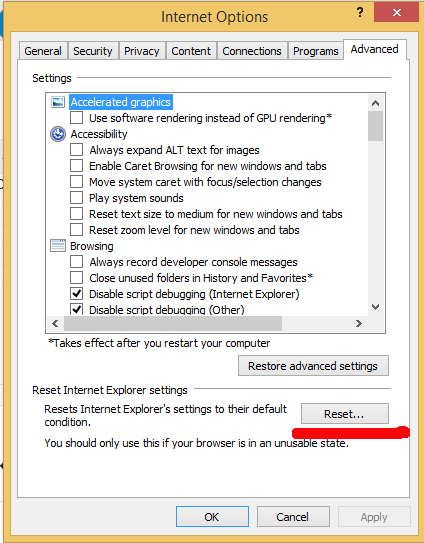
- คลิกที่ปุ่มรีเซ็ต ข้อความต่อไปนี้จะปรากฏบนหน้าจอ
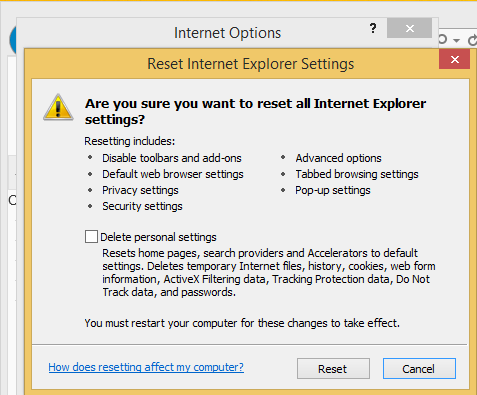
นอกจากนี้คุณสามารถเลือกตัวเลือกในการลบการตั้งค่าส่วนบุคคลของคุณซึ่งรวมถึงโฮมเพจที่กำหนดเองประวัติการเข้าชมคุกกี้และตัวเร่งความเร็วเป็นต้นซึ่งอาจปรับปรุงประสิทธิภาพเบราว์เซอร์ของคุณ แต่คุณอาจสูญเสียโฮมเพจบางส่วนที่คุณตั้งไว้และ สูญเสียรายชื่อไซต์ที่เยี่ยมชมที่จัดเก็บไว้ (ประวัติการเข้าชมของคุณ) ใช้ตัวเลือกนี้อย่างระมัดระวัง - รีสตาร์ท Windows
จริงๆแล้วการรีเซ็ต Internet Explorer หมายถึงอะไร
เมื่อคุณใช้ปุ่มรีเซ็ตสิ่งต่อไปนี้จะเกิดขึ้น:
- การตั้งค่าความเป็นส่วนตัวและความปลอดภัยจะเปลี่ยนเป็นค่าเริ่มต้น
- การตั้งค่าการท่องเว็บ (การเรียกดูแท็บการตั้งค่าตัวบล็อกป๊อปอัปและตัวเลือกขั้นสูง) จะเปลี่ยนกลับไปเป็นค่าเริ่มต้น
- ส่วนเสริมแถบเครื่องมือและปลั๊กอินของบุคคลที่สามถูกปิดใช้งาน
แค่นั้นแหละ. การรีเซ็ต Internet Explorer อาจเป็นวิธีแก้ปัญหาที่รวดเร็วและง่ายดายสำหรับ IE ของคุณที่ค้างหรือขัดข้อง