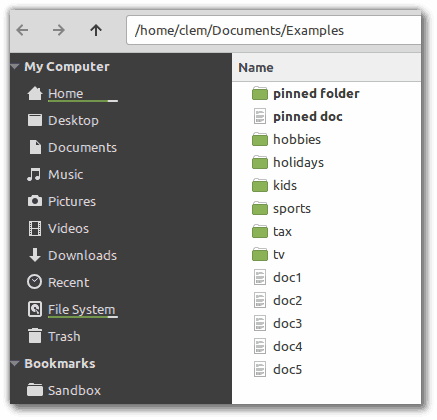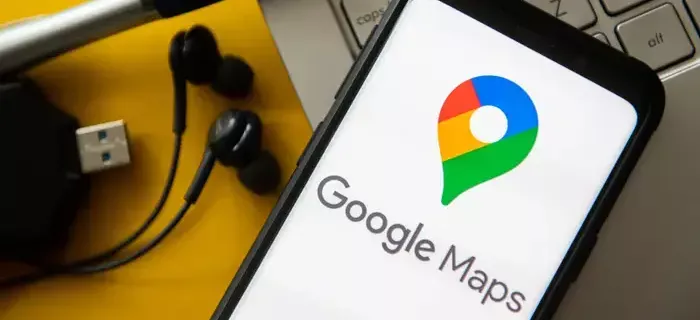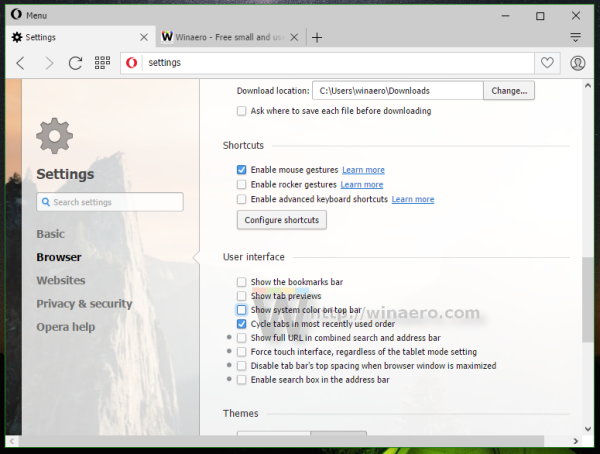สิ่งที่ต้องรู้
- เปิด บริการ แอพแล้วเลือก ตัวจัดคิวงานพิมพ์ . คลิกขวาและเลือก หยุด จากนั้นคลิกขวาและเลือก เริ่ม เพื่อเริ่มบริการใหม่
- หรือเปิดตัวจัดการงาน ไปที่แท็บบริการแล้วเลือก ตัวจัดคิว . คลิกขวาและเลือก เริ่ม , หยุด หรือ เริ่มต้นใหม่ .
- หากต้องการตรวจสอบคิวการพิมพ์ ให้ไปที่ การตั้งค่า > อุปกรณ์ > เครื่องพิมพ์และสแกนเนอร์ . เลือกเครื่องพิมพ์จากรายการแล้วคลิก เปิดคิว .
บทความนี้จะแสดงวิธีรีสตาร์ทตัวจัดคิวงานพิมพ์ใน Windows 10 ด้วยขั้นตอนง่ายๆ ไม่กี่ขั้นตอน
ฉันจะรีสตาร์ท Print Spooler ใน Windows 10 ได้อย่างไร
การรีบูททั้งพีซีและเครื่องพิมพ์ของคุณอย่างง่าย ๆ สามารถแก้ไขปัญหาเครื่องพิมพ์ได้หลายอย่าง คุณจะต้องดำดิ่งลงสู่บริการในพื้นที่และตรวจสอบบริการ Print Spooler หากปัญหายังคงมีอยู่ เริ่ม Print Spooler หากไม่ได้ทำงานอยู่หรือรีเซ็ตโดยหยุดและเริ่มทำงาน เข้าสู่ระบบในฐานะผู้ดูแลระบบก่อนที่คุณจะเริ่มแก้ไขปัญหา
-
เปิด เมนูเริ่มต้น .
-
พิมพ์ บริการ ในช่องค้นหาแล้วเลือก บริการ แอพในผลลัพธ์
หรือเลือก หน้าต่าง + ร เพื่อเปิด วิ่ง กล่อง. พิมพ์ บริการ.msc และกด เข้า .
วิธีดาวน์โหลดคำบรรยายสำหรับ kodi

-
ลงไปตามรายการบริการที่จัดเรียงตามตัวอักษรแล้วเลือก ตัวจัดคิวงานพิมพ์ .
-
คลิกขวาที่บริการ Print Spooler และเลือก หยุด จากเมนู

-
รอสักครู่เพื่อให้ Print Spooler ยุติการทำงาน Windows แสดงไฟล์ การควบคุมการบริการ หน้าต่างไม่กี่วินาทีเพื่อแสดงการหยุด

-
คลิกขวาที่ Print Spooler แล้วเลือก เริ่ม จากเมนูเพื่อเริ่มบริการใหม่อีกครั้ง
บันทึก:
คุณยังสามารถดับเบิลคลิกที่บริการ Print Spooler และใช้ ทั่วไป แท็บบน คุณสมบัติ หน้าต่างเพื่อหยุดและเริ่ม Print Spooler
ฉันจะรีสตาร์ท Print Spooler จาก Task Manager ได้อย่างไร
โปรแกรมตัวจัดคิว (spoolsv.exe) ไม่กินทรัพยากร แต่ข้อผิดพลาดในระบบการพิมพ์ของ Windows อาจทำให้ Print Spooler ใช้หน่วยความจำได้ สำหรับกรณีที่ไม่ค่อยพบบ่อยเช่นนี้ ให้ใช้ตัวจัดการงานเพื่อหยุดและรีสตาร์ทสพูลเลอร์และดูว่าจะช่วยแก้ปัญหาได้หรือไม่
-
เลือก Ctrl + กะ + Esc เพื่อเปิด ตัวจัดการงานของ Windows .
-
เลือก บริการ แท็บแล้วเลื่อนลงไปที่ ตัวจัดคิว ในรายการ.
-
ตรวจสอบ สถานะ . ถ้าสถานะเป็น วิ่ง ให้คลิกขวาที่มันอีกครั้งแล้วเลือก เริ่มต้นใหม่ . ใช้ตัวเลือกบนเมนูคลิกขวาเพื่อ เริ่ม หรือ หยุด บริการเมื่อจำเป็น

-
ตอนนี้ให้เปิดเอกสารที่คุณต้องการพิมพ์อีกครั้งและส่งไปยังเครื่องพิมพ์อีกครั้ง
Apex Legends ปิดการแชทด้วยเสียง
เคล็ดลับ:
ตรวจสอบคิวพิมพ์ได้ที่ การตั้งค่า > อุปกรณ์ > เครื่องพิมพ์และสแกนเนอร์ > เลือกเครื่องพิมพ์จากรายการ > เปิดคิว .
ข้อมูลเพิ่มเติมเกี่ยวกับ Print Spooler ใน Windows 10
Print Spooler เป็นสาเหตุเบื้องหลังข้อผิดพลาดในการพิมพ์ทั่วไปหลายประการบน Windows ตัวจัดคิวเป็นโปรแกรมซอฟต์แวร์ที่จัดระเบียบข้อมูลตามลำดับที่ถูกต้อง และส่งไปยังอุปกรณ์ต่อพ่วงใดๆ ที่มีหน่วยความจำเหลือน้อย เช่น เครื่องพิมพ์ ด้วยบัฟเฟอร์นี้ เครื่องพิมพ์จึงไม่จำเป็นต้องหยุดชั่วคราวระหว่างงานพิมพ์ต่อเนื่องกัน Print Spooler เป็นบริการภายในเครื่องบน Windows ที่จัดการคิวการพิมพ์ได้อย่างราบรื่น
เมื่อล้มเหลว งานพิมพ์อาจติดอยู่ในคิว ข้อมูลการพิมพ์ไม่เข้าเครื่องพิมพ์ หรือตัวจัดคิวขัดข้อง คุณสามารถรีเซ็ตสพูลเลอร์เพื่อแก้ไขปัญหาเหล่านี้ ซึ่งจะยกเลิกงานพิมพ์และอนุญาตให้คุณเริ่มต้นใหม่ได้
วิธีแก้ไขข้อผิดพลาดตัวจัดคิวเครื่องพิมพ์ใน Windows 10 คำถามที่พบบ่อย- ฉันจะปิดการใช้งานบริการ Print Spooler ได้อย่างไร
ใน WIndows ให้เปิดไฟล์ บริการ แอพแล้วเลือก ตัวจัดคิวงานพิมพ์ . ในส่วนทั่วไป แท็บ ให้เลือก หยุด ภายใต้สถานะการบริการ คุณจะไม่สามารถพิมพ์จากระยะไกลและในเครื่องได้ แต่คุณจะได้รับการปกป้องจากช่องโหว่ของ Print Spooler เช่น PrintNightmare เลือก เริ่ม เพื่อเปิด Print Spooler อีกครั้ง
- ฉันจะป้องกันคอมพิวเตอร์ของฉันจากการโจมตีของ Windows Print Spooler ได้อย่างไร
ติดตั้งการอัปเดต Windows 10 ทันทีที่พร้อมใช้งาน และอนุญาตให้ระบบของคุณติดตั้งเครื่องพิมพ์จากเซิร์ฟเวอร์ที่คุณอนุญาตเป็นการส่วนตัวเท่านั้น Microsoft แนะนำให้ปิดใช้งานบริการ Print Spooler เมื่อคุณไม่ต้องการใช้
- ฉันจะยกเลิกงานพิมพ์บน Windows 10 ได้อย่างไร
ไปที่ การตั้งค่า > อุปกรณ์ > เครื่องพิมพ์และสแกนเนอร์ > เลือกเครื่องพิมพ์ของคุณ> เปิดคิว . จากนั้นเลือกเอกสาร จากนั้นเลือก เอกสาร > ยกเลิก . หากต้องการยกเลิกงานพิมพ์ทั้งหมด ให้เลือก เครื่องพิมพ์ > ยกเลิกเอกสารทั้งหมด .
- ฉันจะเปลี่ยนเครื่องพิมพ์เริ่มต้นใน Windows 10 ได้อย่างไร
ไปที่ การตั้งค่า > อุปกรณ์ > เครื่องพิมพ์และสแกนเนอร์ > เลือกเครื่องพิมพ์ของคุณ จากนั้นเลือก จัดการ > ตั้งเป็นค่าเริ่มต้น . หรือไปที่ แผงควบคุม > ดูอุปกรณ์และเครื่องพิมพ์ > คลิกขวาเครื่องพิมพ์ของคุณ > ตั้งเป็นเครื่องพิมพ์เริ่มต้น .