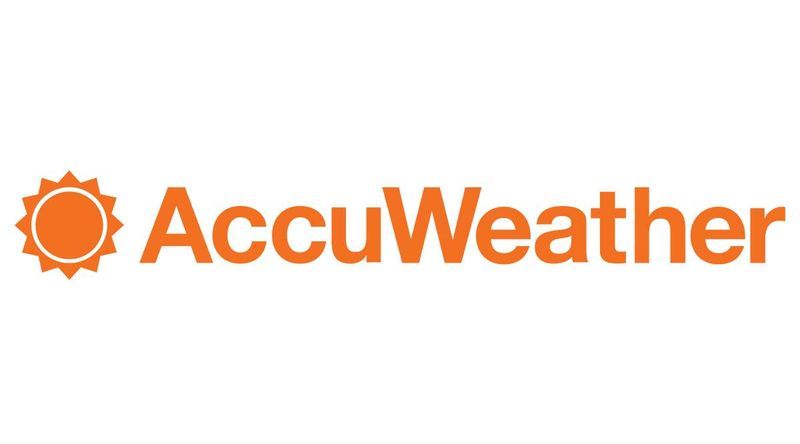หากคุณกำลังดู วิธีย้อนกลับไดรเวอร์ Nvidia ใน windows 10 หรือ windows เวอร์ชันอื่น คุณมาถูกที่แล้ว บทความนี้จะให้คำอธิบายทีละขั้นตอนเกี่ยวกับวิธีการทำเช่นนั้นและเหตุใดจึงอาจจำเป็น ลองหา…
สารบัญ- ย้อนกลับไดรเวอร์ NVIDIA ใน Windows 10
- จะย้อนกลับไดรเวอร์ Nvidia หลังจากอัพเกรด Windows ได้อย่างไร
- จะเกิดอะไรขึ้นหากฉันไม่ย้อนกลับไดรเวอร์ Nvidia
- จะทำอย่างไรถ้าไดรเวอร์ NVIDIA ไม่สามารถย้อนกลับได้?
- จัดการไดรเวอร์ NVIDIA GPU ของคุณด้วยการสนับสนุนไดรเวอร์
- คำถามที่พบบ่อย
- ความคิดสุดท้าย
ย้อนกลับไดรเวอร์ NVIDIA ใน Windows 10
ที่นี่จะให้ วิธีย้อนกลับไดรเวอร์ NVIDIA ด้วยรูปภาพอย่างง่ายดาย ไม่ต้องกังวลกับสิ่งนั้น เพียงทำตามขั้นตอน
การใช้ Display Driver Utility เพื่อย้อนกลับไดรเวอร์ NVIDIA
ขั้นตอนแรกคือการเปิด Windows Device Manager คุณสามารถทำได้โดย กด windows และ x พร้อมกันบนแป้นพิมพ์ของคุณ แล้วกด Enter การดำเนินการนี้จะแสดงเมนูพร้อมตัวเลือกต่างๆ ที่คุณต้องเลือกตัวจัดการอุปกรณ์.

ตัวจัดการอุปกรณ์
เมื่ออยู่ในตัวจัดการอุปกรณ์ ค้นหาตัวเลือกไดรเวอร์การแสดงผลภายใต้อะแดปเตอร์เครือข่ายหรือการ์ดวิดีโอ นี่จะเป็นตัวเลือกเดียวภายใต้ การ์ดแสดงผล ด้วยเครื่องหมายอัศเจรีย์สีเหลือง ซึ่งหมายความว่ามีปัญหาบางอย่าง และคุณควรดำเนินการทันที
วิธีหมุนวิดีโอในเครื่องเล่นสื่อ windows windows
นอกจากนี้ อ่าน- วิธีเพิ่มความเร็วของฮอตสปอตและเพิ่มพลังให้ WiFi ของคุณ
การใช้ Device Management Console เพื่อย้อนกลับไดรเวอร์ NVIDIA
อีกวิธีในการย้อนกลับไดรเวอร์ NVIDIA คือการใช้ Device Management Console ในการทำเช่นนั้น กด windows และ x พร้อมกันบนแป้นพิมพ์ แล้วกด Enter การดำเนินการนี้จะแสดงเมนูพร้อมตัวเลือกต่างๆ ที่คุณต้องเลือกตัวจัดการอุปกรณ์.
หลังจากเปิดตัวจัดการอุปกรณ์ (ดูด้านบน) ให้ค้นหาตัวเลือกไดรเวอร์การแสดงผลภายใต้อะแดปเตอร์เครือข่ายหรือการ์ดวิดีโอ คลิกขวาที่การ์ดจอแล้วเลือกคุณสมบัติ.

หน้าต่างคุณสมบัติ
จากที่นี่ คุณจะต้องไปที่แท็บไดรเวอร์ที่เขียนว่า รายละเอียดไดรเวอร์ ที่ด้านบนของหน้า ใต้ชื่อนี้มีสองตัวเลือก: ไดรเวอร์ย้อนกลับและถอนการติดตั้งไดรเวอร์ เลือกการตั้งค่าเวอร์ชันของคุณ (ในกรณีนี้คือไดรเวอร์ย้อนกลับ)
หลังจากเลือกตัวเลือกเพื่อย้อนกลับไดรเวอร์ NVIDIA ของคุณ ให้ทำตามคำแนะนำบนหน้าจอ ระบบอาจถามคุณว่าต้องการรีสตาร์ทคอมพิวเตอร์ก่อนทำตามขั้นตอนหรือไม่ ขอแนะนำให้ดำเนินการในตอนนี้
ตอนนี้สนุกกับการ์ดแสดงผลที่ใช้งานได้! หากคอมพิวเตอร์ของคุณไม่มีปัญหาหลังจากย้อนกลับไดรเวอร์ NVIDIA แสดงว่าคุณพร้อมแล้ว
จะย้อนกลับไดรเวอร์ Nvidia หลังจากอัพเกรด Windows ได้อย่างไร
หากการ์ดแสดงผลของคุณทำงานได้อย่างสมบูรณ์ก่อนที่จะอัปเกรด windows แต่ขณะนี้สร้างปัญหาขึ้นไม่ว่าด้วยเหตุผลใดก็ตาม มีโอกาสที่สิ่งนี้อาจเกี่ยวข้องกับการอัปเดตบางประเภท ดังนั้น เป็นไปได้ว่าคุณจะต้องย้อนกลับไดรเวอร์ NVIDIA
นี่คือสถานการณ์ของคุณ จากนั้นทำตามขั้นตอนสำหรับวิธีย้อนกลับไดรเวอร์ Nvidia ที่อธิบายไว้ด้านล่าง แทนที่จะดูภายใต้การ์ดแสดงผลหรือการ์ด/ไดรเวอร์วิดีโอ ให้ดูที่อุปกรณ์ระบบ การดำเนินการนี้จะทำให้ฮาร์ดแวร์คอมพิวเตอร์ของคุณทั้งหมดปรากฏขึ้น รวมถึงการ์ดเสียงและอื่นๆ อุปกรณ์ต่อพ่วงที่เชื่อมต่อ เช่น จอภาพและลำโพง .
เมื่อคุณพบตัวเลือกที่ระบุว่า อะแดปเตอร์แสดงผล คลิกขวาและเลือกคุณสมบัติ ไดรเวอร์ย้อนกลับเหมือนก่อน สิ่งนี้จะช่วยแก้ปัญหาของคุณด้วยการ์ดแสดงผลที่ใช้งานได้! หากคอมพิวเตอร์ของคุณไม่มีปัญหาหลังจากย้อนกลับไดรเวอร์ NVIDIA แสดงว่าคุณพร้อมแล้ว
จะเกิดอะไรขึ้นหากฉันไม่ย้อนกลับไดรเวอร์ Nvidia
หากคุณไม่ย้อนกลับไดรเวอร์ NVIDIA และพวกเขาหยุดทำงาน อาจทำให้หน้าจอสีน้ำเงินตายได้ (BSOD) . ซึ่งหมายความว่าคอมพิวเตอร์ของคุณหยุดตอบสนอง แม้ว่าจะสามารถกู้คืนจากข้อผิดพลาดประเภทนี้ได้ แต่ก็ไม่มีการรับประกันว่าทุกอย่างในคอมพิวเตอร์ของคุณจะทำงานได้ตามที่ตั้งใจไว้หลังจากกระบวนการเสร็จสมบูรณ์

ข้อผิดพลาด BSOD
หากคุณไม่ย้อนกลับไดรเวอร์ NVIDIA และมีบางอย่างผิดพลาด คุณจะต้องติดตั้งระบบปฏิบัติการ (OS) ใหม่ตั้งแต่ต้น ซึ่งหมายความว่าข้อมูลทั้งหมดในคอมพิวเตอร์ของคุณจะสูญหาย และอาจใช้เวลาพอสมควรก่อนที่สิ่งต่างๆ จะทำงานอย่างที่ควรจะเป็นอีกครั้ง ในกรณีนี้ เป็นสิ่งสำคัญมากที่คุณจะต้องสำรองข้อมูลของคุณไว้ในกรณีที่มีสิ่งผิดปกติเกิดขึ้น
จะทำอย่างไรถ้าไดรเวอร์ NVIDIA ไม่สามารถย้อนกลับได้?
หากไม่สามารถย้อนกลับคนขับได้ด้วยเหตุผลบางประการ อาจหมายถึงหลายประการ:
- Windows ไม่รองรับ หรือ Windows รุ่นของคุณไม่มีให้ย้อนกลับ
- คอมพิวเตอร์ของคุณเข้ากันไม่ได้กับไดรเวอร์การ์ดแสดงผลที่คุณพยายามจะย้อนกลับ หรืออาจมีบางอย่างไม่ถูกต้องในการตั้งค่าตัวจัดการอุปกรณ์ ดังนั้นจึงไม่สามารถดำเนินการย้อนกลับได้
หากเกิดเหตุการณ์นี้ขึ้น มีโอกาสดีที่ Windows จะแจ้งให้คุณทราบเกี่ยวกับปัญหาความไม่ลงรอยกันบางอย่าง หากเป็นกรณีนี้ คุณควรดำเนินการตามนั้นและติดตั้งไดรเวอร์การ์ดแสดงผลเวอร์ชันอัปเดตของคุณ
windows 10 pro ปิดการอัพเดทอัตโนมัติ
อ่านบทความนี้ที่เป็นประโยชน์สำหรับคุณสำหรับ วิธีเล่นเกม Android บนพีซีโดยไม่ใช้ Emulator
จัดการไดรเวอร์ NVIDIA GPU ของคุณด้วยการสนับสนุนไดรเวอร์
หากคุณต้องการจัดการไดรเวอร์ NVIDIA GPU ของคุณ Driver Support คือโซลูชั่นที่สมบูรณ์แบบที่จะช่วยให้มั่นใจได้ว่าสิ่งต่างๆ จะดำเนินไปอย่างราบรื่น ด้วยเครื่องมือนี้ ง่ายต่อการดาวน์โหลดและติดตั้งไดรเวอร์การ์ดแสดงผลด้วยการคลิกเพียงไม่กี่ครั้งโดยไม่มีปัญหาด้านความเข้ากันได้หรือระบบล่ม
การสนับสนุนไดรเวอร์ยังให้คุณเข้าถึงประสบการณ์ NVIDIA GeForce ซึ่งช่วยให้สามารถอัปเดตไดรเวอร์ NVIDIA ทั้งหมด รวมถึงเครื่องมืออันมีค่าอื่น ๆ ที่ออกแบบมาเพื่อปรับปรุงประสิทธิภาพของพีซีของคุณ
ที่นี่คุณจะได้รับอย่างเป็นทางการ ไดรเวอร์ Nvidia .
คำถามที่พบบ่อย
ที่นี่มีคำถามและคำตอบที่เกี่ยวข้องกับ วิธีย้อนกลับไดรเวอร์ NVIDIA .
จะเปิดแผงควบคุม Nvidia ได้อย่างไร?
คุณสามารถเปิดแผงควบคุม Nvidia ได้โดยคลิกเริ่ม พิมพ์ Nvidia ลงในแถบค้นหาของคุณ , และเปิดผลแรก หากไม่ปรากฏขึ้น คุณสามารถคลิกที่ All Apps ที่ด้านบนของเมนูนี้เพื่อค้นหาที่นั่น เมื่อเปิดขึ้นมาแล้ว ให้เลือก จัดการการตั้งค่าไดรเวอร์ จากใต้แท็บที่สาม กำหนดค่า SLI, PhysX หากคุณใช้ GPU Nvidia หลายตัว คุณสามารถเลือกการ์ดวิดีโอที่จะใช้สำหรับแต่ละแอปพลิเคชันหรือเกมบนพีซีของคุณได้
วิธีแก้ปัญหาสำหรับแผงควบคุม Nvidia ที่หายไป?
- หากคุณไม่พบแผงควบคุม Nvidia แล้วบางตัวเลือกอาจช่วยได้ ประการแรก หากเป็นปัญหาในแล็ปท็อปหรือคอมพิวเตอร์เน็ตบุ๊ก อาจเป็นเพราะโหมดประหยัดแบตเตอรี่ ซึ่งจะปิดคุณสมบัติบางอย่างเพื่อประหยัดพลังงานเมื่อใช้แบตเตอรี่แทนการเสียบปลั๊กไฟ ACคุณสามารถปิดได้โดยคลิกที่ไอคอนแบตเตอรีในทาสก์บาร์ของคุณ จากนั้นคลิกขวาที่การตั้งค่าพลังงาน จากที่นี่ คุณจะสามารถสลับได้เพื่อไม่ให้ปิดฮาร์ดดิสก์หลังจากนั้น ซึ่งสามารถช่วยให้อุปกรณ์บางตัวที่ต้องการตัวเลือกนี้ถูกปิดเพื่อการทำงานที่เหมาะสม
- อีกวิธีหนึ่งในการแก้ไขปัญหาแผงควบคุม Nvidia ที่หายไปคือการใช้โหมดความเข้ากันได้ของ Windows สามารถเข้าถึงได้โดยคลิกขวาที่ทางลัดไปยัง Nvidia Control Panel , จากนั้นคลิกคุณสมบัติซึ่งจะแสดงหน้าต่างใหม่พร้อมแท็บหลายแท็บที่ด้านบน คุณควรคลิกความเข้ากันได้ เพื่อให้คุณสามารถเปลี่ยนการตั้งค่าบางอย่างได้ เช่น วิธีเปิดใช้ Windows และตัวเลือกการแสดงผลที่พร้อมใช้งานขณะใช้งาน
จะถอนการติดตั้งไดรเวอร์ NVIDIA ได้อย่างไร?
หากคุณต้องการถอนการติดตั้งไดรเวอร์ Nvidia ก็ทำได้ง่ายเช่นกัน สิ่งที่คุณต้องทำคือคลิกขวาที่การ์ดวิดีโอและเลือกถอนการติดตั้งคุณยังสามารถเลือกที่จะลบซอฟต์แวร์ไดรเวอร์ได้หากมีข้อผิดพลาดเมื่อพยายามใช้วิธีปกติ มีเพียงไม่กี่ขั้นตอนที่เกี่ยวข้องในการถอนการติดตั้งไดรเวอร์ Nvidia ดังนั้นคุณไม่ควรมีปัญหาใด ๆ ในการทำเช่นนั้น
คุณจะแก้ไขหน้าจอสีน้ำเงินของความผิดพลาดร้ายแรงได้อย่างไร? (BSOD)
หากพีซีของคุณล่มหลังจากย้อนกลับไดรเวอร์ NVIDIA มีโอกาสที่มันจะทำให้เกิด หน้าจอสีน้ำเงินแห่งความตาย (BSOD) , เรียกอีกอย่างว่าหยุดข้อผิดพลาด ในการแก้ไขข้อความแสดงข้อผิดพลาดเหล่านี้ คุณจะต้องติดตั้ง Windows ใหม่ ซึ่งหมายความว่าข้อมูลทั้งหมดในพีซีของคุณจะถูกลบออก และจำเป็นต้องติดตั้งระบบปฏิบัติการอีกครั้ง
สมมติว่าคุณไม่มีข้อมูลสำรองของไฟล์หรือคอมพิวเตอร์เครื่องอื่นที่มี Windows ที่มีอยู่สำหรับการติดตั้ง ในกรณีนั้น, คุณสามารถใช้ Driver Support ได้ตลอดเวลา เนื่องจากมีเครื่องมือฟรีมากมายที่สามารถช่วยแก้ไขปัญหาเกี่ยวกับพีซีของคุณได้ หากด้วยเหตุผลบางประการ ไม่สามารถย้อนกลับไดรเวอร์ในตัวจัดการอุปกรณ์ได้หลังจากทำเช่นนี้ อาจจำเป็นต้องทำการแก้ไขปัญหาขั้นสูงเพิ่มเติม
ความคิดสุดท้าย
ฉันอธิบายและชี้นำ วิธีย้อนกลับไดรเวอร์ Nvidia . ฉันคิดว่าคุณเข้าใจดีขึ้นหลังจากอ่านบทความนี้ อย่างไรก็ตามหากคุณมีปัญหาใด ๆ แจ้งให้เราทราบในส่วนความคิดเห็น ขอบคุณวันที่ดี!