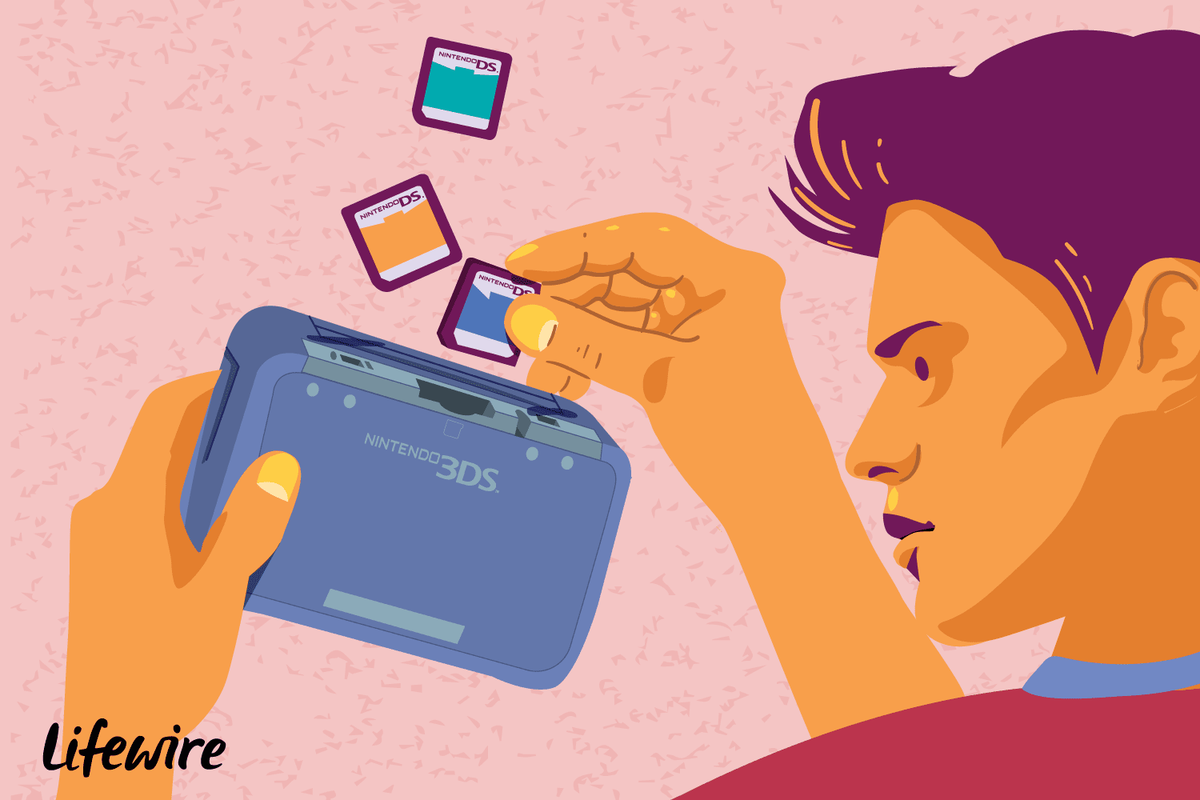ดังที่คุณทราบแล้ว Windows Vista ได้นำเสนอการเปลี่ยนแปลงที่สำคัญบางประการในรูปแบบความปลอดภัยของ Windows รวมถึงการควบคุมบัญชีผู้ใช้ สิ่งที่ UAC ทำคือนำเสนอแนวคิดของแอพที่มีสิทธิ์น้อยที่สุด - ควรให้สิทธิ์ที่เพียงพอที่แอพต้องเรียกใช้เท่านั้นและไม่ใช่สิทธิ์ระดับผู้ดูแลระบบแบบเต็มเพราะหากมัลแวร์หรือแอพที่ไม่ดีทำงานในฐานะผู้ดูแลระบบพวกเขาสามารถสร้างความเสียหายได้มาก ไปยังระบบปฏิบัติการของคุณ
อย่างไรก็ตามด้วย UAC ทำให้ประสบการณ์ของผู้ใช้เสียไปเล็กน้อยและผู้ใช้ Windows อายุหลายสิบปีที่ไม่คุ้นเคยกับแนวคิดนี้หรือไม่ได้รับการอธิบายว่าเหตุใดจึงมีการแนะนำตัวจึงทำให้สับสนเมื่อย้ายจาก Windows XP พวกเขาไม่เข้าใจว่าทำไมพวกเขาจึงถูกขอให้ยืนยันการกระทำใด ๆ ที่ทำให้ระดับระบบเปลี่ยนแปลงไปยังพีซีของพวกเขา หนึ่งในแอปพลิเคชันที่แสดงข้อความแจ้ง UAC จำนวนมากหากคุณใช้งาน Windows ด้วยการตั้งค่า UAC ระดับสูงสุดคือ File Explorer (เดิมเรียกว่า Windows Explorer) แม้ว่า Explorer จะไม่แสดงให้เห็นว่า UAC พร้อมต์จำนวนมากในการตั้งค่า UAC เริ่มต้น แต่การตั้งค่า UAC เริ่มต้นคือ ไม่สามารถเข้าใจผิดได้ 100% . ปลอดภัยเฉพาะกับแอพที่ถือว่าสิทธิ์ระดับผู้ดูแลระบบทำสิ่งที่ไม่ดี
การโฆษณา
ตอนนี้คุณอาจถามว่าทำไมคุณถึงต้องการเรียกใช้ Explorer ในฐานะผู้ดูแลระบบตั้งแต่แรก? สมมติว่าคุณต้องดำเนินการกับไฟล์ที่เกี่ยวข้องกับพรอมต์ UAC จำนวนมาก หรืออาจเป็นส่วนขยายเชลล์ (เช่นส่วนขยายเมนูคลิกขวา) ยังไม่ได้รับการอัปเดตให้ทำงานกับ UAC และไม่สามารถทำงานได้จนกว่าจะเรียกใช้ในฐานะผู้ดูแลระบบ ไม่มีวิธีที่ Microsoft จัดหาให้ในการยกระดับส่วนขยายเชลล์ที่ทำงานไม่ถูกต้อง ดังนั้นแทนที่จะเรียกใช้แอปทั้งหมดโดยตั้งค่า UAC เป็นค่าเริ่มต้นคุณสามารถตั้งค่า UAC เป็นระดับสูงสุดอย่างถาวรและแทนที่จะยกระดับ File Explorer ชั่วคราวในกระบวนการแยกต่างหากเพื่อให้คุณสามารถทำสิ่งต่างๆในฐานะผู้ดูแลระบบแล้วปิดได้
ยกเว้นปัญหาคือ Microsoft ไม่อนุญาตให้เรียกใช้ Explorer ในฐานะผู้ดูแลระบบใน Windows 8.1 / 8 (และใน Windows 7 ด้วย) ใน Windows Vista สามารถเรียกใช้ Explorer ในฐานะผู้ดูแลระบบได้ Microsoft ใช้ DCOM เพื่อเปิด Explorer ใน Windows 7 และเวอร์ชันที่ใหม่กว่า โรงงานคลาส DCOM ตรวจสอบว่าผู้ใช้กำลังเรียกใช้แบบโต้ตอบหรือไม่และเปิดตัว Explorer พวกเขาวางข้อ จำกัด ในรีจิสทรีเป็นมาตรการรักษาความปลอดภัยเพื่อป้องกันไม่ให้เรียกใช้ในฐานะผู้ดูแลระบบ แน่นอนว่าหากคุณใช้ตัวจัดการไฟล์ของบุคคลที่สามเพื่อดำเนินการกับไฟล์ก็ไม่มีปัญหาเพราะคุณสามารถยกระดับได้ชั่วคราว
ในบทความนี้เราจะดูวิธีการยกระดับ Explorer เพื่อให้คุณสามารถดำเนินการกับไฟล์ของคุณซึ่งแสดงพรอมต์ UAC มากเกินไปหรือใช้ส่วนขยายเชลล์ที่ไม่ทำงานโดยไม่ต้องยกระดับ นอกจากนี้เราจะดูวิธีปิดกระบวนการยกระดับ โซลูชันในการเรียกใช้ Explorer ที่ยกระดับถูกค้นพบโดยหนึ่งในผู้อ่านของเราและผู้ที่ชื่นชอบ Windows Andre Ziegler ซึ่งชี้คีย์ reg ที่คลาส DCOM ใช้ใน เธรดฟอรัม Technet นี้ . นี่คือวิธีที่คุณสามารถทำได้:
วิธีจับภาพหน้าจอใน snapchat โดยที่พวกเขาไม่รู้
1. ดาวน์โหลดและเปิด Winaero's excellent RegOwnershipEx ใบสมัคร RegOwnership ช่วยให้คุณสามารถเป็นเจ้าของรีจิสตรีคีย์และให้สิทธิ์ผู้ดูแลระบบและกู้คืนได้ในภายหลังทั้งหมดนี้ทำได้จากอินเทอร์เฟซผู้ใช้ที่ใช้งานง่าย

RegOwnershipEx ที่ทำงานรับความเป็นเจ้าของและให้สิทธิ์ซึ่งสามารถกู้คืนได้ในภายหลัง
2. ในกล่องข้อความ 'Select the Registry Key' ของ RegOwnershipEx ให้คัดลอกและวางข้อมูลต่อไปนี้:
HKEY_CLASSES_ROOT AppID {CDCBCFCA-3CDC-436f-A4E2-0E02075250C2}3. คลิกปุ่ม Take Ownership คุณจะเห็นไอคอนล็อกถูกปลดล็อก ตอนนี้คลิก 'เปิดใน Registry Editor'

Registry Editor แสดงคีย์ที่ป้องกันไม่ให้ Explorer ทำงานในฐานะผู้ดูแลระบบ
4. Registry Editor จะเปิดขึ้นที่คีย์ด้านบน ในบานหน้าต่างด้านขวาของ Registry Editor คุณจะเห็นค่าชื่อ 'RunAs' คุณต้องเปลี่ยนชื่อค่านี้หรือลบออกเพื่อให้ Windows อนุญาตให้คุณเรียกใช้ Explorer ในฐานะผู้ดูแลระบบเมื่อคุณต้องการ เปลี่ยนชื่อ 'RunAs' เป็นอะไรก็ได้ ตัวอย่างเช่น RunAsAdmin (คุณจึงจำได้ว่าคุณได้ทำการเปลี่ยนแปลงนี้)
5. ปิด Registry Editor แล้วเปลี่ยนกลับไปที่ RegOwnershipEx คลิกปุ่ม 'คืนค่าการเป็นเจ้าของ' เลือกคีย์ที่คุณเพิ่งเป็นเจ้าของและเรียกคืนการเป็นเจ้าของ
แค่นั้นแหละ. ตอนนี้ถ้าคุณคลิกขวาที่ Explorer.exe หรือทางลัดแล้วเลือก 'Run as administrator' คุณจะสามารถเรียกใช้งานในฐานะผู้ดูแลระบบได้! อีกวิธีหนึ่งในการเรียกใช้ในฐานะผู้ดูแลระบบคือการเริ่มทางลัดคอมพิวเตอร์ / พีซีเครื่องนี้จากเมนูเริ่มหรือหน้าจอเริ่มโดยกด Ctrl + Shift + Enter มันจะเริ่มเป็นกระบวนการแยกต่างหาก ซึ่งคุณสามารถดูได้ในตัวจัดการงาน หรือ Process Explorer ที่ยอดเยี่ยมของ SysInternals
คุณยังสามารถใช้ Winaero's เรียบง่าย แต่มีประโยชน์ ELE.exe แอป เพื่อเริ่มโปรแกรมใด ๆ ในฐานะผู้ดูแลระบบจากบรรทัดคำสั่ง
เมื่อคุณเรียกใช้ในฐานะผู้ดูแลระบบไม่ว่าคุณจะทำอะไรในนั้นคุณจะไม่เห็นพรอมต์ UAC หากคุณเรียกใช้ Process Explorer ในฐานะผู้ดูแลระบบด้วยระบบจะแสดงระดับความสมบูรณ์ของกระบวนการ Explorer ที่สองเป็นสูง (สูงหมายความว่ากระบวนการกำลังทำงานในฐานะผู้ดูแลระบบ)

Process Explorer ที่แสดง Explorer.exe ทำงานในฐานะผู้ดูแลระบบ
ตอนนี้สิ่งสำคัญที่ควรทราบก็คือกระบวนการนี้ไม่ได้ออกอย่างหมดจดเมื่อคุณปิดหน้าต่าง Explorer! คุณต้องอย่าลืมยุติทุกครั้งที่คุณยกระดับ Explorer หลังจากที่คุณทำงานในหน้าต่าง Explorer เสร็จแล้ว
วิธีกำจัดประวัติ netflix
นอกจากนี้คุณไม่ควรเรียกใช้ Explorer ในฐานะผู้ดูแลระบบเป็นประจำ คุณควรยกระดับมันเฉพาะในกรณีที่คุณจำเป็นต้องใช้ส่วนขยายเชลล์ที่เข้ากันไม่ได้หรือหากคุณต้องการดำเนินการกับไฟล์ที่ใช้งานหนักหลายไฟล์ซึ่งจะทำให้เกิดการแจ้งเตือน UAC ที่น่ารำคาญมากมายเพื่อจัดการและดูแลไฟล์และโฟลเดอร์ในฮาร์ดไดรฟ์ของคุณ และอย่าลืมสิ้นสุดกระบวนการ Explorer.exe ครั้งที่สองในตัวจัดการงานหลังจากที่คุณทำงานกับมันเสร็จแล้ว