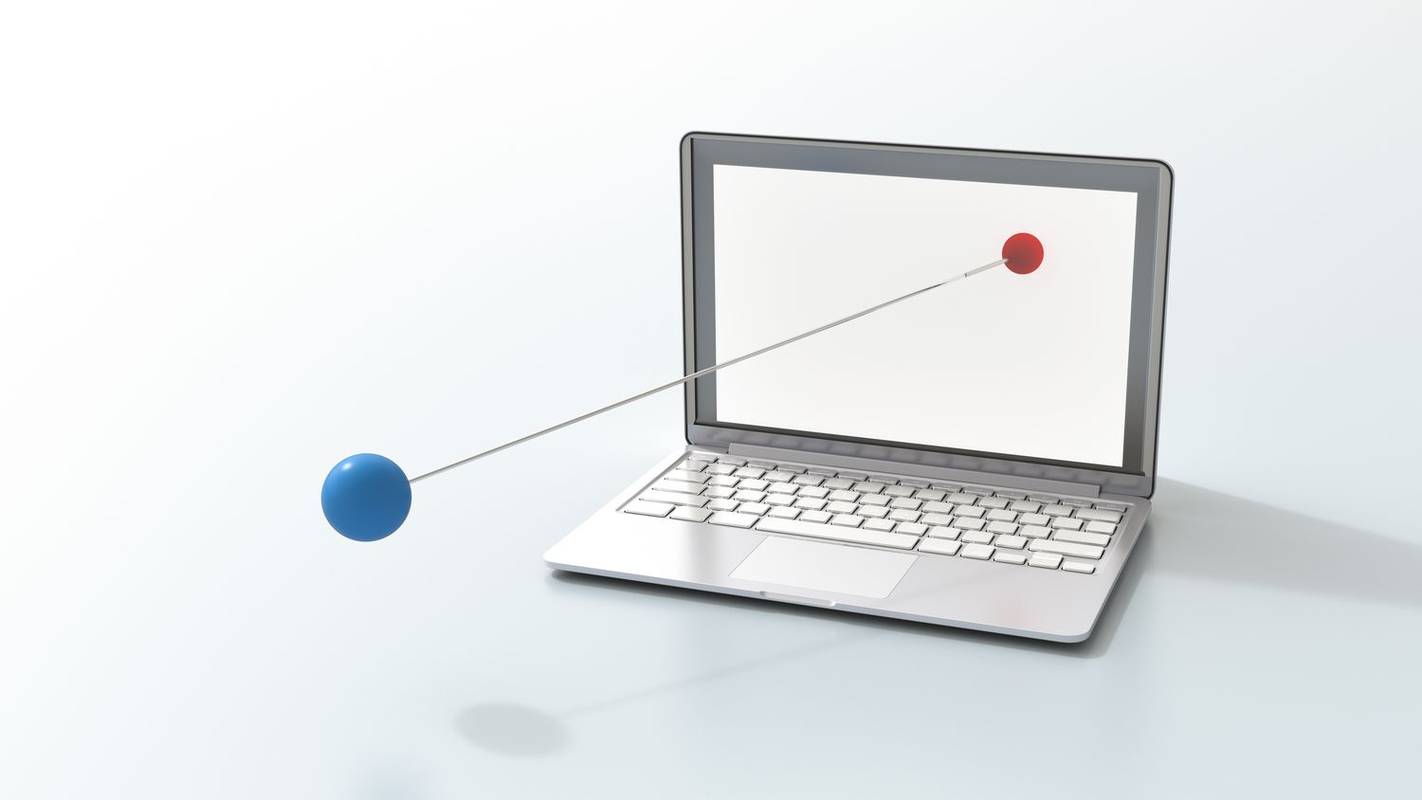จุดขายหลักของอุปกรณ์ Apple ประการหนึ่งคือระบบนิเวศของผลิตภัณฑ์และบริการที่ทำงานร่วมกันได้อย่างลงตัว ซึ่งได้รับการออกแบบมาให้ทำงานร่วมกันได้อย่างราบรื่น และไม่มีบริษัทเทคโนโลยีรายใดที่เทียบได้กับความสะดวกสบายของระบบนี้
เปลี่ยนชื่อใน twitch ได้ไหม

แน่นอนว่านี่ไม่ได้หมายความว่าอุปกรณ์ Apple ทั้งหมดจะทำงานเป็นหนึ่งเดียว ระบบปฏิบัติการที่แตกต่างกันอาจมีความคล้ายคลึงกันบางอย่าง และทำงานร่วมกันได้ดี แต่ก็ยังมีเอกลักษณ์เฉพาะตัว ซึ่งมีความแตกต่างและลักษณะเฉพาะที่อาจทำให้เกิดปัญหาความเข้ากันได้
โชคดีที่มีวิธีเรียกใช้แอพ iPhone และ iPad ทั้งที่ใช้ระบบปฏิบัติการ iOS บน Mac ของคุณที่ใช้ macOS บทความนี้ครอบคลุมสองวิธีที่ดีที่สุดในการแก้ปัญหานี้
อัปเดต MacOS บน Mac ของคุณ
คุณจะต้องอัปเดต macOS (ระบบปฏิบัติการ Mac) เป็นประจำเพื่อความปลอดภัยและด้วยเหตุผลอื่นๆ ดังนั้นจึงควรอัปเดต Mac ของคุณอยู่เสมอ ซึ่งจะทำให้คุณสามารถเรียกใช้ OS ที่มากขึ้นกับ iOS ที่ทำงานบน iPhone หรือ iPad ของคุณ
ดังนั้น ก่อนที่คุณจะเริ่มค้นหาโซลูชันของบุคคลที่สาม ให้รู้ว่า Apple ต้องการทำสิ่งที่คุณต้องการอย่างแท้จริง
ด้วยการเปิดตัว macOS ใหม่ 10.14 Mojave Apple เริ่มสร้างแอพที่เหมือน iOS สำหรับ Mac นอกเหนือจากการปรับให้เข้ากับหน้าจอขนาดใหญ่แล้ว แอพต่างๆ จะมีลักษณะและทำงานเหมือนกับที่ทำบน iPhone หรือ iPad ของคุณ
ในการเขียนนี้มีแอพ iOS สี่แอพที่คุณสามารถใช้ได้บน Mac ที่อัพเดทแล้ว:
- ดาวน์โหลดและติดตั้ง Adobe AIR
- ดาวน์โหลด iPadian (คุณสามารถหาเวอร์ชั่น Mac ได้ที่ Softpedia )
- เรียกใช้ .exe ไฟล์
- รอให้การดาวน์โหลดเสร็จสิ้น จากนั้นเปิดโปรแกรมจำลอง

Apple วางแผนที่จะเปิดตัวแอพใหม่มากมายในอนาคต พวกเขากำลังทำงานกับบริการข้ามแพลตฟอร์มใหม่ Arcade เป็นตัวอย่างที่ดี เนื่องจากจะให้เกมหลายร้อยเกมแก่คุณในอุปกรณ์ Apple ทั้งหมดของคุณ
เพื่อรองรับการเปลี่ยนแปลงเหล่านี้ macOS ใหม่จึงมาพร้อมกับร้านค้าที่ออกแบบใหม่ ในไม่ช้า คุณจะสามารถดาวน์โหลดแอปที่คล้ายกับ iOS จำนวนมากไปยัง Mac ของคุณได้
ฟีเจอร์และแอพของ macOS ที่มีอยู่จำนวนมากได้รับการอัพเดทที่เรียบร้อย ดังนั้นหากคุณยังไม่ได้อัพเดท อาจเป็นความคิดที่ดีที่จะทำตอนนี้ นอกจากการอัปเกรดแล้ว คุณยังจะได้อัปเดตซอฟต์แวร์ล่าสุดทั้งหมดจาก Apple
ดังนั้น หากคุณยินดีที่จะใช้วิธีการแบบอดทน เพียงอัปเดต macOS ของคุณ และในไม่ช้า คุณจะไม่ต้องทำอย่างอื่นอีกเพื่อรับแอป iOS ที่คุณชื่นชอบบน Mac แต่สิ่งที่คุณทำได้ตอนนี้คือ
ใช้ iPadian
จนกว่า Apple จะเปิดตัวแอพ iOS เพิ่มเติมสำหรับ macOS สิ่งที่ดีที่สุดอันดับสองที่คุณสามารถทำได้คือจำลองแอพเหล่านั้น iPadian เป็นซอฟต์แวร์ยอดนิยมสำหรับการทำเช่นนี้
มันเป็นโปรแกรมจำลองที่ยอดเยี่ยมที่ให้คุณเรียกใช้แอพและเกม iOS บน Mac ได้ใกล้เคียงกันมาก ดวงตาที่ไม่ได้รับการฝึกฝนอาจไม่ได้สังเกตเห็นความแตกต่าง เนื่องจากแอปต่างๆ ได้รับการจำลองมาอย่างดี
การติดตั้งค่อนข้างตรงไปตรงมา แต่คุณต้องมีซอฟต์แวร์อื่นก่อน – Adobe AIR

นี่คือสิ่งที่คุณต้องทำ:
ตอนนี้ มีบางสิ่งที่คุณควรรู้เกี่ยวกับ iPadian แม้ว่าจะเป็นตัวเลือกที่ครอบคลุมที่สุดในขณะนี้ แต่ก็ยังห่างไกลจากความสมบูรณ์แบบ
ก่อนอื่น คุณไม่ต้องใช้แอป iOS ที่มีอยู่กับข้อมูลที่บันทึกไว้ iPadian มีร้านค้าเป็นของตัวเอง ดังนั้นคุณต้องดาวน์โหลดแอปและเกมทั้งหมดจากที่นั่น ห้องสมุดได้รับการอัปเดตเป็นประจำและมีเนื้อหากว้างขวางมาก แต่ไม่มีการรับประกันใด ๆ ว่าคุณจะพบสิ่งที่คุณต้องการอย่างแน่นอน

ความกังวลอีกประการหนึ่งคือคุณภาพของการจำลอง การใช้แอพและเกมที่ต้องอาศัยการควบคุมหน้าจอสัมผัสค่อนข้างยาก แม้ว่าการปรับตัวจะดี แต่คุณอาจประสบปัญหาในการใช้แอพบางตัวกับทัชแพด/เมาส์/คีย์บอร์ดของคุณ โชคดีที่ภาพและเสียงไม่มีปัญหาดังกล่าว
นอกเหนือจากข้อบกพร่องเหล่านี้แล้ว iPadian ยังเป็นโซลูชันที่ดีโดยรวมในขณะที่รอให้ Apple แนะนำแอป iOS จริงให้กับ macOS แม้ว่าประสบการณ์ของผู้ใช้จะไม่ได้เกิดขึ้นอย่างง่ายดายเสมอไป แต่นี่เป็นสิ่งทดแทนที่ดีที่สุดสำหรับซอฟต์แวร์ iOS จริงในปัจจุบัน
จะรอหรือไม่รอ?
หากคุณต้องการใช้แอป iOS บน Mac ของคุณจริงๆ ในตอนนี้ iPadian คือทางออกที่ปลอดภัยที่สุด มีเครื่องจำลองอื่นๆ ที่สามารถทำให้สิ่งนี้เกิดขึ้นได้ แต่มันไม่คุ้มกับเวลาและความพยายามที่คุณต้องใช้ในการเริ่มต้นใช้งาน
นี่เป็นช่วงเวลาที่น่าตื่นเต้นสำหรับผู้ใช้ Apple โดยเฉพาะผู้ที่ต้องการให้แอปของตนพร้อมใช้งานจากทุกอุปกรณ์ Apple จะเริ่มเปิดตัวบริการข้ามแพลตฟอร์มทุกประเภทในปี 2019 ดังนั้นคุณสามารถคาดหวังให้ความแตกต่างระหว่างระบบปฏิบัติการต่างๆ หายไปได้อย่างแน่นอน
ก่อนที่เราจะได้รับโอกาสเพลิดเพลินไปกับทุกสิ่งที่ Apple วางแผนจะแนะนำ คุณสามารถ DIY แพลตฟอร์ม iOS ของคุณเองบน Mac ของคุณ ทำตามขั้นตอนที่คุณเห็นที่นี่ แล้วคุณจะมีแอป iOS บนหน้าจอขนาดใหญ่ในเวลาไม่นาน
หากคุณพบว่าบทความนี้มีประโยชน์ คุณอาจต้องการตรวจสอบ วิธีเรียกใช้ไฟล์ Android APK บน Mac และ วิธีค้นหารหัสผ่านด้วย Siri ใน macOS Mojave และ iOS 12
วิธีเปลี่ยนแล็ปท็อปเครื่องเก่าให้เป็น chromebook
คุณเคยเผชิญกับความท้าทายด้านความเข้ากันได้ของซอฟต์แวร์ระหว่าง iOS และ macOS หรือไม่? ถ้าเป็นเช่นนั้นโปรดบอกเราเกี่ยวกับเรื่องนี้ในความคิดเห็นด้านล่าง
บทความที่น่าสนใจ
ตัวเลือกของบรรณาธิการ

วิธีแก้ไข Instagram ไม่สามารถรีเฟรชฟีด
ในฐานะหนึ่งในเครือข่ายโซเชียลที่ได้รับความนิยมมากที่สุด Instagram นำเสนอคุณสมบัติที่น่าตื่นเต้นมากมายแก่ผู้ใช้ แม้ว่าจะเชื่อถือได้เกือบตลอดเวลา แต่แอปยังไม่สมบูรณ์แบบ ปัญหาหนึ่งที่คุณอาจพบคือการไร้ความสามารถ

ปิดใช้งานรายการดรอปดาวน์ไฟล์ล่าสุดใน File Dialog ใน Windows 10
วิธีปิดใช้งานรายการดรอปดาวน์ไฟล์ล่าสุดในกล่องโต้ตอบไฟล์ใน Windows 10 'กล่องโต้ตอบเปิดไฟล์' ทั่วไปเป็นหนึ่งในตัวควบคุมแบบคลาสสิกที่มีอยู่ใน Windows

Roku 2 รีวิว: คนที่น่าจับตามอง
พูดซ้ำตามฉัน: ฉันต้องไม่ดูละครทั้งเรื่องในคราวเดียว ย้อนกลับไปเมื่อตอนที่ดีวีดีกำลังเดือดดาล การใช้เวลาส่วนที่ดีที่สุดของวันในการดูหน้าจอโทรทัศน์ต้องใช้พลังงานเพียงเล็กน้อย คุณ

เปลี่ยนเทมเพลตมุมมองโฟลเดอร์สำหรับทุกโฟลเดอร์ใน Windows 10
นี่คือวิธีที่จะทำให้ File Explorer ตั้งค่ามุมมองที่ต้องการสำหรับทุกโฟลเดอร์แล้วจำไว้ใน Windows 10 มาดูกันว่าจะทำได้อย่างไร

วิธีค้นหาพิกัดของคุณใน Roblox
การรู้วิธีเข้าถึงพิกัดของผู้เล่นใน Roblox อาจเป็นกระบวนการที่ซับซ้อนและคลุมเครือ อย่างไรก็ตาม หากคุณพบวิธีที่จะเข้าถึงพิกัดและจัดการพวกมัน คุณจะมีพื้นฐานที่มั่นคงในการใช้ประโยชน์จากครีเอทีฟโฆษณาอื่นๆ