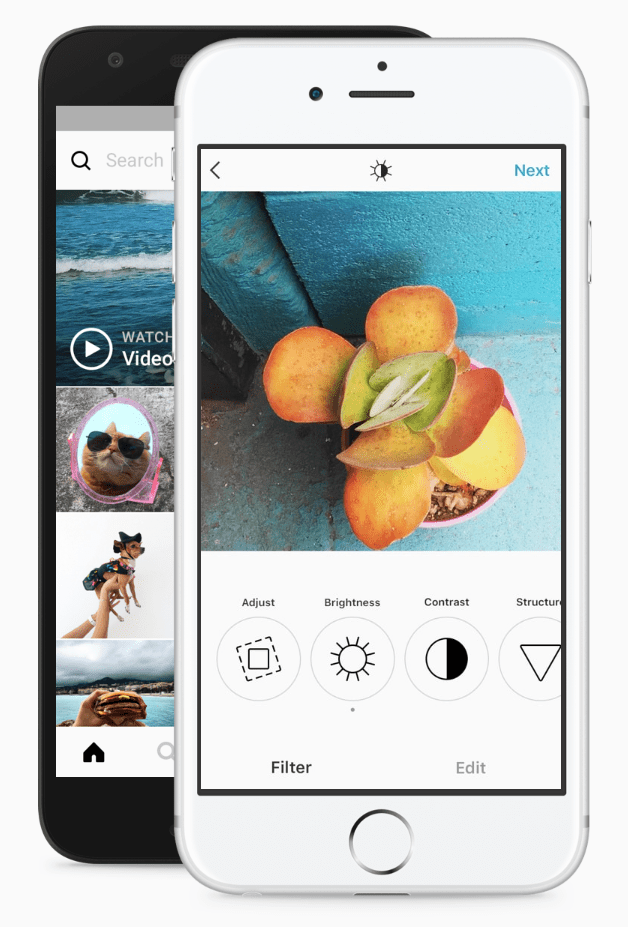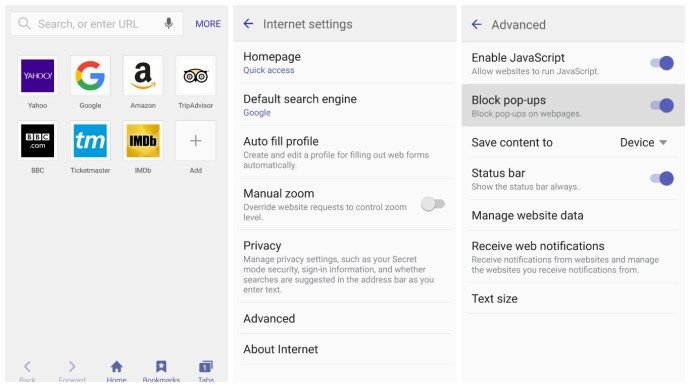Google Chrome เป็นเบราว์เซอร์ที่ล้ำค่าในการค้นคว้าและท่องอินเทอร์เน็ตเพื่อหาข้อมูล มีคุณสมบัติมากมายที่ทำให้ใช้งานง่ายและจัดเก็บข้อมูลที่มีค่าของคุณ นอกจากนี้ยังมีคุณสมบัติที่ดีที่ช่วยให้คุณสามารถบันทึกเนื้อหาไว้ใช้ในภายหลังเช่นการบุ๊กมาร์กไซต์ที่คุณต้องการให้เข้าถึงได้ง่ายหรือประวัติที่ครอบคลุมเพื่อทำให้ชีวิตง่ายขึ้นเมื่อค้นหาผลการค้นหาที่ผ่านมา
อย่างไรก็ตามไม่มีคุณลักษณะในตัวที่ช่วยให้คุณสามารถจัดเก็บแท็บปัจจุบันทั้งหมดของคุณเพื่อดูในภายหลังได้ แม้ว่าจะมีโอกาสใช้งานไม่มากนัก แต่บางคนก็ต้องการคุณลักษณะนี้สำหรับชีวิตหรือการทำงาน แม้ว่าจะไม่มีวิธีที่รวดเร็วในการบรรลุตัวเลือกนี้ แต่ก็มีวิธีแก้ปัญหาเพื่อให้ได้ผลเช่นเดียวกันโดยใช้บุ๊กมาร์กของ Google หรือส่วนขยายบางอย่าง
อ่านต่อเพื่อดูวิธีจัดเก็บแท็บที่เปิดอยู่ทั้งหมดเพื่อดูในภายหลัง
วิธีบันทึกแท็บทั้งหมดใน Chrome เป็นที่คั่นหน้า
วิธีที่ง่ายที่สุดในการบันทึกเซสชัน Chrome ปัจจุบันของคุณคือการใช้ตัวเลือกบุ๊กมาร์กในตัว คุณสามารถใช้บุ๊กมาร์กเพื่อเยี่ยมชมไซต์และหน้าเว็บที่ใช้บ่อยได้โดยตรง แต่มีตัวเลือกมากกว่าที่เห็น แม้ว่าคุณจะบุ๊กมาร์กแท็บต่อจากแท็บ แต่อาจเป็นเรื่องน่าเบื่อหากคุณเปิดแท็บหลายสิบแท็บและจำเป็นต้องปิดแท็บอีกครั้งโดยไม่รีบร้อน ไม่ต้องกังวลเนื่องจากมีตัวเลือกการบุ๊กมาร์กจำนวนมากโดยไม่ต้องใช้ส่วนขยายหรือซอฟต์แวร์อื่น ๆ สิ่งที่คุณต้องทำมีดังนี้
- (ไม่บังคับ) คลิกไอคอนสามจุดที่มุมบนสุดจากนั้นค้นหาแถบแสดงบุ๊กมาร์ก หากเลือกตัวเลือกนี้แท็บบุ๊กมาร์กควรปรากฏใต้แถบนำทาง

- คลิกขวาที่แถบแท็บ (เหนือแถบนำทาง) จากนั้นเลือกบุ๊กมาร์กแท็บทั้งหมด

- หน้าต่างบทสนทนาจะเปิดขึ้นพร้อมกล่องข้อความและแผนผังโฟลเดอร์ของบุ๊กมาร์กของคุณ แท็บของคุณจะถูกบันทึกเป็นรายการบุ๊กมาร์กในโฟลเดอร์ที่คุณเลือก

วิธีการบันทึกแท็บนี้จะใช้งานได้โดยไม่มีปัญหาใด ๆ บนพีซี Windows, Mac หรือ Chromebook อย่างไรก็ตามมันค่อนข้างเป็นพื้นฐานและไม่อนุญาตให้มีการจัดการมากนัก
คุณจะกู้คืนแท็บทั้งหมดใน Chrome พร้อมกันได้อย่างไร?
โชคดีที่การกู้คืนแท็บที่บันทึกไว้ทั้งหมดของคุณใน Chrome นั้นตรงไปตรงมาหากคุณบันทึกไว้เป็นบุ๊กมาร์ก เราจะให้รายละเอียดเกี่ยวกับวิธีการดำเนินการนี้ในเวอร์ชันพีซีเนื่องจากเวอร์ชันมือถือนั้นใช้งานง่ายน้อยกว่า:
- เมื่อคุณต้องการเปิดแท็บที่บันทึกไว้ให้ไปที่โฟลเดอร์บุ๊กมาร์กที่บันทึกไว้คลิกขวาจากนั้นเลือกเปิดทั้งหมดหรือเปิดทั้งหมดในหน้าต่างใหม่เพื่อสร้างเบราว์เซอร์ Chrome เวอร์ชันใหม่เพื่อเปิดแท็บที่บันทึกไว้หากคุณ ต้องการเปิดบุ๊กมาร์กเดียวคุณสามารถเลือกได้จากรายการบุ๊กมาร์กภายใต้โฟลเดอร์นั้น

- เมื่อคุณใช้แท็บบุ๊กมาร์กเสร็จแล้วคุณสามารถคลิกขวาแล้วเลือกลบเพื่อลบออกจากโฟลเดอร์ คุณยังสามารถลบทั้งโฟลเดอร์ออกจากรายการบุ๊กมาร์กและเพิ่มพื้นที่ว่างสำหรับบุ๊กมาร์กใหม่เมื่อคุณใช้รายการแท็บหมดแล้ว

ใช้ส่วนอุปกรณ์เคลื่อนที่เฉพาะด้านล่างเพื่อดูคำแนะนำเกี่ยวกับวิธีเปิดบุ๊กมาร์กบนเบราว์เซอร์มือถือเฉพาะ
ฉันจะปิด Chrome และบันทึกแท็บทั้งหมดของฉันได้อย่างไร
หากคุณปิด Chrome โดยไม่ได้ตั้งใจโดยไม่ได้บันทึกแท็บก่อนหน้าคุณสามารถค้นหาได้ในส่วนประวัติ (Ctrl + H) หากคุณต้องการเปิดแท็บสุดท้ายที่ใช้อีกครั้งให้ใช้แป้นพิมพ์ลัด Ctrl + Shift + T (Command + Shift + T สำหรับ Macs)

เพื่อป้องกันอุบัติเหตุในอนาคตเราขอแนะนำให้เปลี่ยนวิธีที่ Chrome บันทึกเซสชันของคุณ:
- คลิกที่ตัวเลือก (ไอคอนสามจุด) จากนั้นเลือกการตั้งค่า

- เลือก On Startup จากเมนูด้านซ้าย

- เลือกตัวเลือกดำเนินการต่อจากจุดที่คุณค้างไว้

เมื่อเปิดใช้งานตัวเลือกนี้ Chrome จะเปิดแท็บที่ใช้ก่อนหน้านี้ขึ้นมาใหม่เมื่อคุณปิด อย่างไรก็ตามวิธีนี้ไม่ได้ป้องกันความผิดพลาดจากการดัดแปลงแท็บของคุณและอาจใช้เวลาโหลดนานหากคุณรวบรวมคอลเล็กชันไว้เป็นจำนวนมาก
วิธีรับเงินจาก paypal
วิธีบันทึกแท็บทั้งหมดใน Chrome บนมือถือ
หากคุณใช้อุปกรณ์เคลื่อนที่คุณอาจสงสัยว่าจะบันทึกแท็บทั้งหมดใน Chrome บนโทรศัพท์ Android หรือ iPhone ได้อย่างไร น่าเสียดายที่ Chrome มีค่อนข้าง จำกัด ในเวอร์ชันมือถือและยังไม่รองรับส่วนขยายเพื่อให้ชีวิตง่ายขึ้น อย่างไรก็ตามมีวิธีแก้ปัญหาที่ได้ผลลัพธ์เหมือนกันแม้ว่าจะไม่ตรงไปตรงมาเหมือนกับตัวเลือกพีซี
ด้วยวิธีนี้เราจะใช้คุณลักษณะโปรไฟล์และประวัติของ Chrome ในการสำรองข้อมูลแท็บ:
- คุณต้องลงชื่อเข้าใช้ Chrome บนอุปกรณ์มือถือและพีซีของคุณเพื่อให้สามารถใช้งานได้ ใช้บัญชีเดียวกันสำหรับอุปกรณ์ทั้งสอง คุณสามารถให้อุปกรณ์ทั้งสองทำงานพร้อมกันได้

- ปิด Chrome บนอุปกรณ์เคลื่อนที่ของคุณโดยไม่ต้องปิดแท็บ

- เปิด Chrome บนพีซีของคุณจากนั้นเปิดแท็บประวัติ ใช้ทางลัด Ctrl + H (หรือ Command + H บน Mac) หรือไปที่เมนูตัวเลือก (สามจุด) เพื่อเข้าถึง

- ในแท็บประวัติเลือกแท็บจากอุปกรณ์อื่น ๆ ในเมนูด้านซ้ายมือ

- แท็บล่าสุดจากโทรศัพท์มือถือของคุณควรปรากฏในรายการประวัติ รายการนี้อาจมีแท็บที่คุณปิดไว้ก่อนหน้านี้

- เปิดหน้าที่ต้องการบน Chrome บนพีซีของคุณ ใช้คลิกขวา> เปิดลิงก์ในแท็บใหม่หรือคลิกปุ่มกลางของเมาส์เพื่อเร่งกระบวนการเล็กน้อย

- เมื่อโหลดแท็บบน Chrome แล้วให้ปิดแท็บที่ไม่จำเป็นทั้งหมด (เช่นแท็บประวัติ)

- ใช้วิธีการที่อธิบายไว้ข้างต้นเพื่อบันทึกแท็บปัจจุบันทั้งหมดใน Chrome เป็นบุ๊กมาร์ก บันทึกโฟลเดอร์บุ๊กมาร์กในแท็บบุ๊กมาร์กหลักเพื่อให้เข้าถึงได้ง่ายขึ้นและจัดเรียงใหม่เทียบกับรายการอื่น ๆ ตามต้องการ

- ตอนนี้คุณสามารถเปิดบุ๊กมาร์กที่บันทึกไว้จากอุปกรณ์มือถือของคุณ
- แตะที่ไอคอนจุดสามจุดที่มุมจากนั้นแตะที่บุ๊กมาร์กเพื่อเปิดเมนูบุ๊กมาร์กบน Android / iPhone ของคุณ

- เปิดโฟลเดอร์บุ๊กมาร์กที่บันทึกไว้จากนั้นเลือกหน้าที่คุณต้องการเปิด

- หากคุณต้องการเปิดหลายแท็บพร้อมกันให้แตะที่จุดสามจุดถัดจากรายการใดรายการหนึ่งในรายการจากนั้นแตะเลือก

ในเมนูการเลือกให้แตะรายการที่คุณต้องการรวมจากนั้นแตะที่จุดสามจุดที่มุมบนสุดแล้วเลือกเปิดในแท็บใหม่

วิธีอื่นในการจัดเก็บแท็บของคุณบนอุปกรณ์เคลื่อนที่ ได้แก่ การเปิดการตั้งค่านักพัฒนาของโทรศัพท์และการใช้ JSON เพื่อดึงข้อความดิบของ URL ทั้งหมดในแท็บปัจจุบัน เราไม่แนะนำวิธีนี้เว้นแต่คุณจะเป็นผู้ใช้ขั้นสูงดังนั้นเราจะไม่ลงรายละเอียดกระบวนการที่นี่ อย่างไรก็ตามคุณสามารถดูรายละเอียดที่เกี่ยวข้องและเรียนรู้วิธีการทำ ที่นี่ . แม้ว่าจะมีโอกาสไม่มากที่จะทำให้โทรศัพท์เสียหาย แต่การดึงข้อมูลที่ไม่สะดวกและข้อกำหนดของซอฟต์แวร์แยกต่างหากทำให้ไม่เหมาะสำหรับการใช้งานประจำวัน
การแยกแท็บออกจากอุปกรณ์มือถือนั้นมีความเทอะทะมากกว่าการใช้ Chrome เวอร์ชันพีซี แต่ดูเหมือนว่าจะยังไม่มีแผนที่จะเพิ่มคุณสมบัติการบุ๊กมาร์กลงในเบราว์เซอร์มือถือ หาก Google มีตัวเลือกดังกล่าวในการอัปเดตในภายหลังเราจะแก้ไขบทความตามต้องการ
ส่วนขยาย Chrome ที่ดีที่สุดสำหรับการบันทึกแท็บ
แม้ว่าการใช้บุ๊กมาร์กจะรวดเร็วและไม่จำเป็นต้องใช้ซอฟต์แวร์ของบุคคลที่สาม แต่ประโยชน์ที่สำคัญอย่างหนึ่งของ Chrome คือตลาดส่วนขยายที่ให้คุณลักษณะและฟังก์ชันเพิ่มเติม ส่วนขยายจำนวนมากได้รับการพัฒนาเพื่อช่วยผู้ใช้จัดการแท็บและเซสชันของตนโดยเฉพาะและช่วยกู้คืนส่วนขยายก่อนหน้านี้
หนึ่งในสิ่งที่ดีที่สุดของส่วนขยายเหล่านี้คือไฟล์ เซสชัน เพื่อน . ด้วยการดาวน์โหลดมากกว่า 1 ล้านครั้งจึงพิสูจน์แล้วว่าเป็นวิธีการประหยัดเซสชันที่เชื่อถือได้และมีประสิทธิภาพ
ตัวอย่างอื่น ๆ ของส่วนขยายที่มีประโยชน์ ได้แก่ คลัสเตอร์ , OneTab , เครื่องมือจัดทำโครงร่างแท็บ และ ผู้ระงับที่ยิ่งใหญ่ ซึ่งทำงานบนแกนที่แตกต่างกันเล็กน้อยเพื่อประหยัดอายุการใช้งานแบตเตอรี่และการใช้ RAM
คุณสามารถเรียกดูไฟล์ ร้านค้า Google เพื่อดูว่าคุณชอบฟีเจอร์ใดในตัวจัดการแท็บและทดสอบแต่ละแท็บด้วยแท็บสองสามแท็บเพื่อให้รู้สึกถึงสิ่งที่คุณต้องการ
บันทึกและพร้อมใช้งาน
ด้วยคำแนะนำเหล่านี้คุณสามารถบันทึกแท็บ Chrome ของคุณและไม่ต้องกังวลว่าจะสูญเสียข้อมูลการวิจัยอันมีค่าสำหรับโครงการขนาดใหญ่ โดยปกติแล้วคุณลักษณะบุ๊กมาร์กพื้นฐานของ Chrome จะทำงานได้ดีสำหรับผู้ใช้ส่วนใหญ่ แต่ผู้ใช้ที่จัดการหลายแท็บพร้อมกันอาจต้องขอความช่วยเหลือจากส่วนขยายเพื่อให้ผ่านพ้นไปได้
คุณใช้วิธีการประหยัดแท็บใดใน Chrome คุณบันทึกไว้กี่แท็บ? แจ้งให้เราทราบในส่วนความคิดเห็นด้านล่าง