สิ่งที่ต้องรู้
- เปิดอีเมล > ไฟล์ > พิมพ์ > เครื่องพิมพ์ > Microsoft พิมพ์เป็น PDF > พิมพ์ . ใน บันทึกผลงานพิมพ์เป็น ป้อนชื่อไฟล์และตำแหน่ง > บันทึก .
- บน Mac ให้เปิดอีเมล > ไฟล์ > พิมพ์ > ไฟล์ PDF > บันทึกเป็น PDF > กรอกชื่อไฟล์และตำแหน่ง > บันทึก .
- สำหรับเวอร์ชันเก่า คุณจะต้องบันทึกเป็น HTML ก่อนจึงจะแปลงเป็น PDF
บทความนี้จะอธิบายวิธีบันทึกอีเมล Outlook เป็น PDF คำแนะนำนำไปใช้กับ Outlook 2019, 2016, 2010 และ 2007
แปลงอีเมลเป็น PDF ด้วย Outlook 2010 หรือใหม่กว่า
ทำตามขั้นตอนเหล่านี้หากคุณติดตั้ง Outlook 2010
-
ใน Outlook ให้เปิดข้อความที่คุณต้องการแปลงเป็น PDF
-
คลิก ไฟล์ แท็บแล้วเลือก พิมพ์ .
-
ภายใต้ เครื่องพิมพ์ คลิกเมนูแบบเลื่อนลงแล้วเลือก Microsoft พิมพ์เป็น PDF .
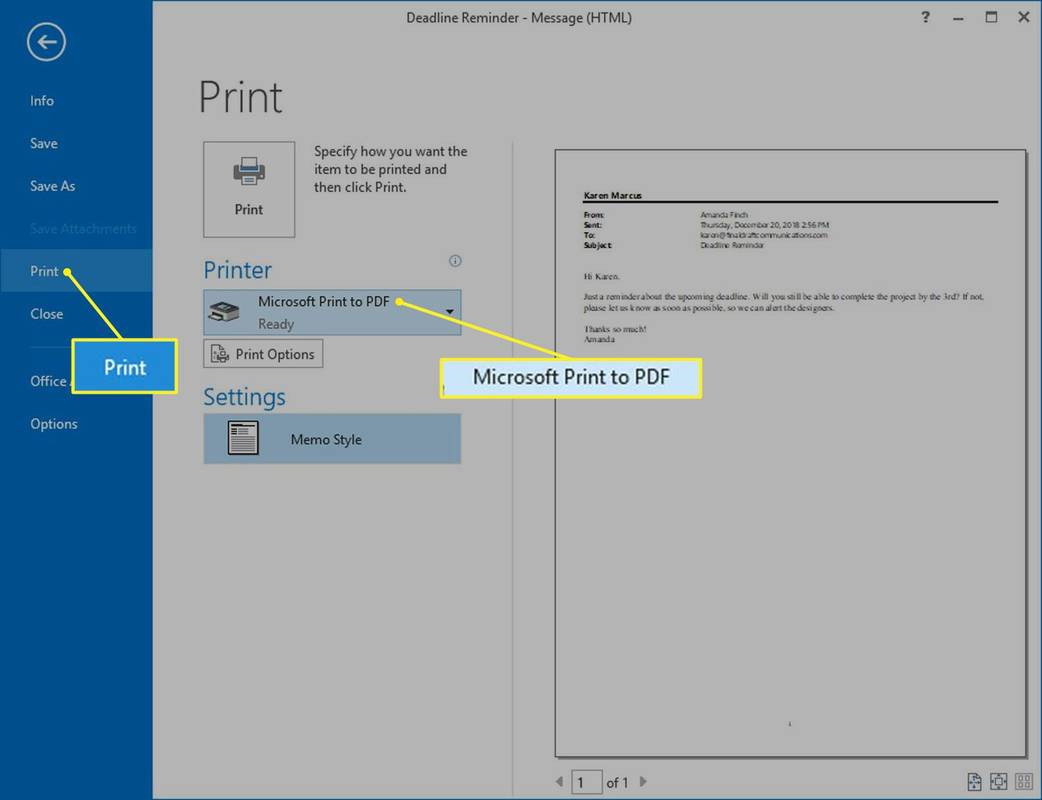
-
คลิก พิมพ์ .
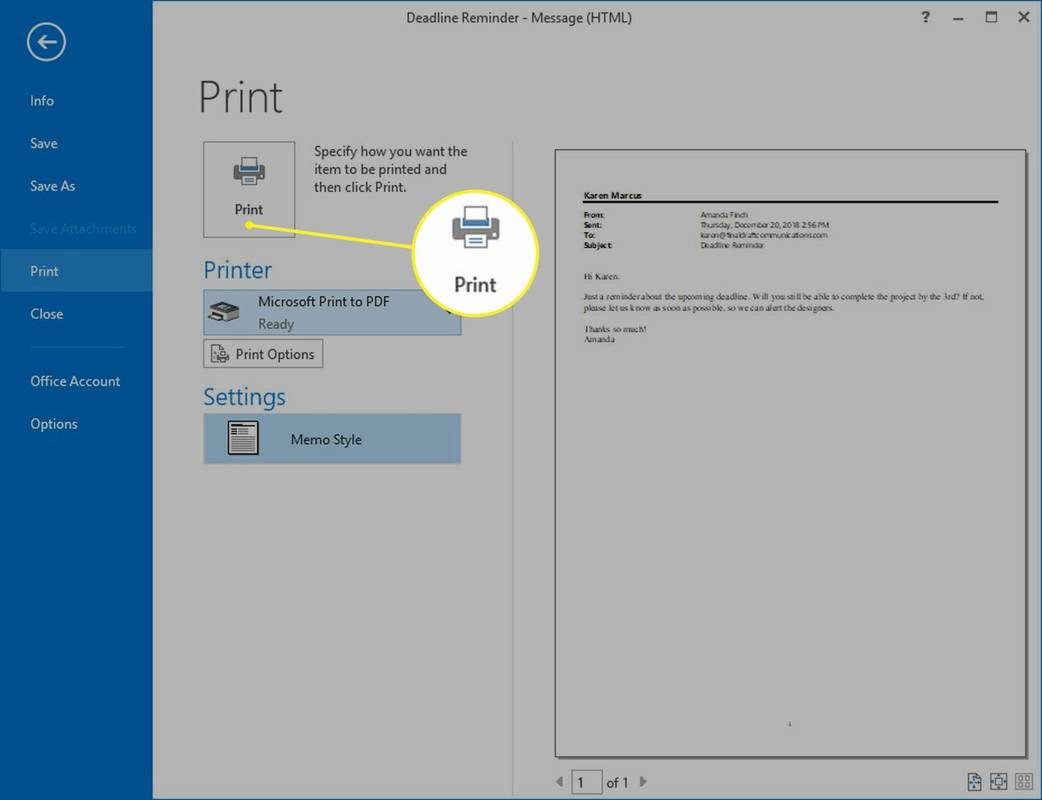
-
ใน บันทึกผลงานพิมพ์เป็น กล่องโต้ตอบ นำทางไปยังโฟลเดอร์ที่คุณต้องการบันทึกไฟล์ PDF
-
หากคุณต้องการเปลี่ยนชื่อไฟล์ให้ทำในไฟล์ ชื่อไฟล์ ฟิลด์แล้วคลิก บันทึก .
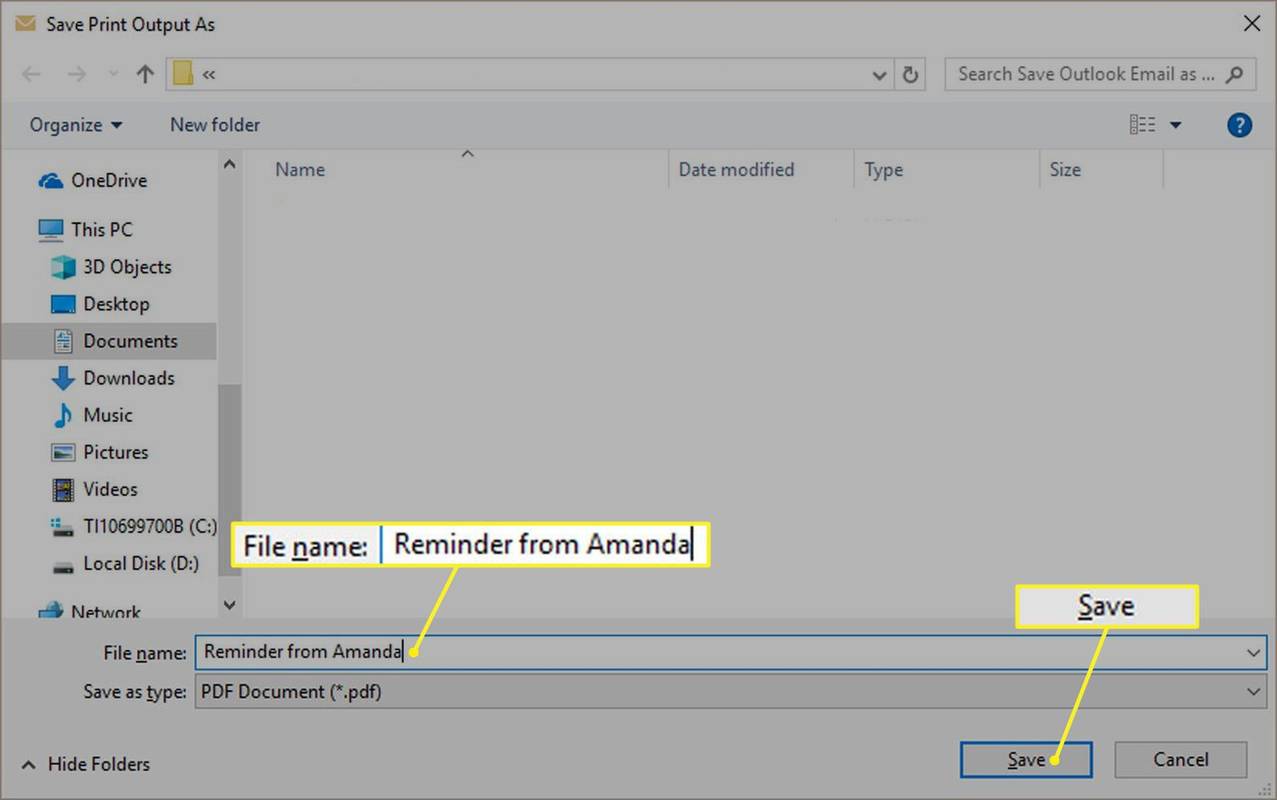
-
ไฟล์จะถูกบันทึกลงในโฟลเดอร์ที่คุณเลือก
วิธีปิดเวลาหน้าจอไอโฟน
Outlook เวอร์ชันก่อนหน้า
สำหรับ Outlook เวอร์ชันก่อนหน้าปี 2010 คุณต้องบันทึกข้อความอีเมลเป็น ไฟล์ HTML แล้วแปลงเป็น PDF โดยมีวิธีการดังนี้:
-
ใน Outlook ให้เปิดข้อความที่คุณต้องการแปลง
-
คลิก ไฟล์ แท็บแล้วเลือก บันทึกเป็น .
-
ใน บันทึกเป็น กล่องโต้ตอบ นำทางไปยังโฟลเดอร์ที่คุณต้องการบันทึกไฟล์
-
หากคุณต้องการเปลี่ยนชื่อไฟล์ให้ทำในไฟล์ ชื่อไฟล์ สนาม.
-
คลิก บันทึกเป็นประเภท เมนูแบบเลื่อนลงและเลือก HTML . คลิก บันทึก .
-
เปิดแล้ว คำ . คลิก ไฟล์ แท็บแล้วเลือก เปิด . เลือกไฟล์ HTML ที่บันทึกไว้
-
คลิก ไฟล์ แท็บแล้วเลือก บันทึกเป็น .
-
เรียกดูตำแหน่งที่คุณต้องการบันทึกไฟล์ ใน บันทึกเป็น กล่องโต้ตอบ คลิก บันทึกเป็นประเภท เมนูแบบเลื่อนลงและเลือก ไฟล์ PDF .
-
คลิก บันทึก .
-
ไฟล์ PDF จะถูกบันทึกในโฟลเดอร์ที่คุณเลือก
แปลงอีเมลเป็น PDF ด้วย Office 2007
หากคุณใช้ Outlook 2007 ไม่มีวิธีง่ายๆ ในการแปลงข้อความอีเมลเป็น PDF โดยตรง แต่คุณสามารถรับข้อมูลเป็น PDF ได้โดยใช้ขั้นตอนเพิ่มเติมไม่กี่ขั้นตอน:
-
ใน Outlook ให้เปิดข้อความที่คุณต้องการบันทึก
-
วางเคอร์เซอร์ของคุณในข้อความแล้วกด Ctrl + ก บนแป้นพิมพ์เพื่อเลือกเนื้อหาทั้งหมดของข้อความ
-
กด Ctrl + ค เพื่อคัดลอกข้อความ
-
เปิดเอกสาร Word เปล่า
วิธีเพิ่มเพื่อนในแอพเงินสด
-
กด Ctrl + ใน เพื่อวางข้อความลงในเอกสาร
-
เลือก ไฟล์ เมนูที่ด้านบนของหน้าจอ จากนั้นคลิก บันทึก .
กระบวนการนี้จะไม่รวมส่วนหัวของข้อความ หากคุณต้องการรวมข้อมูลดังกล่าว คุณสามารถพิมพ์ลงในเอกสาร Word ด้วยตนเอง หรือคลิก ตอบกลับ > ซึ่งไปข้างหน้า คัดลอกเนื้อหาและวางลงในเอกสาร
-
ในเอกสาร Word ให้เปิดไฟล์ ไฟล์ เมนู ให้เลื่อนตัวชี้ไปไว้เหนือ บันทึกเป็น และเลือก PDF หรือ XPS .
-
ใน ชื่อไฟล์ ช่อง ให้พิมพ์ชื่อเอกสาร
-
ใน บันทึกเป็นประเภท รายการ ให้เลือก ไฟล์ PDF .
-
ภายใต้ ปรับให้เหมาะสมสำหรับ , เลือกคุณภาพการพิมพ์ที่คุณต้องการ
-
คลิก ตัวเลือก เพื่อเลือกการตั้งค่าเพิ่มเติม จากนั้นคลิก ตกลง .
-
คลิก เผยแพร่ .
-
ไฟล์ PDF จะถูกบันทึกลงในโฟลเดอร์ที่คุณเลือก
แปลงอีเมลเป็น PDF บน Mac
ทำตามขั้นตอนเหล่านี้หากคุณใช้ Outlook บน Mac:
วิธีทำให้ discord ของคุณเป็นสาธารณะ
-
ใน Outlook ให้เปิดข้อความที่คุณต้องการแปลงเป็น PDF
-
คลิก ไฟล์ ในแถบเมนูแล้วเลือก พิมพ์ จากเมนูแบบเลื่อนลง
-
คลิก ไฟล์ PDF เมนูแบบเลื่อนลงและเลือก บันทึกเป็น PDF .
-
พิมพ์ชื่อไฟล์ PDF
-
คลิกลูกศรที่อยู่ถัดจาก บันทึกเป็น และนำทางไปยังโฟลเดอร์ที่คุณต้องการจัดเก็บไฟล์
-
คลิก บันทึก .
-
ไฟล์ PDF จะถูกบันทึกลงในโฟลเดอร์ที่คุณเลือก
- เหตุใด Outlook จึงแสดง PDF ที่บันทึกไว้เป็นไฟล์ Chrome
สาเหตุนี้อาจเกิดจากการที่ Chrome ถูกตั้งค่าเป็นเบราว์เซอร์เริ่มต้นของคุณร่วมกับโปรแกรมอ่าน PDF ที่ผสานรวมของ Chrome ใน Windows Explorer ให้คลิกขวาที่ไฟล์แล้วเลือก เปิดด้วย > เลือกก โปรแกรมอ่าน PDF เพื่อเปิดมันด้วย ต่อไปให้เปิดเครื่อง ใช้แอปพลิเคชันนี้เป็นค่าเริ่มต้นเสมอ . คุณอาจต้องรีสตาร์ท Outlook เพื่อให้การเปลี่ยนแปลงมีผล
- ฉันจะบันทึกอีเมลหลายฉบับเป็น PDF ได้อย่างไร
เปิด Adobe Acrobat Reader แล้วเลือก เลือกงาน > รวมไฟล์เป็น PDF . จากนั้น เปิด Outlook แล้วเลือกอีเมลทั้งหมดที่คุณต้องการบันทึก จากนั้นลากและวางลงในหน้าต่าง Combined Files ของ Acrobat แล้วเลือก รวมไฟล์ เพื่อเริ่มการแปลงเป็น PDF
- ฉันจะบันทึกปฏิทิน Outlook เป็น PDF ได้อย่างไร
เปิดปฏิทินที่คุณต้องการบันทึกและเลือก ไฟล์ > พิมพ์ > พิมพ์เป็น PDF .

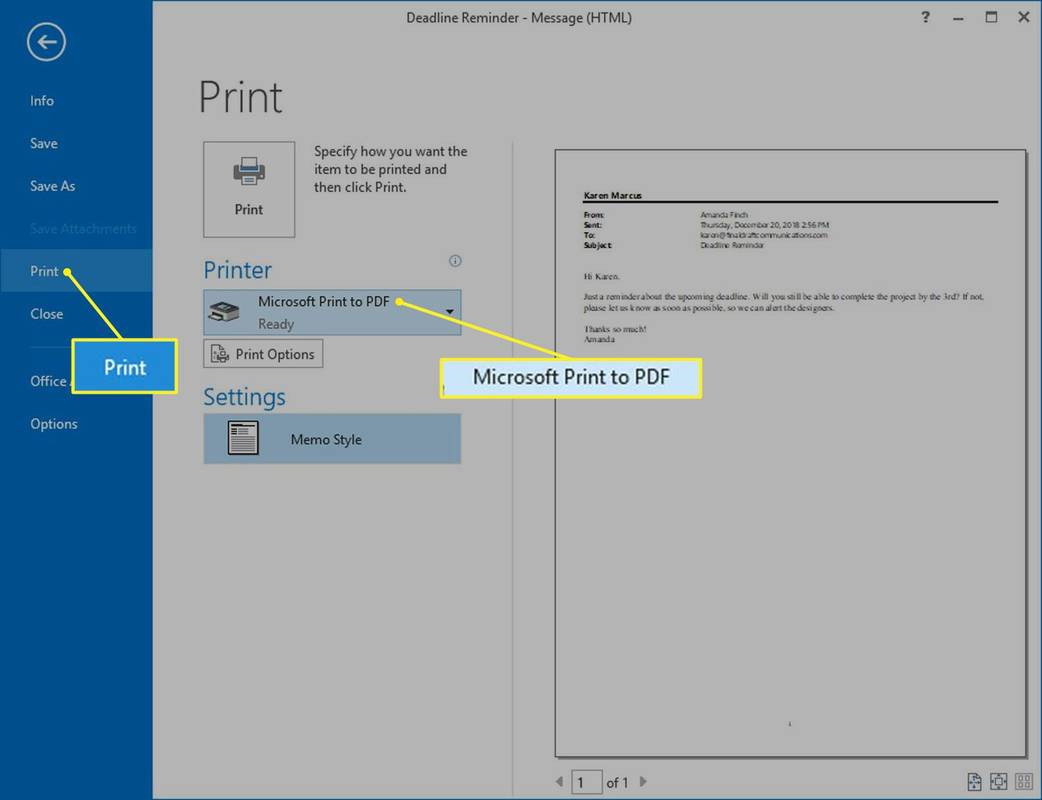
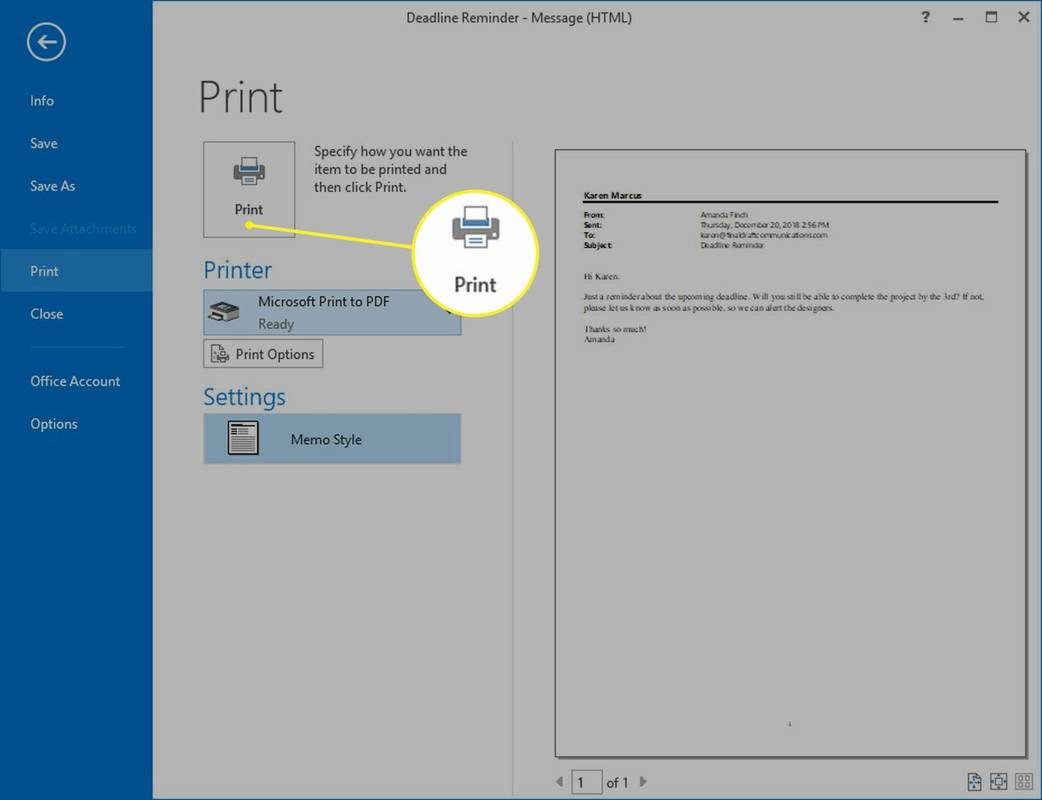
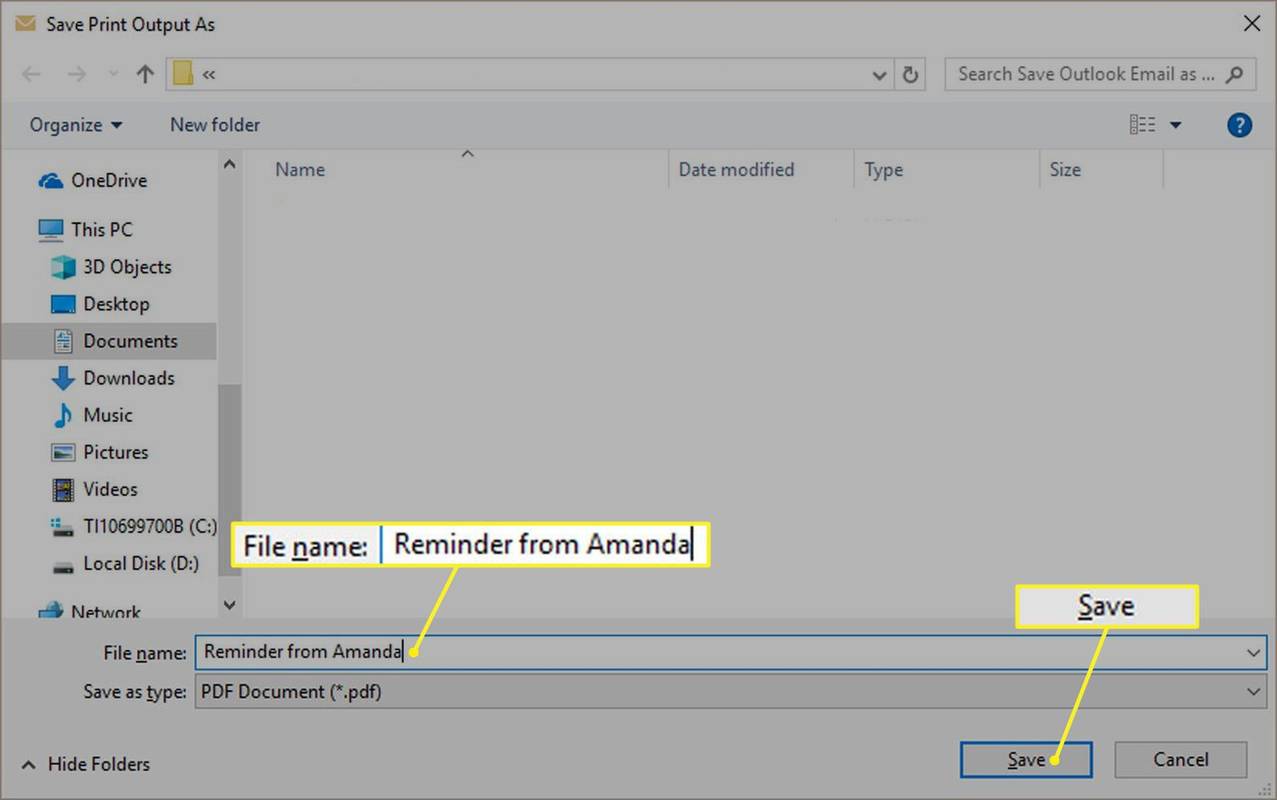
![วิธีเปิด PS4 [แก้ไข PS4 ที่ไม่เปิด]](https://www.macspots.com/img/blogs/74/how-turn-ps4.jpg)







