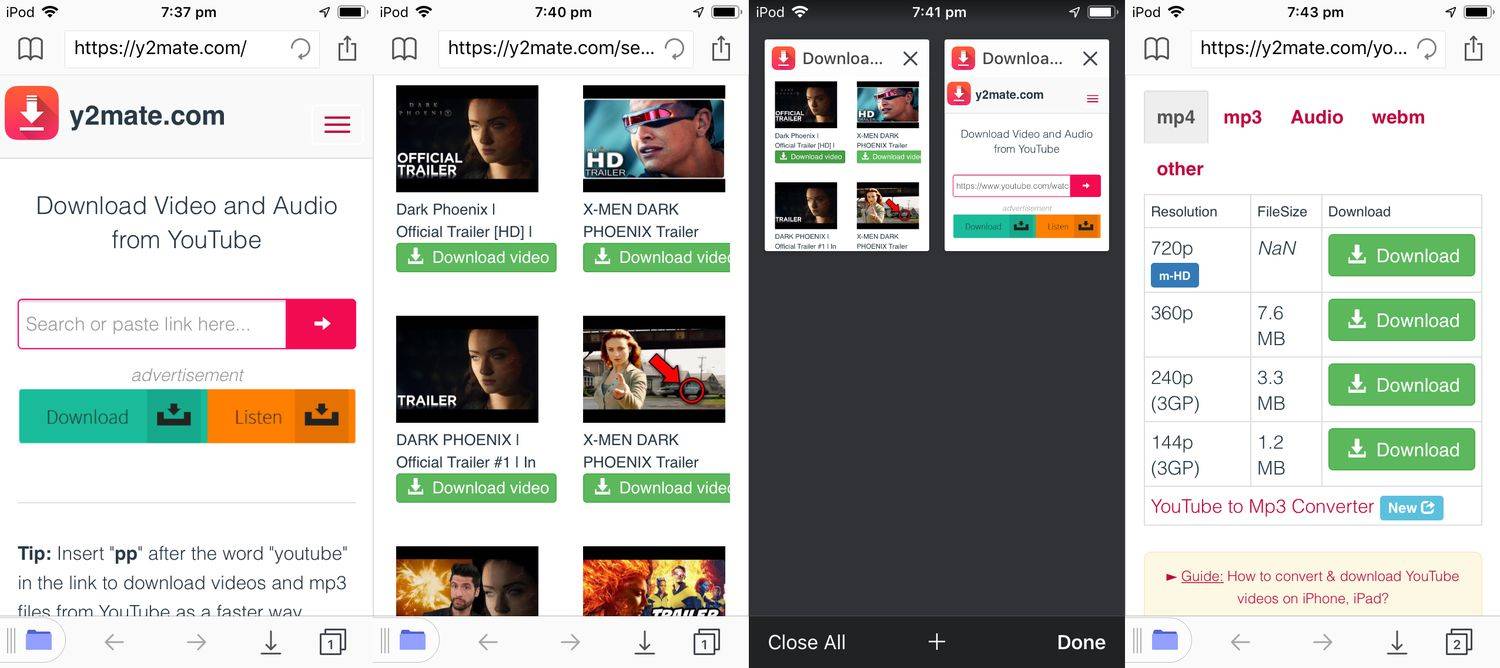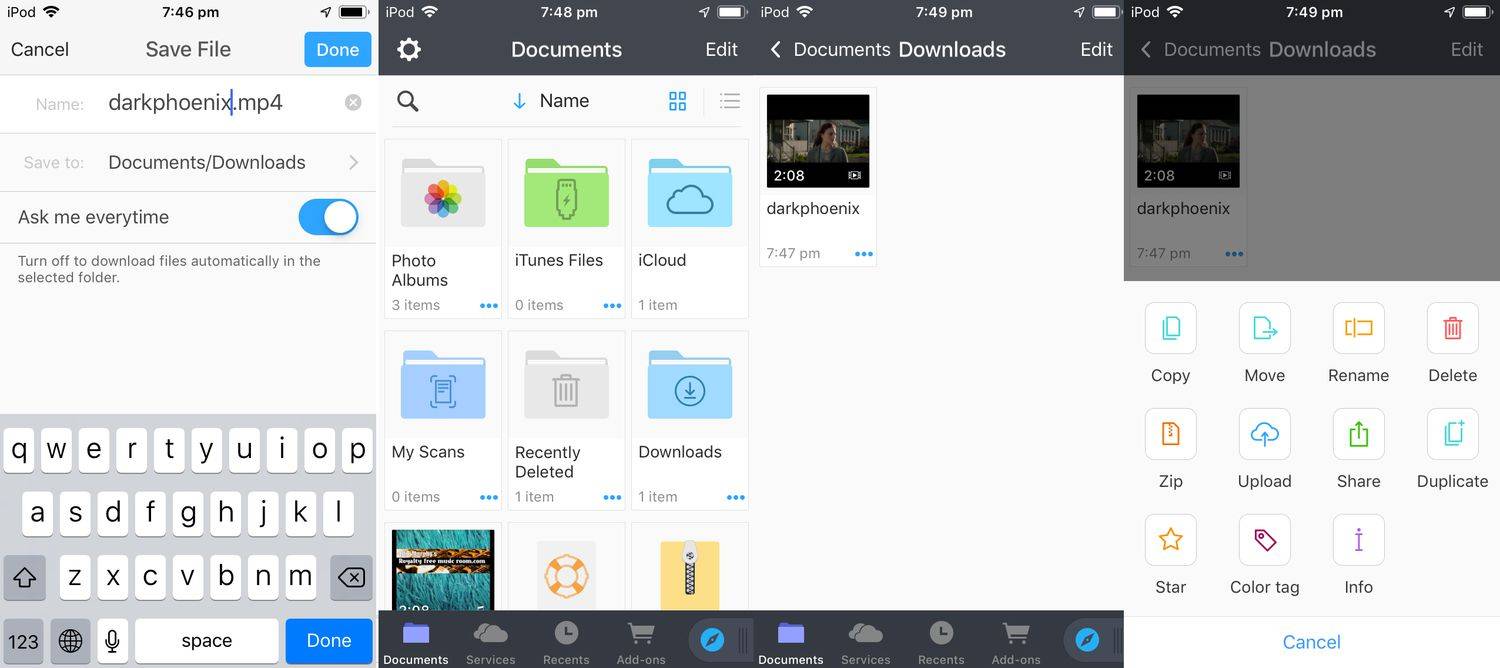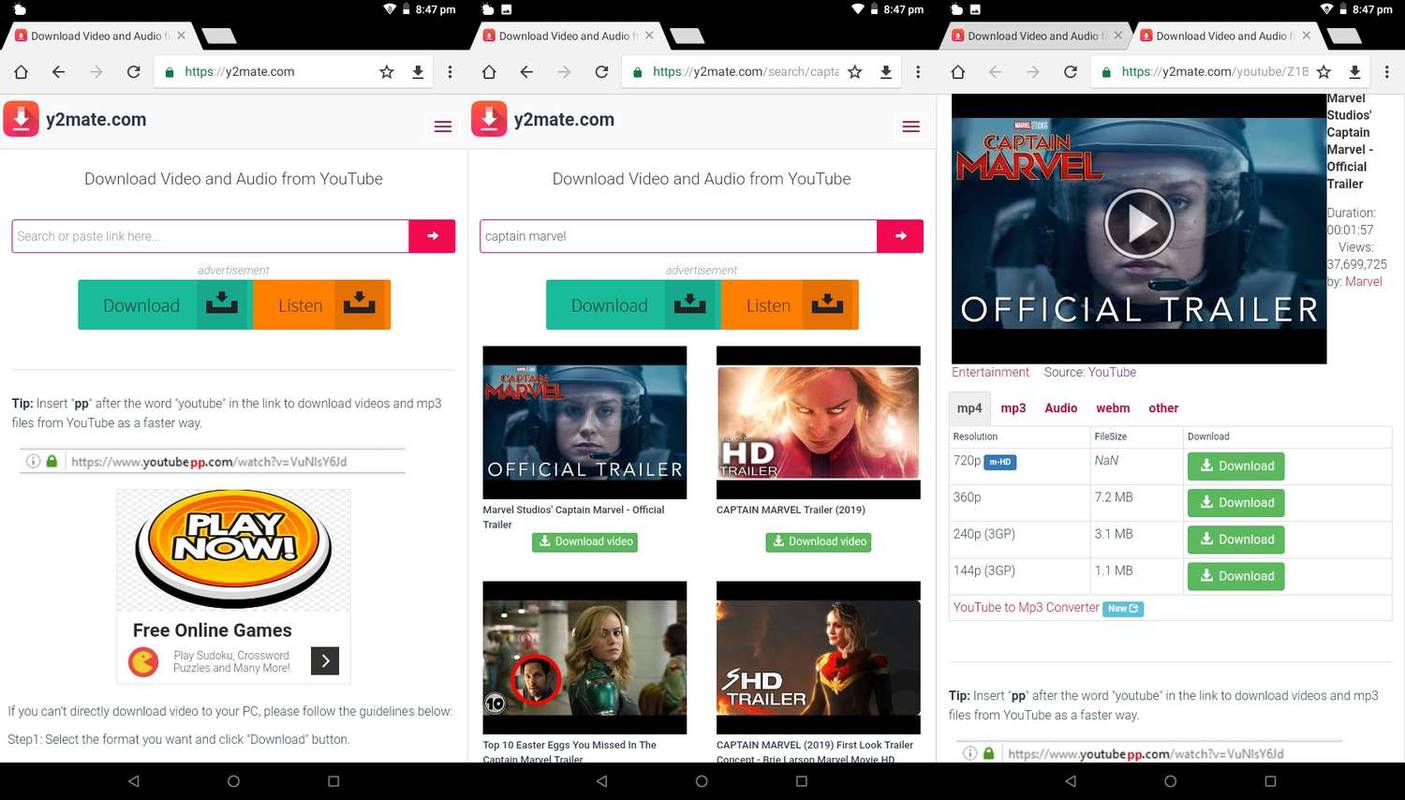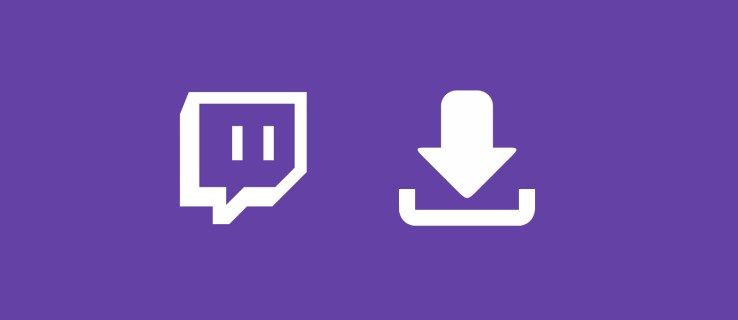สิ่งที่ต้องรู้
- iOS: ติดตั้ง เอกสารโดย Readdle . ไปที่ Y2Mate ป้อนที่อยู่วิดีโอ YouTube แล้วแตะ ดาวน์โหลดวิดีโอ .
- Android: ใน Chrome ให้ไปที่ Y2Mate ป้อนที่อยู่วิดีโอ YouTube แล้วแตะ ดาวน์โหลดวิดีโอ .
- หลังจากดาวน์โหลดวิดีโอลงใน Camera Roll แล้ว คุณสามารถแก้ไข แชร์ หรืออัปโหลดไปยังเว็บไซต์หรือแอปอื่นได้
บทความนี้จะอธิบายวิธีบันทึกวิดีโอ YouTube ลงใน Camera Roll ของคุณ คำแนะนำใช้กับอุปกรณ์ iOS และ Android
วิธีบันทึกวิดีโอ YouTube ลงใน Camera Roll บน iOS
หากต้องการบันทึกวิดีโอ YouTube ลงใน Camera Roll ของ iPhone, iPad หรือ iPod touch สำหรับการดูแบบออฟไลน์ คุณต้องติดตั้ง เอกสารโดย Readdle . แอปนี้มีเว็บเบราว์เซอร์ในตัวที่สามารถบันทึกไฟล์วิดีโอลงในอุปกรณ์ของคุณได้ ซึ่งเป็นสิ่งที่แอปเว็บเบราว์เซอร์ iOS ทั่วไปไม่สามารถทำได้
-
ดาวน์โหลด ติดตั้ง และเปิดเอกสารโดย Readdle
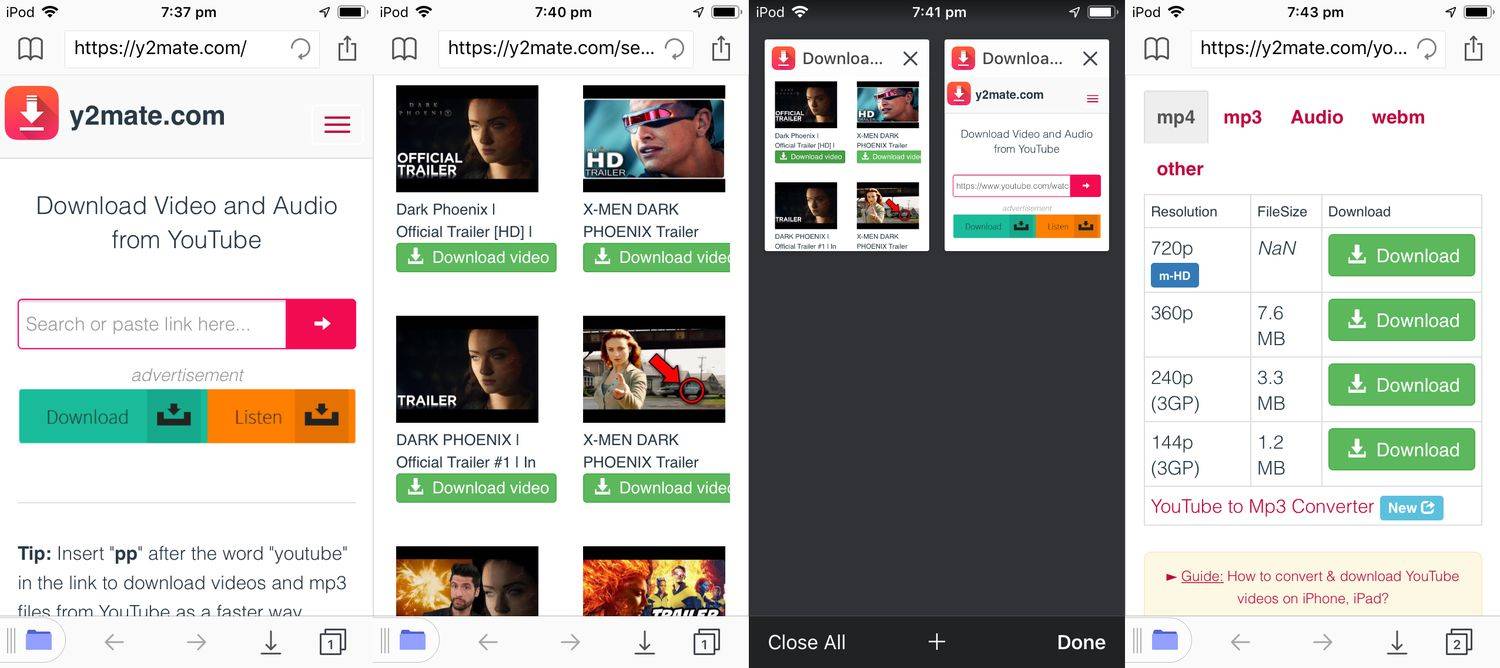
-
ที่มุมขวาล่างของหน้าจอ ให้แตะ เข็มทิศ ไอคอน.
-
ไปที่ Y2Mate และแตะ ไป . นี่จะเป็นการเปิด Y2Mate ในแอป
-
ในแถบค้นหาของ Y2Mate ให้ป้อนที่อยู่หรือวลี/คำเป้าหมายของวิดีโอ YouTube ที่คุณต้องการบันทึก จากนั้นแตะ ลูกศรสีแดง . ผลการค้นหาอาจปรากฏขึ้นในขณะที่คุณพิมพ์
-
ใต้วิดีโอที่คุณต้องการดาวน์โหลด ให้แตะสีเขียว ดาวน์โหลด วิดีโอ ปุ่ม.
-
ที่มุมขวาล่างของแอพ Documents by Readdle ให้เลือก แท็บ ไอคอนเพื่อค้นหาและเลือกแท็บที่เพิ่งเปิด
คุณต้องดำเนินการนี้จากภายในแอป Documents by Readdle อย่าออกจากแอปเมื่อใดก็ได้ในระหว่างกระบวนการนี้
-
ในหน้าต่างเบราว์เซอร์ที่สองนี้ ให้เลื่อนลงจนกว่าคุณจะเห็นสีเขียว ดาวน์โหลด ปุ่มและรายการความละเอียดวิดีโอในแผนภูมิ เมื่อคุณตัดสินใจได้แล้วว่าต้องการความละเอียดแบบใด ให้แตะ ดาวน์โหลดวิดีโอ ทางด้านขวาของมัน
ใช้เฉพาะปุ่มดาวน์โหลดสีเขียวเหล่านี้ ลิงก์หรือกราฟิกอื่นๆ ที่ระบุว่า 'ดาวน์โหลด' ในหน้านี้ น่าจะเป็นโฆษณาที่พยายามหลอกคุณ การโต้ตอบกับโฆษณาเหล่านี้อาจติดตั้งมัลแวร์บนอุปกรณ์ของคุณหรือทำให้ข้อมูลส่วนบุคคลของคุณถูกขโมย
-
แตะ ดาวน์โหลด .mp4 จากหน้าต่างป๊อปอัป และตั้งชื่อไฟล์ คุณสามารถเลือกตำแหน่งดาวน์โหลดอื่นได้ที่นี่เช่นกัน
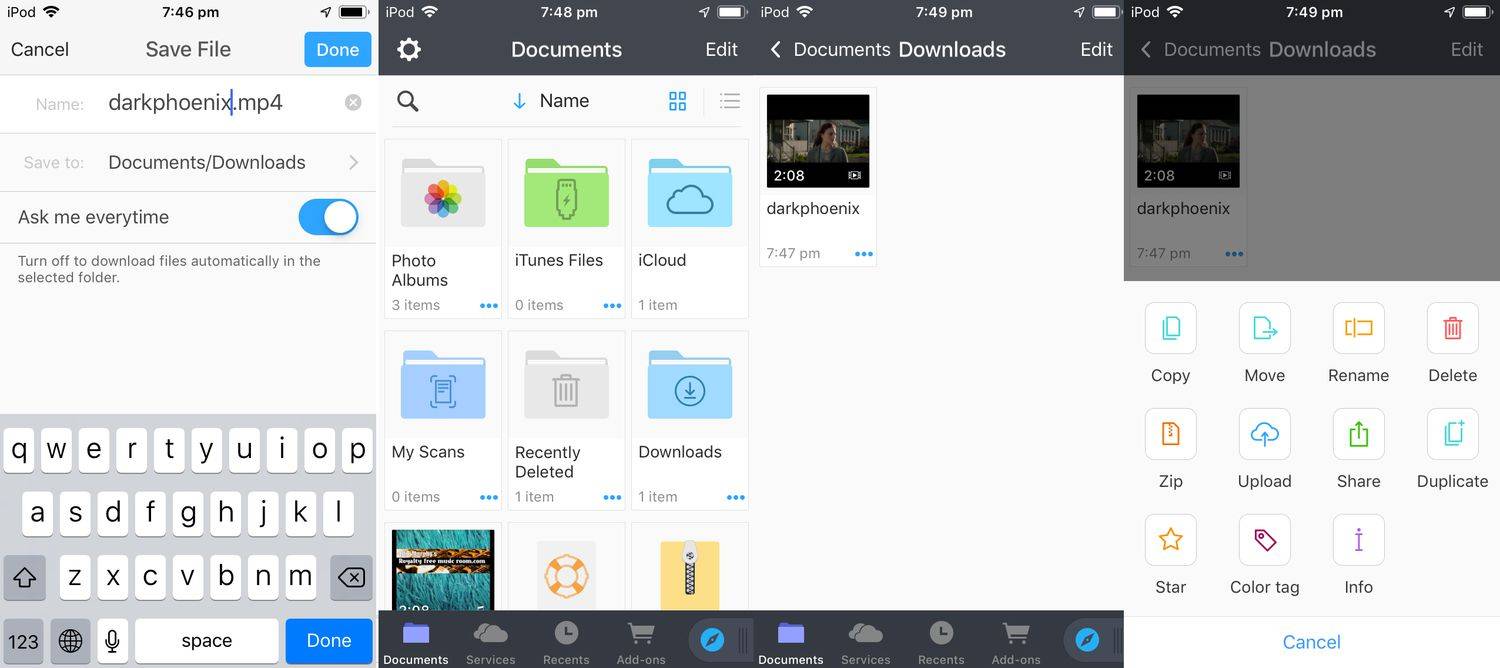
-
แตะ เสร็จแล้ว ที่ด้านบนเพื่อเริ่มดาวน์โหลดวิดีโอ YouTube
-
แตะไอคอนโฟลเดอร์ที่มุมซ้ายล่าง
-
แตะ ดาวน์โหลด .
-
คุณควรเห็นวิดีโอที่คุณดาวน์โหลด ถ้าดาวน์โหลดเสร็จแล้ว ให้แตะจุดเล็กๆ 3 จุดข้างใต้
-
แตะ สำเนา .
-
แตะ ภาพถ่าย . คุณจะถูกขอให้ให้สิทธิ์ Documents by Readdle เข้าถึงรูปภาพในอุปกรณ์ของคุณ อนุมัติการเข้าถึงนี้
-
แตะ สำเนา. วิดีโอของคุณจะพร้อมใช้งานภายในแอป iOS Photos บนอุปกรณ์ของคุณ
วิธีบันทึกวิดีโอ YouTube ลงใน Camera Roll ของคุณบน Android
หากต้องการดาวน์โหลดวิดีโอ YouTube บนอุปกรณ์ Android คุณไม่จำเป็นต้องติดตั้งแอปเพิ่มเติมใดๆ
-
เปิดเว็บเบราว์เซอร์ Google Chrome บนอุปกรณ์ Android ของคุณ
คุณจะได้รับคะแนนสแน็ปช็อตได้อย่างไร
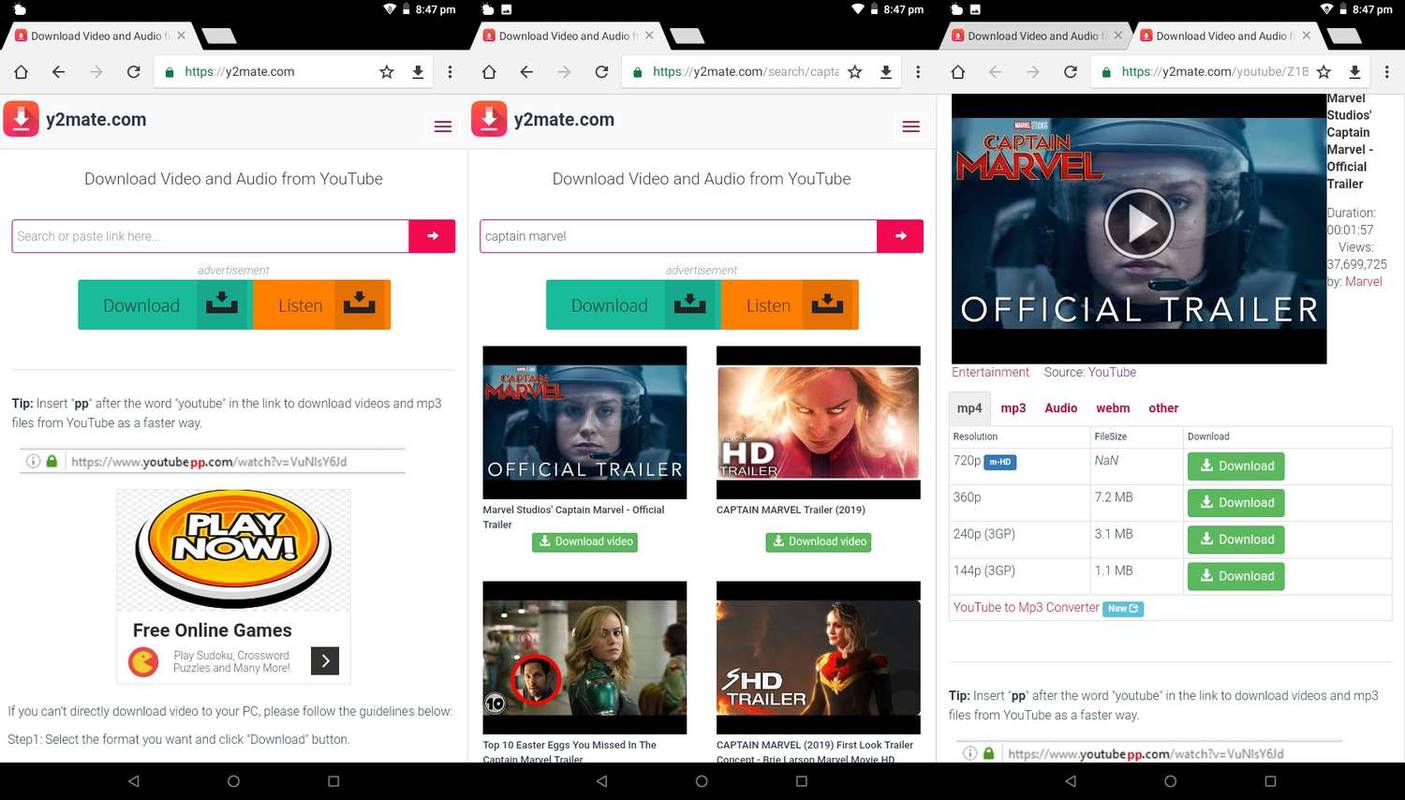
-
ไปที่ Y2Mate .
-
ในแถบค้นหาบนเว็บไซต์นี้ ให้ค้นหาวิดีโอ YouTube ที่คุณต้องการดาวน์โหลด ขณะที่คุณพิมพ์ ผลการค้นหาควรปรากฏใต้แถบค้นหาโดยอัตโนมัติ
-
เมื่อคุณเห็นวิดีโอที่ต้องการดาวน์โหลด ให้แตะสีเขียว ดาวน์โหลดวิดีโอ ปุ่มข้างใต้
-
แท็บเบราว์เซอร์ใหม่จะเปิดขึ้นพร้อมกับวิดีโอ YouTube ที่ฝังอยู่และตัวเลือกการดาวน์โหลดหลายตัวเลือกด้านล่างสำหรับขนาดความละเอียดที่แตกต่างกัน โดยทั่วไป ยิ่งจำนวนความละเอียดสูงเท่าใด คุณภาพของภาพก็จะยิ่งดีขึ้นเท่านั้น และขนาดไฟล์ก็จะใหญ่ขึ้นด้วย
-
แตะสีเขียว ดาวน์โหลด ปุ่มถัดจากเวอร์ชันที่คุณต้องการดาวน์โหลด
-
แตะ ดาวน์โหลด .mp4 . วิดีโอจะบันทึกลงในอุปกรณ์ของคุณแล้ว
-
หากต้องการค้นหาไฟล์ของคุณ ให้เปิดไฟล์ แอพไฟล์ .
-
แตะ ดาวน์โหลด . คุณควรเห็นวิดีโอของคุณในโฟลเดอร์นี้ ตอนนี้คุณสามารถแชร์บนโซเชียลมีเดีย ส่งอีเมลให้เพื่อน หรือดูได้ทุกเมื่อที่คุณออฟไลน์
ทำไมคุณควรบันทึกวิดีโอ YouTube ลงใน Camera Roll ของคุณ
การดาวน์โหลดวิดีโอ YouTube ลงอุปกรณ์ iOS หรือ Android มีประโยชน์หลายประการ:
- คุณสามารถดูวิดีโอได้เมื่อคุณออฟไลน์ นี่เป็นสิ่งที่ดีเมื่อเดินทาง
- คุณจะไม่เห็นโฆษณาเมื่อดูวิดีโอ
- คุณสามารถส่งวิดีโอให้ผู้อื่นผ่านทางอีเมลหรือแอปได้อย่างง่ายดาย
- คุณสามารถแก้ไขวิดีโอที่ดาวน์โหลดเพื่อสร้างคลิปสั้นของช็อตหรือฉากบางฉากได้
ทำไมคุณไม่ควรดาวน์โหลดวิดีโอ YouTube ลงใน Camera Roll
พิจารณาสิ่งเหล่านี้ก่อนที่จะดาวน์โหลดวิดีโอ YouTube:
- วิดีโอ YouTube จำนวนมากได้รับการคุ้มครองโดยลิขสิทธิ์และดาวน์โหลดอย่างผิดกฎหมาย ตรวจสอบสถานะลิขสิทธิ์ของวิดีโอในคำอธิบายบน YouTube
- เมื่อคุณดาวน์โหลดวิดีโอ คุณจะไม่เห็นโฆษณาใดๆ ดังนั้นการดูของคุณจะไม่สนับสนุนทางการเงินแก่ผู้สร้างวิดีโอ
- หากคุณวางแผนที่จะอัปโหลดวิดีโอ YouTube ที่ดาวน์โหลดไปยังเว็บไซต์อื่น โปรดทราบว่านี่มักเป็นเรื่องที่ไม่ควรมองข้าม และอาจส่งผลให้มีการยกเลิกการเป็นสมาชิกของคุณบนไซต์นั้น ๆ