สิ่งที่ต้องรู้
- ขั้นแรก เพิ่มลงในศูนย์ควบคุม แตะ การตั้งค่า > ศูนย์กลางการควบคุม > เลื่อนลงไปที่ การบันทึกหน้าจอ และแตะ + (บวกสีเขียว) โลโก้
- ปัดลงเพื่อเปิดศูนย์ควบคุม แตะ บันทึกหน้าจอ ไอคอน. หลังจากหน่วงเวลา 3 วินาที การบันทึกจะเริ่มขึ้น
- หากต้องการหยุดการบันทึก ให้แตะแถบสถานะสีแดงที่ด้านซ้ายบนของหน้าจอ จากนั้น หยุด .
บทความนี้จะอธิบายวิธีเพิ่มตัวเลือกบันทึกหน้าจอไปยังศูนย์ควบคุมของ iPhone 12 รวมถึงวิธีเริ่มและหยุดการบันทึกหน้าจอ
วิธีบันทึกหน้าจอบน iPhone 13วิธีเพิ่มบันทึกหน้าจอลงใน iPhone 12 ของคุณ
ก่อนที่จะบันทึกหน้าจอบน iPhone 12 คุณต้องเพิ่มตัวเลือกไปยังศูนย์ควบคุมของคุณเพื่อให้สามารถค้นหาส่วนควบคุมได้อย่างง่ายดาย ต่อไปนี้เป็นวิธีเพิ่ม
-
บน iPhone 12 ของคุณ ให้แตะ การตั้งค่า .
วิธีหยุดบัฟเฟอร์บนแท่งไฟ
-
แตะ ศูนย์กลางการควบคุม .
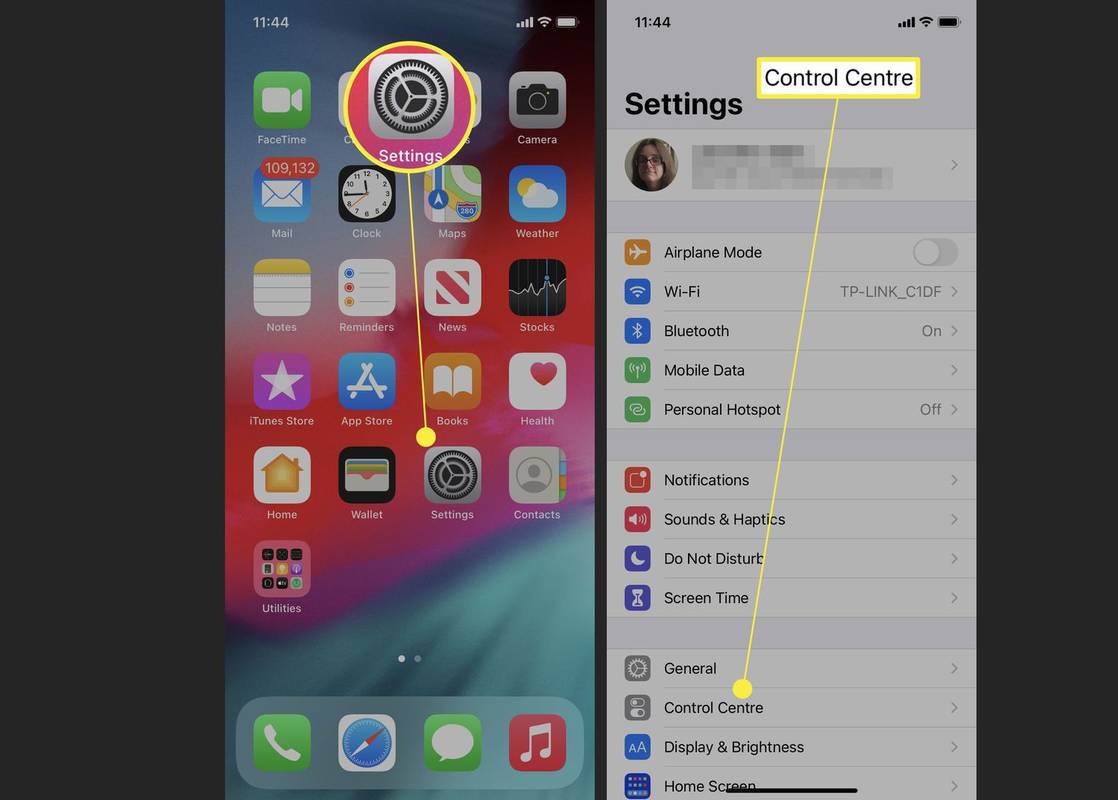
-
เลื่อนลงไปที่การบันทึกหน้าจอ
-
แตะที่ + (บวกสีเขียว) โลโก้ข้างๆ
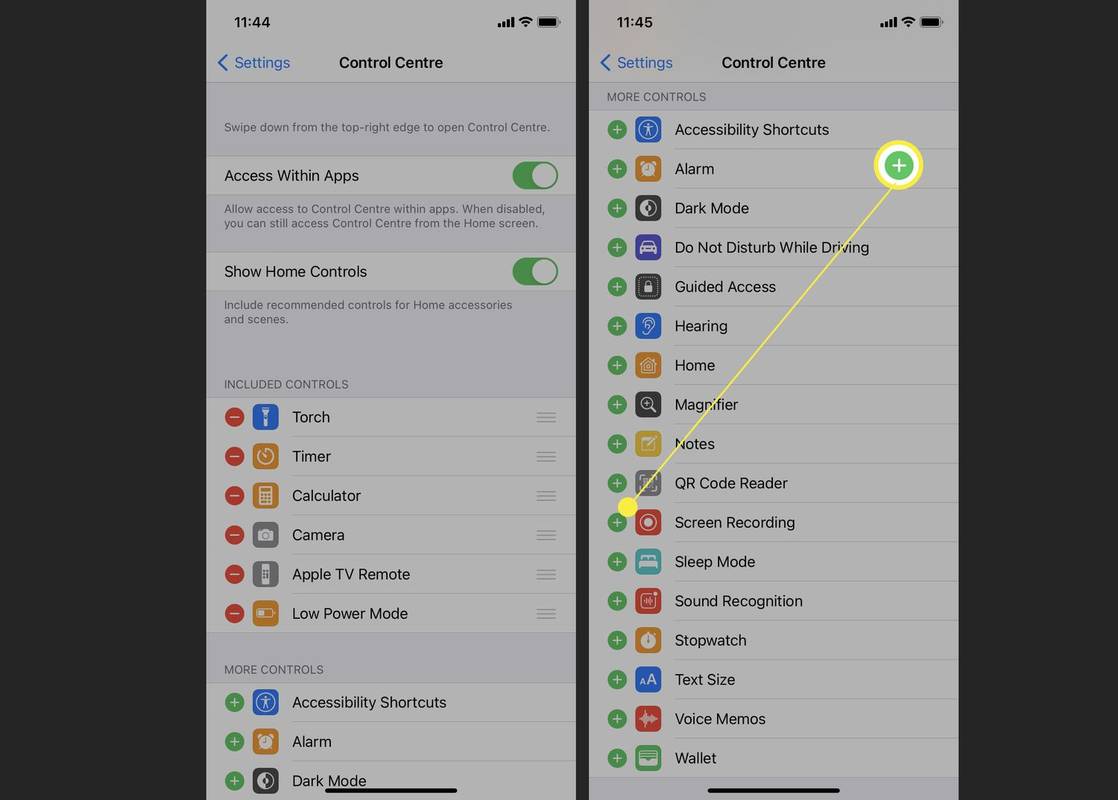
-
การบันทึกหน้าจอ เพิ่มการควบคุมให้กับคุณแล้ว ศูนย์กลางการควบคุม .
วิธีบันทึกหน้าจอของคุณบน iPhone 12
การบันทึกหน้าจอของคุณบน iPhone 12 นั้นง่ายดายเมื่อคุณเพิ่มตัวเลือกที่เกี่ยวข้องลงในศูนย์ควบคุมของคุณ อ่านต่อไปในขณะที่เราอธิบายวิธีบันทึกหน้าจอของคุณบน iPhone 12
-
บน iPhone ของคุณ ให้ปัดลงจากมุมขวาบนของหน้าจอ
คุณสามารถทำได้จากหน้าจอล็อคหรือในขณะที่ iPhone 12 ของคุณปลดล็อคอยู่
-
แตะที่ บันทึกหน้าจอ ไอคอน.
-
รอ 3 วินาทีเพื่อเริ่มการบันทึก
-
ตอนนี้คุณจะบันทึกทุกอย่างบนหน้าจอจนกว่าคุณจะหยุดการบันทึก
-
หากต้องการหยุดบันทึกหน้าจอ ให้แตะแถบสถานะสีแดงที่ด้านซ้ายบนของหน้าจอ
-
แตะ หยุด .
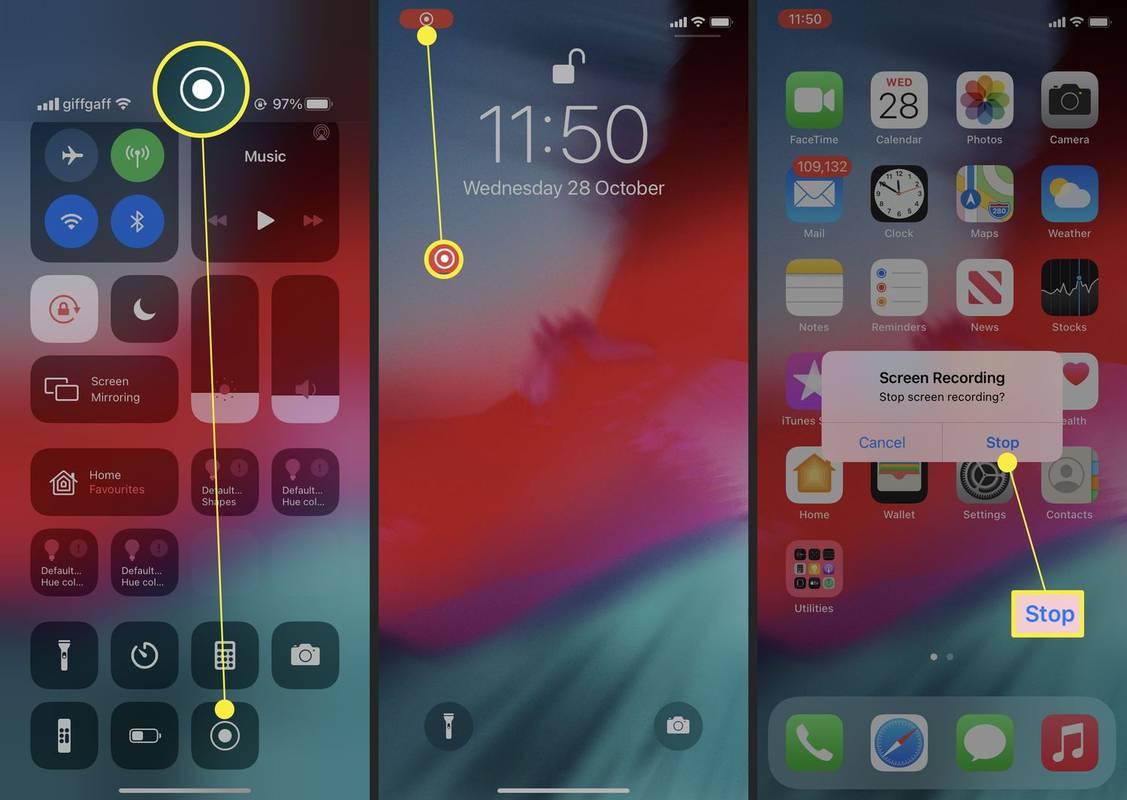
-
วิดีโอจะถูกบันทึกไว้โดยอัตโนมัติ ภาพถ่าย .
วิธีบันทึกหน้าจอพร้อมเสียงบน iPhone 12
ตามค่าเริ่มต้น จะไม่มีการบันทึกเสียงในขณะที่คุณบันทึกหน้าจอ หากคุณต้องการบันทึกเสียงบรรยายในขณะที่คุณบันทึกหน้าจอ สิ่งที่คุณต้องทำคือเปลี่ยนการตั้งค่าง่ายๆ เพียงอย่างใดอย่างหนึ่ง นี่คือสิ่งที่ต้องทำ
-
บน iPhone ของคุณ ให้ปัดลงจากมุมขวาบนของหน้าจอ
คุณสามารถทำได้จากหน้าจอล็อคหรือในขณะที่ iPhone 12 ของคุณปลดล็อคอยู่
-
กดค้างไว้ที่ บันทึกหน้าจอ ไอคอน.
-
แตะ เปิดไมโครโฟน
จะรู้ได้อย่างไรว่ามีคนบล็อกคุณ
-
แตะ เริ่มการบันทึก
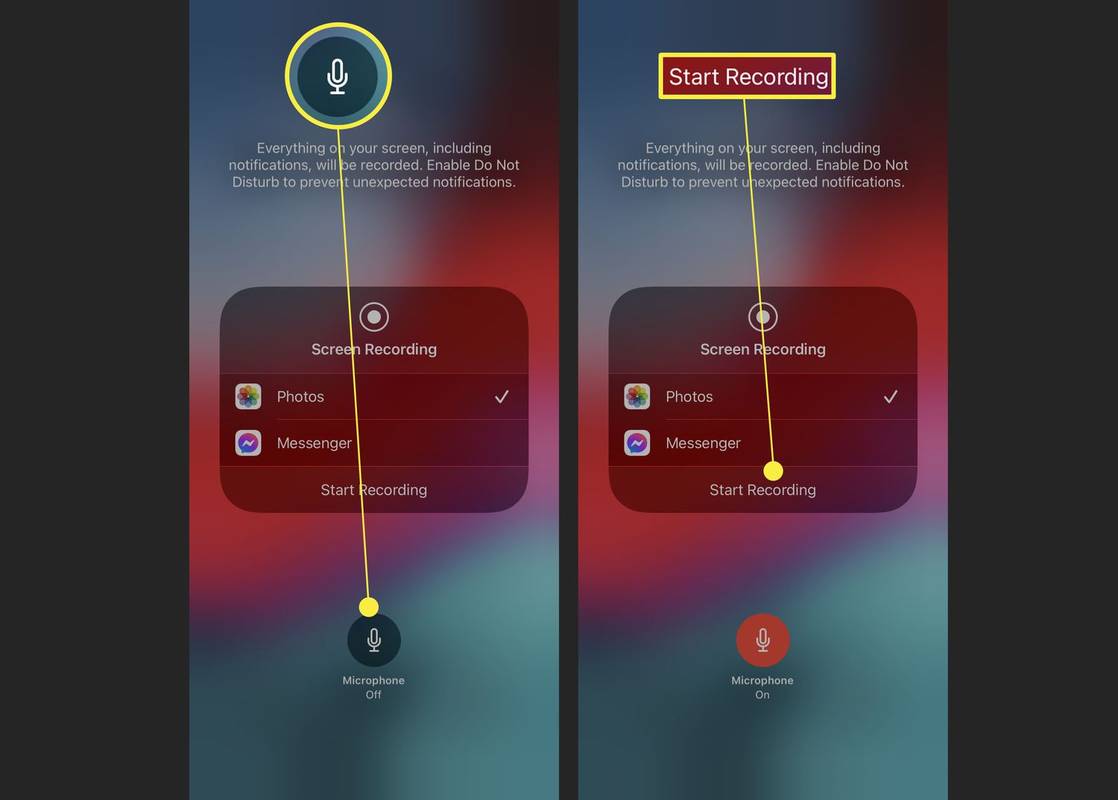
-
ขณะนี้คุณกำลังบันทึกหน้าจอพร้อมเสียงเพื่อให้คุณสามารถสนทนาไปพร้อมกับเสียงได้
-
หากต้องการหยุดบันทึกหน้าจอ ให้แตะแถบสถานะสีแดงที่ด้านซ้ายบนของหน้าจอ
-
แตะ หยุด .
-
วิดีโอจะถูกบันทึกไว้โดยอัตโนมัติ ภาพถ่าย .
มีข้อจำกัดอะไรบ้างในการบันทึกหน้าจอของคุณ?
คุณไม่สามารถบันทึกทุกอย่างบน iPhone 12 ได้ ปัญหาที่ใหญ่ที่สุดคือคุณไม่สามารถบันทึกแอพสตรีมมิ่ง เช่น Netflix, Disney+ หรือ Amazon Prime Video นั่นเป็นเพราะไม่เช่นนั้นอาจเป็นไปได้ที่จะละเมิดลิขสิทธิ์รายการที่คุณกำลังสตรีมซึ่งจะขัดต่อข้อกำหนดและเงื่อนไขของการใช้บริการ
โดยส่วนใหญ่แล้ว คุณสามารถบันทึกอะไรก็ได้บน iPhone 12 ของคุณ รวมถึงคลิปเกมที่คุณกำลังเล่นด้วย
การแจ้งเตือนและการโทรจะถูกบันทึกด้วย ดังนั้นคุณอาจต้องการเปิดโหมดห้ามรบกวนทุกครั้งที่คุณบันทึกหน้าจอ
คุณจะปรับการตั้งค่าการบันทึกหน้าจอได้อย่างไร?
คุณไม่สามารถพูดได้ ตัวเลือกเดียวที่คุณสามารถปรับเปลี่ยนได้คือความสามารถในการเริ่มการออกอากาศบน Facebook Messenger แทนที่จะบันทึกและบันทึกลงในรูปภาพของคุณ ไม่สามารถปรับความละเอียดหรือคุณภาพวิดีโอของคลิปได้
ฉันจะลบหน้าพิเศษใน google docs ได้อย่างไร
เมื่อบันทึกหน้าจอแล้ว คุณสามารถตัดและแก้ไขคลิปวิดีโอในแอป Photos ได้
คำถามที่พบบ่อย- เหตุใดการบันทึกหน้าจอจึงไม่ทำงานบน iPhone 12 ของฉัน
หากเปิดการบันทึกหน้าจอในศูนย์ควบคุมแต่คุณยังไม่สามารถบันทึกได้ คุณอาจต้องเพิ่มพื้นที่จัดเก็บข้อมูลบางส่วน นอกจากนี้ยังอาจเป็นข้อจำกัดของคุณ ซึ่งคุณสามารถดูได้จากด้านล่าง การตั้งค่า > เวลาหน้าจอ . ตรวจสอบ ข้อจำกัดด้านเนื้อหาและความเป็นส่วนตัว > ข้อ จำกัด ของเนื้อหา และดูว่าการบันทึกหน้าจอถูกจำกัดหรือไม่
- ฉันจะใช้การบันทึกหน้าจอบน iPhone 12 mini, Pro หรือ Pro Max ได้อย่างไร
กระบวนการบันทึกหน้าจอบน iPhone 12 รุ่นอื่นๆ เช่น mini, Pro และ Pro Max จะเหมือนกับ iPhone 12 ทั่วไป เข้าไปที่ การตั้งค่า > ศูนย์กลางการควบคุม และเปิดเครื่อง การบันทึกหน้าจอ . จากนั้นเปิด ศูนย์กลางการควบคุม (ปัดลงจากมุมขวาบนของหน้าจอ) แล้วแตะ บันทึกหน้าจอ ไอคอน.

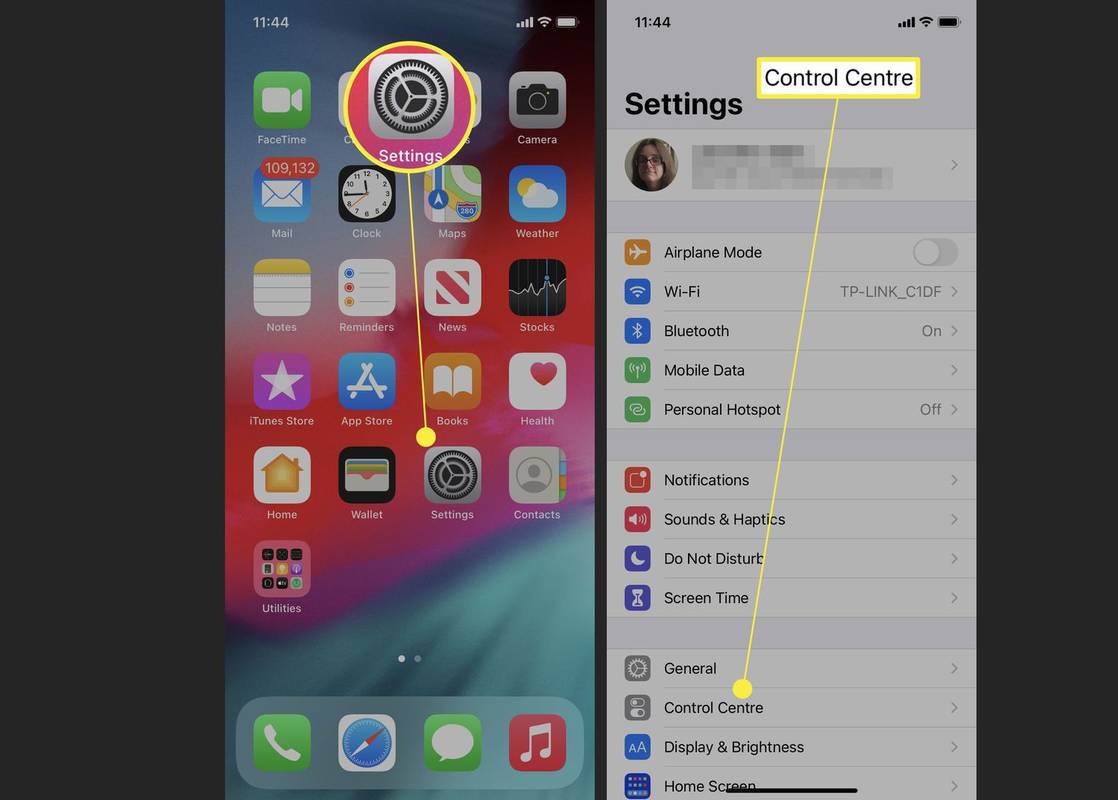
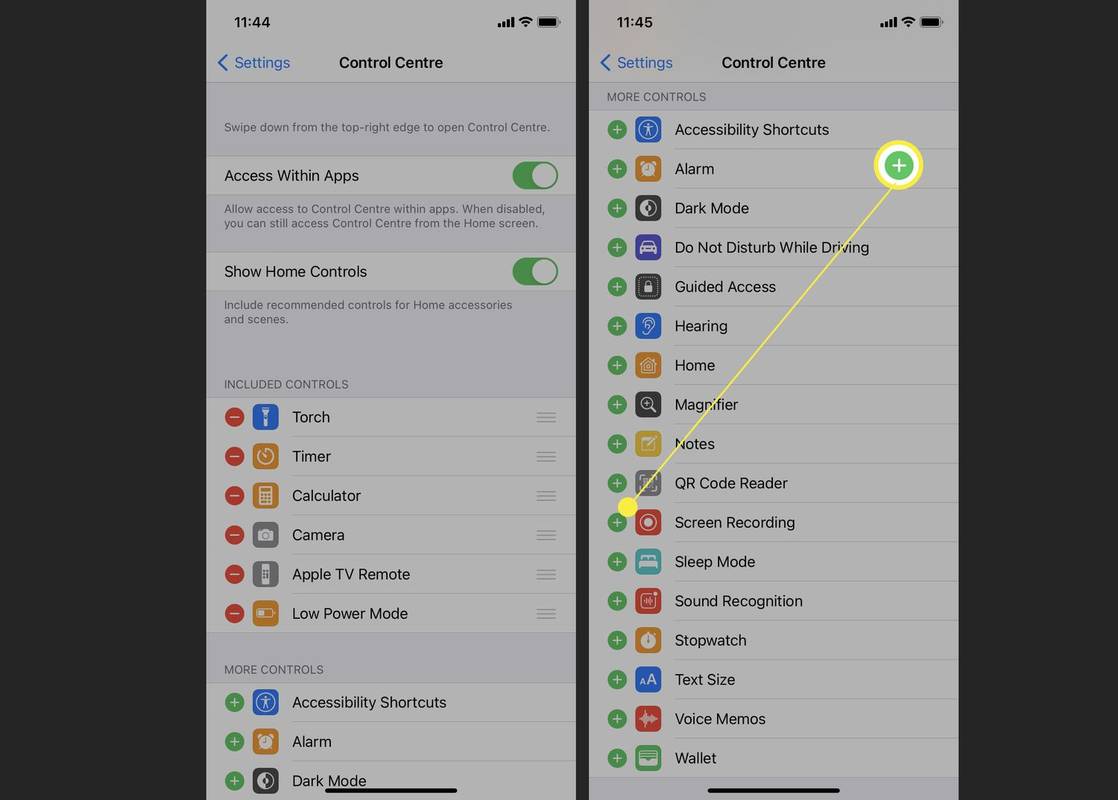
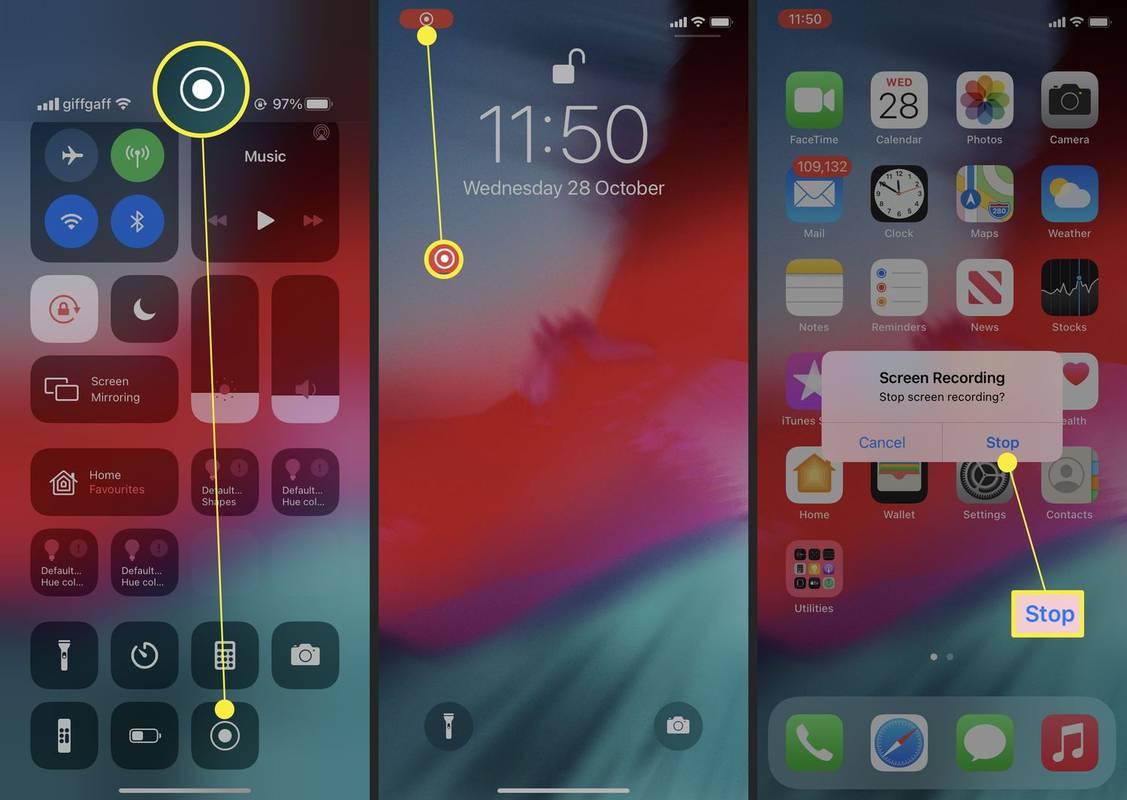
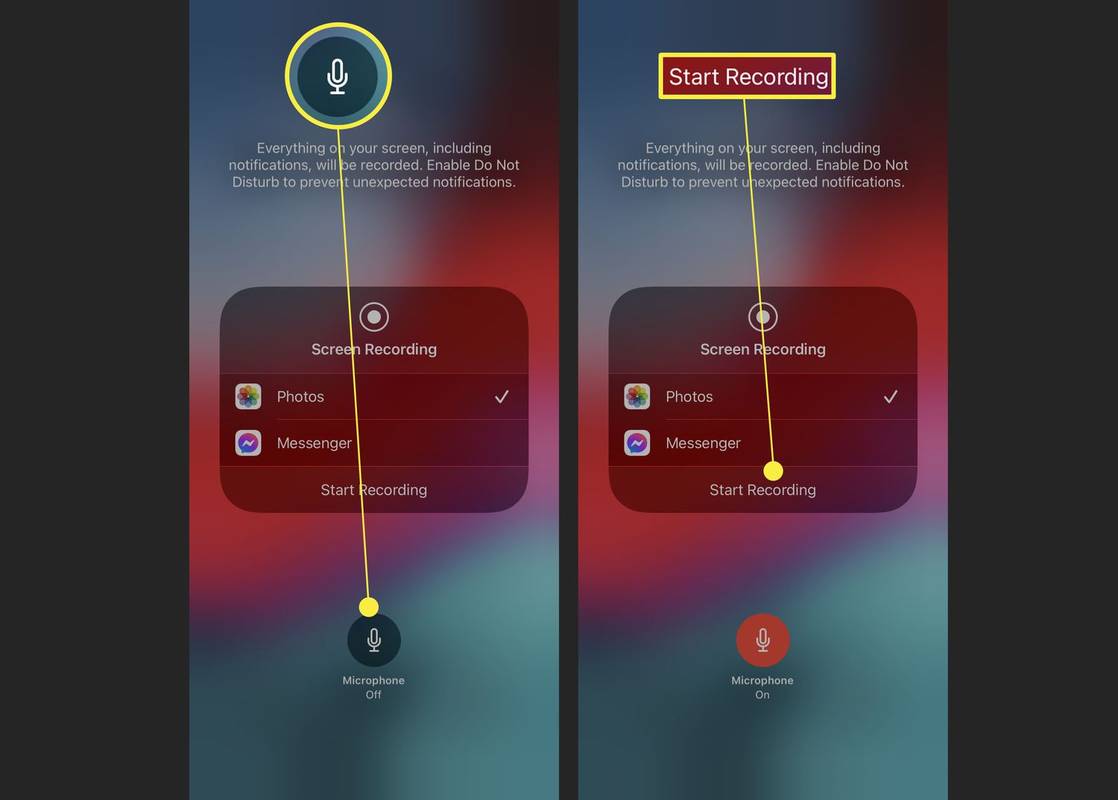





![วิธีลบรูปภาพทั้งหมดจากอุปกรณ์ Android ของคุณ [กุมภาพันธ์ 2021]](https://www.macspots.com/img/smartphones/15/how-delete-all-photos-from-your-android-device.jpg)


