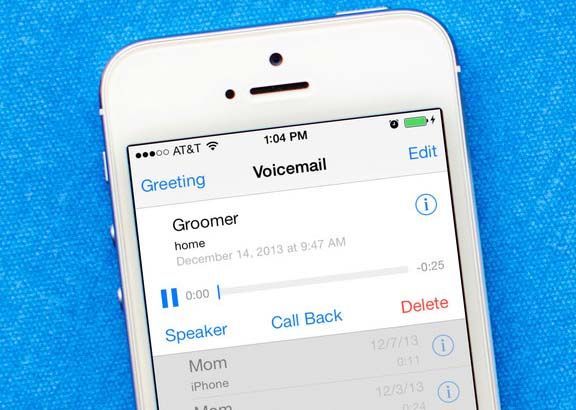บน Facebook กระบวนการในการส่งข้อความเดียวไปยังผู้รับหลายคนจะเหมือนกับการส่งข้อความไปยังบุคคลเดียว แม้ว่า Facebook จะกำหนดจำนวนผู้รับที่สามารถรับข้อความของคุณได้ สมาชิกสูงสุด 250 คน หากคุณต้องการเข้าถึงทุกคนในรายชื่อเพื่อนของคุณ คุณสามารถสร้างข้อความกลุ่มได้หลายข้อความ
นี่เป็นวิธีที่ยอดเยี่ยมในการติดต่อสื่อสารที่สำคัญกับทุกคนในทันทีที่ข้อมูลอาจเกี่ยวข้องทั้งหมดในคราวเดียว คุณยังสามารถสร้างกลุ่มลับที่ช่วยให้คุณสามารถรวมบุคคลได้มากเท่าที่คุณต้องการ กลุ่มเหล่านี้ต้องเผชิญกับกฎเดียวกันกับข้อความ Facebook ส่วนตัวระหว่างเพื่อน:
- เพื่อนของคุณสามารถเลือกที่จะเข้าร่วมหรือ ออกจากกลุ่มได้ตลอดเวลา .
- ข้อความสามารถปิดเสียงโดยสมาชิกของกลุ่มที่ไม่ต้องการรับข้อความอีกต่อไป
กลุ่ม Facebook มีให้สำหรับผู้ใช้คอมพิวเตอร์เดสก์ท็อปเท่านั้น ดังนั้นโปรดจำไว้เสมอว่าเมื่อพยายามทำตามขั้นตอนที่แสดงด้านล่าง
การส่งข้อความถึงสมาชิกหลายคนพร้อมกันบน Facebook
ความสามารถในการส่งข้อความเดียวถึงเพื่อนของคุณ (หรือคนสำคัญ) สามารถทำได้ทั้งบนแอพ Facebook Messenger และเว็บไซต์ Facebook อย่างเป็นทางการ ขั้นตอนในการดึงออกอาจแตกต่างกันเล็กน้อยขึ้นอยู่กับแพลตฟอร์มที่คุณเลือกใช้
แอพ Messenger
ขั้นตอนที่ 1
เปิดแอพ Facebook Messenger จากอุปกรณ์มือถือของคุณ (iOS หรือ Android)

ขั้นตอนที่ 2
แตะไฟล์ แชทใหม่ ไอคอน.

ขั้นตอนที่ 3
แตะชื่อคนที่คุณต้องการส่งข้อความถึง

สิ่งที่ต้องคำนึงถึงเมื่อสร้างข้อความของคุณ:
Facebook อนุญาตให้คุณเพิ่มผู้รับ 250 คนในข้อความเดียว หากคุณมีเพื่อนมากกว่า 150 คน คุณจะต้องสร้างข้อความหลายข้อความเพื่อเข้าถึงทุกคน
หากคุณต้องสร้างข้อความมากกว่าหนึ่งข้อความ คุณอาจต้องการเขียนข้อความในแอปอื่น เช่น หมายเหตุ แอพหรือ Google Keep แอพเพื่อให้คุณสามารถวางลงในหลายข้อความได้อย่างง่ายดาย
หากคุณต้องการเข้าถึงเพื่อนทั้งหมดของคุณ คุณสามารถพิมพ์สระเดียวลงในช่องและเลือกเพื่อนที่ป๊อปอัป คุณสามารถทำเช่นนี้กับสระแต่ละตัวในตัวอักษร แตะ ตกลง เมื่อคุณเลือกเพื่อนทั้งหมดที่คุณเลือกสำหรับข้อความนี้
ณ จุดนี้ คุณสามารถเริ่มพิมพ์ข้อความของคุณได้ในที่สุด แตะพื้นที่พิมพ์ที่ด้านล่างของหน้าจอเพื่อเปิดแป้นพิมพ์และเคาะข้อความของคุณ เมื่อข้อความเสร็จสิ้น ให้แตะ ส่ง ปุ่ม.
เมื่อใดก็ตามที่คุณได้รับคำตอบสำหรับข้อความที่ส่ง ทุกคนในกลุ่มจะเห็นการตอบกลับนั้น ในการเข้าถึงผู้คนมากกว่า 250 คน คุณจะต้องทำซ้ำขั้นตอนที่อธิบายไว้ข้างต้น หรือคุณสามารถเลื่อนลงต่อไปและทำตามขั้นตอนเพื่อสร้าง กลุ่มเฟสบุ๊ค .
การใช้ Facebook ผ่านเว็บเบราว์เซอร์
ตรงไปที่ เว็บไซต์อย่างเป็นทางการสำหรับ Facebook และเข้าสู่ระบบโดยใช้ข้อมูลประจำตัวบัญชีของคุณจากนั้นทำตามขั้นตอนเหล่านี้เพื่อส่งข้อความของคุณโดยใช้เบราว์เซอร์
ขั้นตอนที่ 1
คลิก ข้อความ ไอคอน (ฟองแชทสีดำ สายฟ้าสีน้ำเงิน) ที่ด้านบนขวาของหน้าแรกของคุณ

ขั้นตอนที่ 2
เมนูแบบเลื่อนลงจะเปิดขึ้น คลิก ข้อความใหม่ จากเมนูแบบเลื่อนลงเพื่อเปิดกล่องแชทใหม่

ขั้นตอนที่ 3
พิมพ์ชื่อเพื่อนแต่ละคนที่คุณต้องการรับข้อความ
sims 4 วิธีแก้ไขคุณสมบัติ
คุณสามารถทำตามขั้นตอนเดียวกับรายละเอียดในส่วนก่อนหน้าสำหรับแอพ Messenger เมื่อพูดถึงการเพิ่มเพื่อน นี่เป็นสิ่งสำคัญอย่างยิ่งหากคุณต้องการเพิ่มเพื่อนจำนวนมากในรายชื่อผู้รับข้อความ

ขั้นตอนที่ 4
คลิกที่ช่องป้อนข้อมูลและพิมพ์ข้อความที่คุณต้องการส่ง เมื่อข้อความของคุณสิ้นสุดลง ให้กดปุ่ม ป้อน กุญแจสำคัญในการส่งออก

หากจุดประสงค์ในการส่งข้อความคือเพื่อส่งเสริมการมีส่วนร่วมระหว่างสิ่งเหล่านั้นทั้งหมด คุณสามารถเลือกคลิก กลุ่มใหม่ แทน ข้อความใหม่ ตามที่ระบุไว้ในขั้นตอนที่ 3
หลังจากทำ so ทำตามขั้นตอนเหล่านี้:
ขั้นตอนที่ 1
กล่องจะปรากฏขึ้นพร้อมพารามิเตอร์สองสามตัวที่คุณต้องระบุก่อนที่คุณจะสามารถส่งข้อความได้

ขั้นตอนที่ 2
คุณจะสามารถตั้งชื่อกลุ่มได้โดยคลิกที่ช่องข้อความชื่อกลุ่มของคุณและพิมพ์ชื่อ

ขั้นตอนที่ 3
คุณยังมีตัวเลือกในการเพิ่มไอคอนสำหรับกลุ่มโดยคลิกที่กล่องที่มี ' + ’ ในนั้น ซึ่งอยู่ทางด้านซ้ายของฟิลด์ชื่อ
ที่นี่ คุณยังสามารถเพิ่มผู้รับได้สูงสุด 250 คนเท่านั้น ข้อแตกต่างคือเพื่อนของคุณทั้งหมดจะปรากฏในรายการ และคุณสามารถเลื่อนดูรายชื่อเพื่อเลือกเพื่อนแต่ละคนที่คุณต้องการเพิ่มในข้อความโดยคลิกที่ปุ่มวงกลมทางด้านซ้ายของชื่อ
คุณยังสามารถเลือกที่จะป้อนชื่อเพื่อนในช่องค้นหาได้ นี่น่าจะเป็นวิธีที่ดีกว่าถ้ารายชื่อเพื่อนของคุณมีมากมาย
ขั้นตอนที่ 4
เสร็จสิ้นการสร้างกลุ่มโดยคลิกที่ สร้าง ปุ่มที่มุมขวาล่าง การทำเช่นนั้นจะปิดหน้าต่างนั้นและเปิดหน้าต่างแชทใหม่
ตอนนี้คุณสามารถพิมพ์ข้อความและกด ป้อน เพื่อส่งมันออกไป
การสร้างกลุ่มเฟสบุ๊ค
ขณะใช้งาน Facebook ที่เดสก์ท็อป คุณจะมีตัวเลือกในการสร้างกลุ่ม Facebook วิธีนี้แตกต่างจากการส่งข้อความกลุ่มง่ายๆ โดยจำกัดผู้รับ 250 คน แต่ตัวเลือกนี้ช่วยให้คุณเข้าถึงผู้คนได้มากขึ้นโดยการโพสต์แบบเดียวกับที่คุณทำบน Facebook Wall ของคุณ แทนที่จะต้องพึ่งพาตัวเลือกที่จำกัดที่เสนอผ่านข้อความ ตราบใดที่เพื่อนเหล่านั้นเปิดใช้งานการแจ้งเตือนกลุ่มแน่นอน
ทุกคนที่คุณเชิญเข้าร่วมกลุ่ม Facebook จะได้รับแจ้งว่าพวกเขาถูกเพิ่มแล้ว นอกจากนี้ยังให้ตัวเลือกแก่พวกเขาในการเลือกไม่ใช้หากพวกเขาเลือก คุณยังสามารถตั้งค่าให้เพื่อนที่คุณเพิ่มให้มีอำนาจในการเพิ่มเพื่อนในกลุ่มได้ด้วยตนเอง
ในการสร้างกลุ่ม Facebook:
ขั้นตอนที่ 1
นำทางไปยัง เว็บไซต์ Facebook อย่างเป็นทางการ บนคอมพิวเตอร์ของคุณในเบราว์เซอร์ที่คุณเลือก จากเมนูด้านซ้ายบน Facebook Home ให้ค้นหาและคลิก กลุ่ม .

ขั้นตอนที่ 2
ที่ด้านซ้ายให้คลิก สร้างกลุ่ม . จะปรากฏเป็นปุ่มสีเขียว

หากคุณต้องผ่านหน้าโปรไฟล์ของคุณเพื่อค้นหา กลุ่ม คุณสามารถหา you สร้างกลุ่ม โดยเลื่อนหน้าลงมาที่ส่วน Groups และคลิกที่มุมขวาบน
เครื่องมือดูแลระบบ windows 8.1
ขั้นตอนที่ 3
หน้าต่างใหม่จะปรากฏขึ้นพร้อมกับบางสิ่งที่ต้องกรอกเพื่อสร้างกลุ่ม

เริ่มต้นด้วยการกรอกช่อง Name your group ด้วยชื่อที่แสดงถึงกลุ่มของคุณ
ขั้นตอนที่ 4
พิมพ์ชื่อเพื่อนที่ต้องการเพิ่มเข้ากลุ่ม ในขณะที่คุณพิมพ์ คุณจะเห็นคำแนะนำของเพื่อนปรากฏขึ้นใต้เคอร์เซอร์ของคุณ ซึ่งคุณสามารถคลิกเพื่อเพิ่มได้

ทำเช่นนี้กับสมาชิกทุกคนที่คุณต้องการเพิ่มในกลุ่ม
คุณสามารถกดคำเชิญถึงขีดจำกัดได้ในระหว่างขั้นตอนนี้ แต่คุณสามารถเพิ่มใครก็ได้ที่คุณพลาดไปในตอนแรกหลังจากที่สร้างกลุ่ม Facebook แล้ว หากเกิดเหตุการณ์นี้ขึ้น คุณสามารถข้ามการสร้างข้อความและโพสต์ในกลุ่มแทน จากนั้นเลือกระดับความเป็นส่วนตัวของกลุ่ม Facebook
โดยค่าเริ่มต้น ความเป็นส่วนตัวจะถูกตั้งค่าเป็น ' ปิด ‘. ซึ่งหมายความว่ากลุ่มนั้นเป็นสาธารณะ แต่สมาชิกและสิ่งที่พูดจะถูกซ่อนไว้อย่างสมบูรณ์ทุกคนนอกกลุ่ม
หากสร้างกลุ่มนี้เพียงเพื่อสนทนาเพื่อส่งข้อความถึงทุกคนในรายชื่อเพื่อนของคุณพร้อมกัน ให้เลือก ความลับ จากเมนูความเป็นส่วนตัว สิ่งนี้จะลบออกจากสายตาของสาธารณชนอย่างสมบูรณ์
คุณสามารถเพิ่มหมายเหตุที่ผู้รับจะเห็นเมื่อได้รับข้อความโดยคลิกที่ หมายเหตุ ไอคอน. ไอคอนจะปรากฏเป็นไอคอนสีน้ำเงินขนาดเล็กที่ด้านขวาสุดของช่องว่าง เพิ่มบางคน
ทำเครื่องหมายที่ช่องถัดจากปักหมุดที่ทางลัดเพื่อให้แน่ใจว่ากลุ่มของคุณถูกเพิ่มไปยังเมนูทางลัดในแผงด้านซ้าย

สุดท้ายพิมพ์ข้อความ คลิก สร้าง เพื่อสร้างกลุ่ม Facebook ให้เสร็จสิ้น
ขั้นตอนต่อไปสำหรับผู้ที่ไม่สามารถเพิ่มเพื่อนทั้งหมดในกลุ่มในระหว่างกระบวนการสร้างในขั้นตอนที่ 5
สิ่งที่คุณต้องทำหากคุณไม่สามารถเพิ่มผู้รับได้:
- กลับไปที่หน้าแรกของ Facebook
- นี่คือหน้าที่ กลุ่ม สามารถพบได้ที่เมนูด้านซ้าย
- ค้นหาชื่อกลุ่มของคุณภายใต้หัวข้อทางลัดแล้วคลิกเพื่อเปิดขึ้น
- มองหากล่องเชิญสมาชิกที่ด้านขวาของหน้า เพิ่มสมาชิกที่คุณไม่สามารถเพิ่มได้ก่อนหน้านี้โดยพิมพ์ชื่อของพวกเขาและเลือกพวกเขา
- เมื่อเพิ่มทุกคนในกลุ่ม Facebook ที่คุณต้องการแล้ว ให้พิมพ์ข้อความลงในช่อง 'เขียนอะไรบางอย่าง' ที่ด้านบนของหน้า
- สิ้นสุดกระบวนการนี้โดยคลิกที่ โพสต์ ปุ่ม.
การดำเนินการนี้จะส่งการแจ้งเตือนไปยังผู้ที่เปิดใช้งานการแจ้งเตือนว่ามีการโพสต์สิ่งใหม่ในกลุ่ม สมาชิกกลุ่มเหล่านั้นสามารถคลิกหรือแตะที่การแจ้งเตือนเพื่อดูว่ามีการเขียนอะไรบ้าง