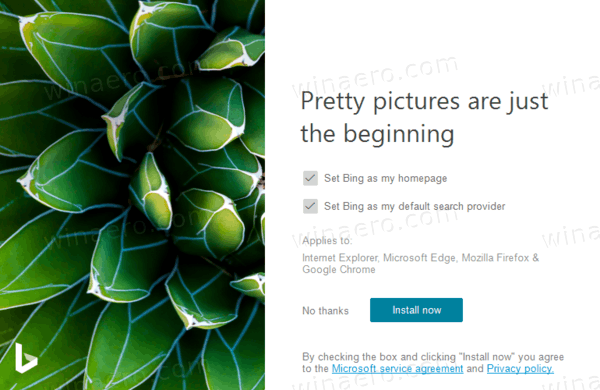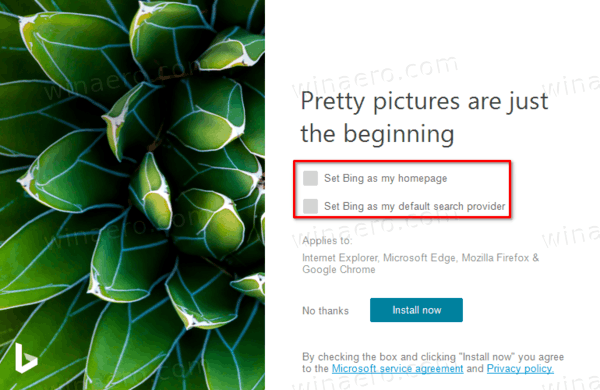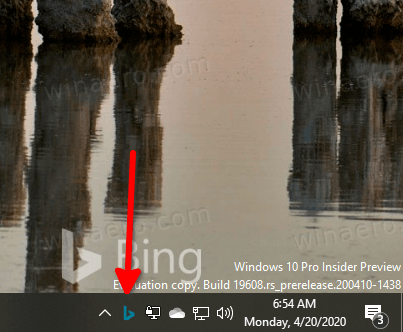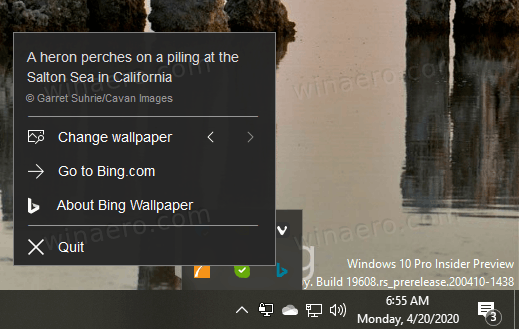วิธีตั้งค่า Bing Images เป็นพื้นหลังเดสก์ท็อป Windows 10 ด้วยแอพ Bing Wallpaper
Microsoft ได้เปิดตัวไฟล์Bing วอลล์เปเปอร์แอพสำหรับเดสก์ท็อป แอพนี้อนุญาตให้ตั้งค่ารูปภาพประจำวันของ Bing เป็นพื้นหลังเดสก์ท็อปของคุณ เมื่อ Bing ได้รับภาพ 'รายวัน' ใหม่ภาพนั้นจะถูกตั้งเป็นภาพพื้นหลังใน Windows 10 โดยอัตโนมัติ
การโฆษณา
วิธีบอก RAM ที่คุณมี windows 10
Bing เป็นที่รู้จักกันดีในเรื่องพื้นหลังที่สวยงามซึ่งใช้เป็นภาพประจำวัน คอลเลกชันนี้มีภาพที่สวยงามมากมายจากทั่วทุกมุมโลก
ใหม่ แอพ Bing Wallpaper จะไม่เพียงตั้งค่ารูปภาพที่ยอดเยี่ยมเหล่านั้นเป็นพื้นหลังเดสก์ท็อปเท่านั้น แต่คุณยังสามารถเรียนรู้ว่าภาพถ่ายนั้นถ่ายที่ไหนและเรียกดูรูปภาพเพิ่มเติมในคอลเลกชัน

แอปใหม่จะติดตั้งสำหรับผู้ใช้ปัจจุบันเท่านั้นจากนั้น ทำงานเมื่อเริ่มต้น . จะถูกติดตั้งในโฟลเดอร์ต่อไปนี้:% localappadata% Microsoft BingWallpaperApp.
เมื่อแอปกำลังทำงานแอปจะเพิ่มไอคอน Bing ลงในไฟล์ พื้นที่แจ้งเตือน (ถาดระบบ) มันเก็บพื้นหลัง Bing ที่ดาวน์โหลดมาในไดเร็กทอรีต่อไปนี้:
วิธีอนุญาตให้ minecraft ใช้ ram มากขึ้น
% localappadata% Microsoft BingWallpaperApp WPImages.
หมายเหตุ:% localappadata% ที่นี่ขึ้นไปคือ ตัวแปรสภาพแวดล้อม ที่ชี้ไปที่C: Users You ชื่อผู้ใช้> AppData Localโฟลเดอร์
ในการตั้งค่า Bing Images เป็น Windows 10 Desktop Wallpaper
- ดาวน์โหลดไฟล์ แอพ Bing Wallpaper .
- เรียกใช้ไฟล์
BingWallpaper.exeติดตั้ง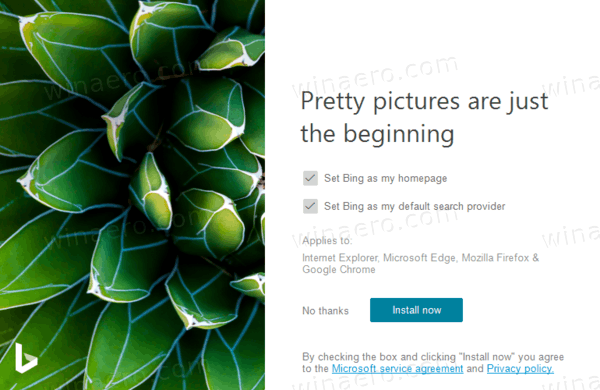
- โปรแกรมติดตั้งจะแสดงหน้าที่มีตัวเลือกที่อาจเปลี่ยนเครื่องมือค้นหาเริ่มต้นและโฮมเพจในเบราว์เซอร์ หากคุณไม่พอใจกับการเปลี่ยนแปลงนี้ให้ยกเลิกการเลือก (ปิด) ตัวเลือก
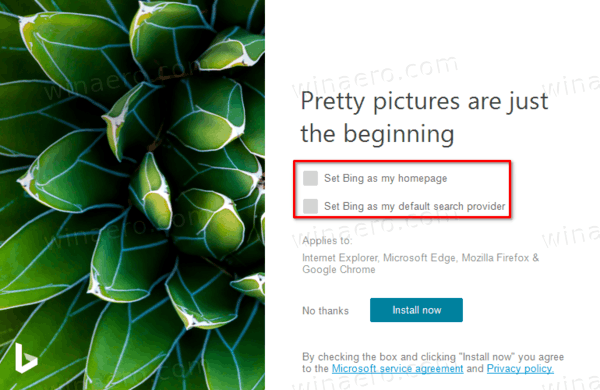
- คลิกที่เสร็จสิ้นปุ่มเพื่อปิดโปรแกรมติดตั้ง
- แอปพลิเคชันจะเริ่มและเปลี่ยนวอลเปเปอร์ของคุณ
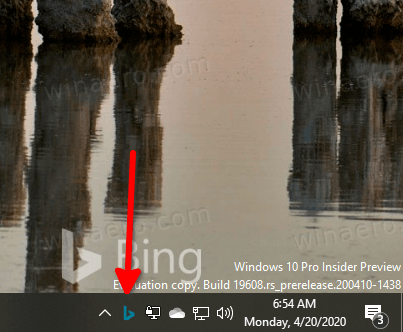
- คลิกที่ไอคอนถาด ในเมนูคุณจะสามารถ
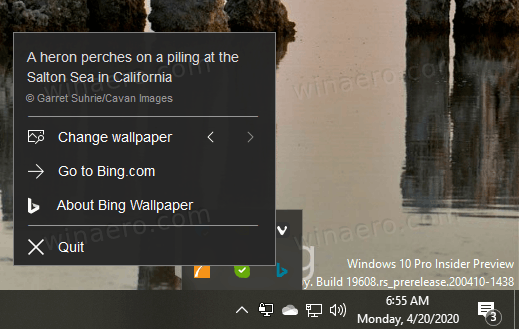
- หากต้องการเรียนรู้เพิ่มเติมเกี่ยวกับรูปภาพ การคลิกที่คำอธิบายจะเป็นการเปิดหน้าเว็บที่มีรายละเอียดเพิ่มเติม
- คลิกที่ลูกศรซ้ายและขวาถัดจากไฟล์เปลี่ยนวอลเปเปอร์เข้าสู่เบราว์เซอร์รูปภาพ Bing Daily ล่าสุด
- ไปที่หน้า Bing.com
- เรียนรู้เพิ่มเติมเกี่ยวกับแอพ Bing Wallpaper
- ออก - ใช้รายการนี้เพื่อปิดแอปและหยุดไม่ให้ทำงานในพื้นหลัง
แค่นั้นแหละ.