วันนี้เราจะมาดูวิธีตั้งค่าไอคอนที่กำหนดเองสำหรับไดรฟ์แบบถอดได้ของคุณเช่น แฟลชไดรฟ์ USB การ์ด SD หรือไดรฟ์ HDD ภายนอกเพื่อแยกความแตกต่างอย่างรวดเร็วของอุปกรณ์ประเภทนี้เมื่อคุณเชื่อมต่อกับคอมพิวเตอร์ของคุณ สิ่งที่คุณต้องมีคือ Notepad และไฟล์ไอคอนดีๆ ไปเลย.
การโฆษณา
ตามค่าเริ่มต้นไดรฟ์แบบถอดได้ทั้งหมดจะมีไอคอนเดียวกันเมื่อคุณเชื่อมต่อกับคอมพิวเตอร์ของคุณ
![]()
หากคุณสร้างไฟล์ แฟลชไดรฟ์ USB ที่สามารถบู๊ตได้พร้อม Windows 10 คุณอาจสังเกตเห็นว่ามีไอคอน 'Windows Setup' พิเศษ
วิธีรับ twitch สตรีมคีย์
![]()
เคล็ดลับ: Windows 10 แสดงไดรฟ์แบบถอดได้ในบานหน้าต่างนำทางของ File Explorer แต่คุณสามารถทำได้ ลบออกจากที่นั่น . จะปรากฏเฉพาะในพีซีเครื่องนี้ตามที่ใช้งานใน Windows เวอร์ชันก่อนหน้า
ไอคอนที่กำหนดเองของแฟลชไดรฟ์สามารถตั้งค่าด้วยไฟล์พิเศษ autorun.inf ในขั้นต้นได้รับการพัฒนาเพื่อเริ่มต้นแอปจากไดรฟ์ซีดีโดยอัตโนมัติตัวอย่างเช่นเพื่อเปิดโปรแกรมการตั้งค่า Microsoft Office โดยอัตโนมัติเมื่อคุณใส่คอมแพคดิสก์ลงในออปติคัลไดรฟ์ เป็นฟีเจอร์เก่ามากที่นำมาใช้ครั้งแรกใน Windows 9x อย่างไรก็ตามความสามารถในการรันอัตโนมัตินั้นถูกแทนที่ด้วย AutoPlay ที่ปลอดภัยยิ่งขึ้น ความสามารถในการเปลี่ยนไอคอนของ Autorun.inf ยังคงเหมือนเดิม เป็นที่นิยมน้อยกว่าเนื่องจากมักถูกใช้โดยมัลแวร์และไวรัสต่างๆพร้อมกับความสามารถของ AutoRun ในการเรียกใช้ปฏิบัติการโดยตรงโดยไม่ต้องแจ้ง อย่างไรก็ตามเมื่อปิดใช้งาน AutoRun ตอนนี้เป็นคุณสมบัติที่ปลอดภัยและสามารถใช้เพื่อปรับแต่งรูปลักษณ์ของไดรฟ์ในพีซีเครื่องนี้เท่านั้น
คุณสมบัติอีกอย่างของไฟล์ autorun.inf คือความสามารถในการตั้งค่าป้ายกำกับที่กำหนดเองสำหรับไดรฟ์ นี่คือวิธีที่คุณสามารถเปลี่ยนไอคอนหรือตั้งค่าป้ายกำกับ
ขั้นแรกให้รับไฟล์ ICO ที่ดีซึ่งจะใช้สำหรับที่เก็บข้อมูลภายนอกของคุณ![]()
การปิดคำบรรยายบนทีวีซัมซุง
ในการตั้งค่าไอคอนแบบกำหนดเองสำหรับไดรฟ์แบบถอดได้ใน Windows 10 ให้ดำเนินการดังต่อไปนี้
- ใส่ไดรฟ์แบบถอดได้ของคุณลงในคอมพิวเตอร์และคัดลอกไฟล์ไอคอนไปยังรูทเช่น F:.
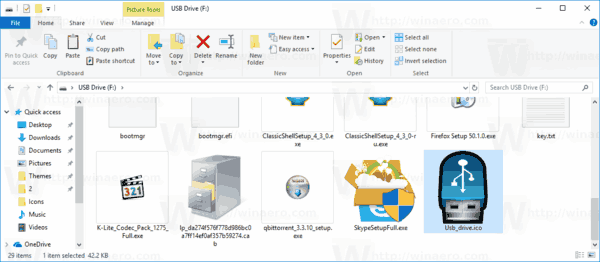
- เรียกใช้ Notepad และพิมพ์หรือคัดลอกและวางข้อความต่อไปนี้ลงในเอกสาร:
[Autorun] Icon = icon file name.ico Label = Drive Label
แทนที่ชื่อไฟล์ไอคอนด้วยพา ธ ของชื่อไอคอนจริง สายป้ายชื่อไดรฟ์เป็นทางเลือกดังนั้นคุณจึงไม่ต้องใส่บรรทัดนี้
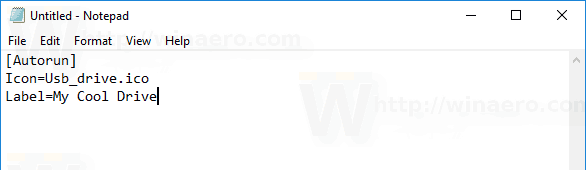
ตัวอย่างเช่น,[Autorun] Icon = usb.ico Label = ไดรฟ์สำรองของฉัน
- ใน Notepad คลิกที่เมนูไฟล์ - บันทึกและบันทึกไฟล์ลงในรูทของไดรฟ์แบบถอดได้นั่นคือถ้าอักษรระบุไดรฟ์ของคุณคือ F: ให้บันทึกเป็น F: Autorun.inf ในกล่องโต้ตอบบันทึกพิมพ์ชื่อไฟล์เป็น 'autorun.inf' รวมถึงเครื่องหมายคำพูดเพื่อให้แน่ใจว่าคุณบันทึกด้วยนามสกุลไฟล์ที่ถูกต้องเป็น autorun.inf และไม่ใช่ autorun.inf.txt
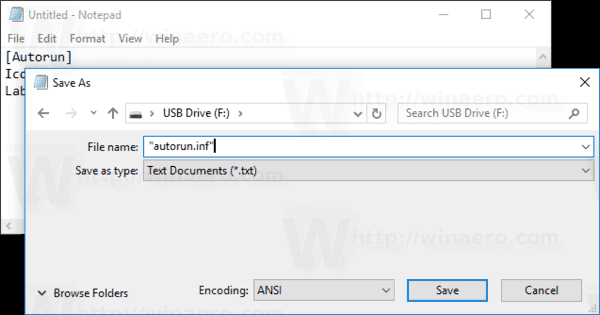
เสร็จแล้ว!
ตอนนี้ถอดไดรฟ์ออกจากคอมพิวเตอร์ของคุณแล้วเสียบกลับ มันจะสะท้อนถึงการเปลี่ยนแปลงที่คุณทำ เนื่องจากไฟล์ไอคอนถูกเก็บไว้ในแฟลชไดรฟ์ของคุณไฟล์นั้นจะแสดงบนพีซี Windows ทุกเครื่องที่คุณเสียบไดรฟ์!
![]()
วิธีเชื่อมต่อกริ่งประตูกับ wifi ใหม่
นอกจากนี้คุณสามารถซ่อนไฟล์ไอคอนและ autorun.inf ได้ ตามค่าเริ่มต้น File Explorer จะไม่แสดงไฟล์และโฟลเดอร์ที่ซ่อนอยู่ดังนั้นจึงไม่ปรากฏบนพีซีส่วนใหญ่ วิธีนี้จะช่วยให้คุณโฟกัสไปที่ไฟล์สำคัญในไดรฟ์
ซ่อนไฟล์เพิ่มเติมในไดรฟ์
- เปิดไดรฟ์แบบถอดได้ใน File Explorer .
- คลิกขวาที่ไฟล์ไอคอนแล้วเลือกคุณสมบัติจากเมนูบริบท
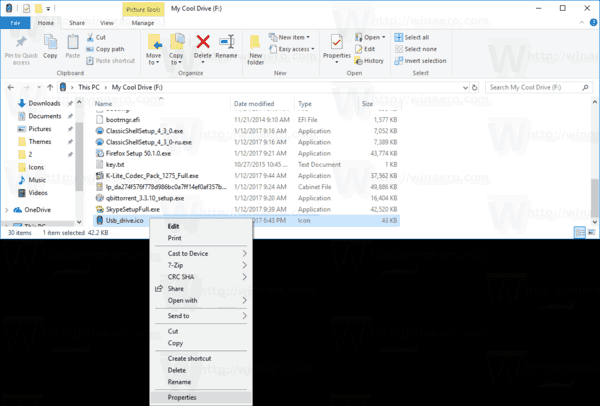
- ตรวจสอบตัวเลือกซ่อนอยู่ในคุณลักษณะบนแท็บทั่วไปแล้วคลิกตกลง
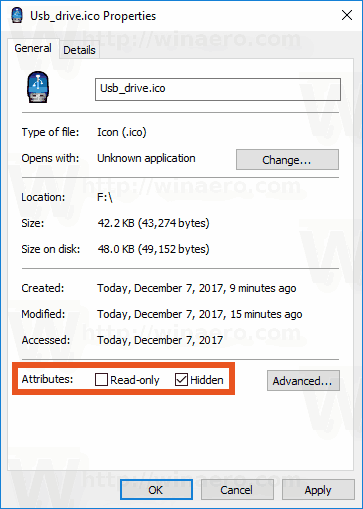
- ทำซ้ำเช่นเดียวกันสำหรับไฟล์autorun.inf
สำหรับขั้นตอนโดยละเอียดเพิ่มเติมโปรดดูบทความ วิธีซ่อนไฟล์และโฟลเดอร์ใน Windows 10 .
แค่นั้นแหละ.









