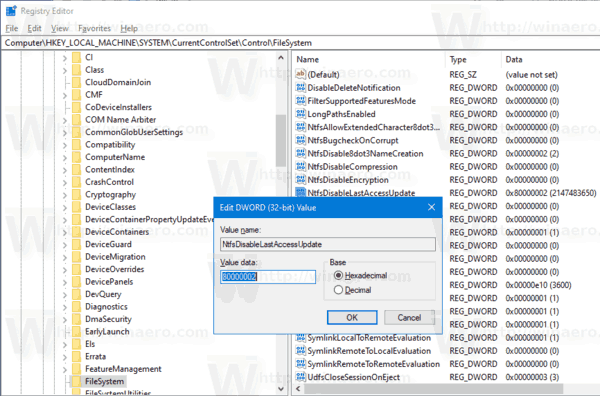ไม่ว่าคุณจะใช้ Mojave หรือ Catalina ก็ตาม Mac OS X มักจะจัดการกับความละเอียดในการแสดงผลและการปรับขนาดได้ค่อนข้างดีโดยอัตโนมัติ อย่างไรก็ตาม ผู้ที่ใช้จอแสดงผลภายนอก (โดยเฉพาะจอแสดงผลของบริษัทอื่น) อาจต้องการเลือกความละเอียดด้วยตนเอง นี่คือวิธีที่คุณสามารถแทนที่คำแนะนำอัตโนมัติและจำกัดของ OS X และเลือกความละเอียดที่รองรับสำหรับจอภาพภายนอกของคุณ

- หากต้องการเปลี่ยนความละเอียดของจอภาพ Mac ให้ไปที่ ค่ากำหนดของระบบ > จอแสดงผล . หากคุณมีมากกว่าหนึ่งหน้าจอที่เชื่อมต่อกับ Mac ของคุณ หน้าต่างการตั้งค่าการแสดงผลใหม่จะปรากฏขึ้นสำหรับแต่ละหนึ่ง. เลือกหน้าต่างที่อยู่บนจอแสดงผลที่คุณต้องการแก้ไข

- ตามค่าเริ่มต้น ใน OS X เวอร์ชันล่าสุด คุณจะเห็นความละเอียดที่แนะนำโดยค่าเริ่มต้นสำหรับจอแสดงผลภายนอกของคุณ หากคุณต้องการขนาดหน้าจอที่แตกต่างกัน OS X มีตัวเลือกอื่นๆ สี่ตัวเลือกให้คุณ ความละเอียดที่แน่นอนจะแตกต่างกันไปตามข้อกำหนดของจอแสดงผลภายนอกของคุณ คลิกที่ Scaled เพื่อดูตัวเลือกการแสดงผล

ตามที่กล่าวไว้ข้างต้น จอภาพภายนอกที่เชื่อมต่อกับ Mac ในภาพหน้าจอคือ Phillips FTV HDTV ที่มีความละเอียดปกติที่ 1080p จอภาพ PC จริงจะแสดงความละเอียด #### x #### ที่ดูเหมือน #### x #### ใต้ภาพทีวีในหน้าต่างตัวเลือก
บน HDTV ของ Phillips OS X จะแนะนำความละเอียดเริ่มต้นของเทียบเท่า 1080p ที่ปรับขนาด Retina และเรามีตัวเลือกในการตั้งค่าความละเอียดอื่น ๆ (ปรับขนาด) รวมถึง 1280 x 768, 720P, 1080i และ 1080p
แม้ว่าจะเพียงพอสำหรับผู้ใช้ส่วนใหญ่ แต่ตัวเลือกความละเอียดทั้งห้านี้ (ค่าเริ่มต้นและมาตราส่วน) นั้นไม่มีตัวเลือกการแสดงผลหลายตัวเลือกในระหว่างนั้น รวมถึงโหมดความละเอียดต่ำ เช่น 2560 × 1440 จริงที่ต้องเพิ่มสเกลโดยจอภาพและอาจ จำเป็นสำหรับการทดสอบหรือวัตถุประสงค์ความเข้ากันได้ของซอฟต์แวร์ โชคดีที่วิธีแก้ปัญหาเหล่านี้ยังสามารถเข้าถึงได้ และนี่คือวิธีเข้าถึง
- กด ค้างไว้ ปุ่มตัวเลือก บนแป้นพิมพ์ของคุณ แล้วคลิก ปรับขนาด ตัวเลือกอีกครั้ง

- เมื่อคุณพบความละเอียดที่ต้องการแล้ว ให้คลิกรายการในรายการเพื่อสลับการแสดงผลของคุณ

- หากคุณชอบการตั้งค่าเฉพาะที่เติมหน้าจอแต่ตัดขอบ ให้เลื่อนตัวเลื่อนอันเดอร์สแกน: จนกระทั่งพอดีกับพื้นที่แสดงผลของคุณ ทีวี Phillips ข้างต้นจำเป็นต้องมีขั้นตอนนี้เนื่องจากไม่สามารถดูพื้นที่ด้านบนและด้านล่างได้

เมื่อใช้ขั้นตอนข้างต้น แถวของความละเอียดที่แนะนำห้ารายการจะถูกแทนที่ด้วยรายการความละเอียดที่รองรับทั้งหมด ผู้ที่ใช้จอแสดงผล 4K ยังสามารถคลิก แสดงโหมดความละเอียดต่ำ เพื่อเข้าถึงตัวเลือก low-rez ดังกล่าวซึ่งจะได้รับการขยายผ่านอุปกรณ์ หาก Mac ของคุณเชื่อมต่อกับ HDTV รายการนี้อาจรวมถึงอัตราการรีเฟรชและโหมดการแสดงผลอื่นหากฮาร์ดแวร์รองรับ ทุกสิ่งที่คุณเห็นจะขึ้นอยู่กับทีวีหรือรุ่นของจอภาพ

สิ่งที่ยอดเยี่ยมของ Mac OS X คือการแสดงตัวอย่างที่คุณได้รับเมื่อเลือกความละเอียดโดยใช้ตัวเลือกการแสดงผล Retina ในตัว ซึ่งอยู่ในส่วน Optimize for:
หยุด spotify ไม่ให้เปิดในหน้าต่างเริ่มต้น

เมื่อคุณวางเมาส์เหนือภาพขนาดย่อของความละเอียดภายในการตั้งค่าที่ปรับขนาด ระบบจะให้คุณเห็นว่าหน้าต่างจะมีลักษณะอย่างไรภายใต้การตั้งค่านั้น

แม้ว่าตัวเลือกความละเอียดของคุณจะยังคงอยู่ในการรีบูต รายการความละเอียดที่เข้ากันได้ทั้งหมดที่อธิบายไว้ข้างต้นจะไม่ปรากฏให้เห็นเสมอไป OS X จะแปลงกลับเป็นมุมมองเริ่มต้นหลังจากที่คุณปิดและเปิดใหม่อีกครั้ง ค่ากำหนดของระบบ . อย่าลืมคลิก ปรับขนาด ขณะถือ ปุ่มตัวเลือก และคุณจะเห็นความละเอียดที่เข้ากันได้ทั้งหมดอีกครั้ง