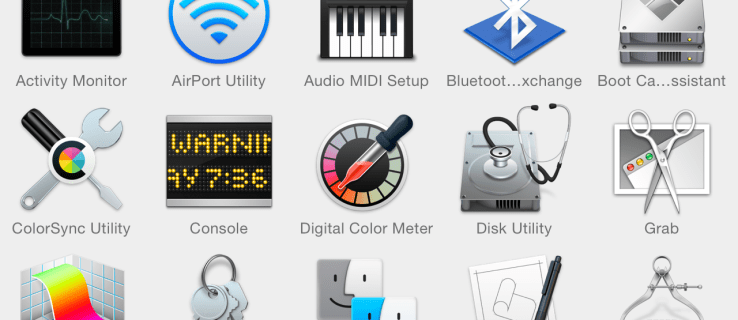หากคุณใช้ตัวจัดการไฟล์ในตัวใน Windows, Windows Explorer คุณจะรู้ว่ามีคุณสมบัติในการจดจำการตั้งค่ามุมมองของแต่ละโฟลเดอร์ น่าเสียดายที่ Microsoft ไม่ได้รับการอธิบายอย่างถูกต้องและมีการเปลี่ยนแปลงบางอย่างใน Windows รุ่นใหม่ซึ่งทำให้ผู้ใช้ปลายทางสับสนมากยิ่งขึ้น เราได้รับคำถามนี้จากผู้อ่านของเราอยู่ตลอดเวลา - มีวิธีใดที่จะทำให้ Windows Explorer ตั้งค่ามุมมองที่ต้องการสำหรับโฟลเดอร์ทั้งหมดแล้วจำได้หรือไม่? ให้เราสำรวจวิธีการทำ
การโฆษณา
วิธีผูกวงล้อเมาส์เพื่อกระโดด csgo
ใน Windows XP และ Windows เวอร์ชันก่อนหน้าคุณสามารถเปิด Folder Options จากเมนู Tools ของ Windows File Explorer สลับไปที่แท็บ View จากนั้นคลิก 'Apply to all Folder' เพื่อตั้งค่ามุมมองที่คุณกำลังใช้กับโฟลเดอร์ทั้งหมด แต่ใน Windows 8.1, Windows 8, Windows 7 หรือ Windows Vista นั้นไม่ง่ายนักเพราะตอนนี้ Explorer จะจัดเก็บมุมมองสำหรับแต่ละเทมเพลตแยกกัน
Windows Explorer มีเทมเพลตโฟลเดอร์ห้าแบบ ได้แก่ รายการทั่วไปเอกสารรูปภาพเพลงและวิดีโอ เมื่อคุณเห็นแท็บกำหนดเองของไลบรารีหรือของโฟลเดอร์ คุณจะเห็นเทมเพลตเหล่านี้ ซึ่งจะเพิ่มความยืดหยุ่นในการดูข้อมูลส่วนบุคคลของคุณ ตัวอย่างเช่นแม้ว่าคุณต้องการพูดว่ามุมมองรายการสำหรับเอกสารคุณอาจต้องการให้คลังเพลงของคุณแสดงในมุมมองรายละเอียดและคุณต้องการให้ไลบรารีรูปภาพและวิดีโอของคุณอยู่ในมุมมองแบบไอคอนเช่นขนาดกลางขนาดใหญ่หรือพิเศษ ไอคอนขนาดใหญ่ ดังนั้นสำหรับเทมเพลตแต่ละโฟลเดอร์ Explorer จะเก็บการตั้งค่าแยกกัน โดยปกติแล้วหากต้องการเปลี่ยนมุมมองของเทมเพลตทั้งหมดให้เป็นแบบที่คุณต้องการคุณต้องทำ 'นำไปใช้กับโฟลเดอร์' 5 ครั้งสำหรับแต่ละเทมเพลต

แท็บปรับแต่งคุณสมบัติโฟลเดอร์
- เปิดโฟลเดอร์ทั้งห้านี้ใน Explorer:
C: Users
C: Users \ Documents
C: Users \ เพลง
C: Users \ รูปภาพ
C: Users \ วิดีโอ - สำหรับแต่ละโฟลเดอร์เหล่านี้ให้ตั้งค่ามุมมองที่คุณต้องการ ฉันใช้มุมมองรายการสำหรับรายการทั่วไปและเอกสารมุมมองรายละเอียดสำหรับเพลงและไอคอนขนาดใหญ่สำหรับโฟลเดอร์รูปภาพและวิดีโอ
- ตอนนี้คุณต้องเปิด Folder Options ในหน้าต่าง Explorer ทั้ง 5 หน้าต่างนี้ ใน Windows 8.1 และ Windows 8 คำสั่ง Folder Options จะอยู่บนแท็บ View ของ Ribbon ใน Windows 7 หรือถ้าคุณ ปิดใช้งาน Ribbon ใน Windows 8 กด Alt + T บนแป้นพิมพ์เพื่อเปิดเมนูเครื่องมือจากนั้นเปิดตัวเลือกโฟลเดอร์
เคล็ดลับ: คุณสามารถเพิ่มปุ่มตัวเลือกโฟลเดอร์ลงในแถบเครื่องมือด่วนได้ ดูบทความต่อไปนี้: วิธีเพิ่มคำสั่ง ribbon ลงในแถบเครื่องมือด่วนของ File Explorer ใน Windows 8.1 .

มุมมองตัวเลือกโฟลเดอร์
วิธีเชื่อมต่อ disney plus กับทีวีจากโทรศัพท์
- เปลี่ยนไปที่แท็บ View แล้วคลิก 'Apply to Folders' การทำเช่นนี้มีผลกับโฟลเดอร์หนึ่งในห้าเทมเพลตเท่านั้นนั่นคือเหตุผลที่คุณต้องทำเช่นนี้ 5 ครั้งสำหรับแต่ละโฟลเดอร์ 5 โฟลเดอร์ข้างต้น
- ตอนนี้ปิดหน้าต่างที่เปิดอยู่ทั้งหมดใน Windows Explorer แล้วเปิดใหม่ คุณควรมีมุมมองที่ต้องการตามที่คุณตั้งไว้ หรือคุณสามารถทำได้ รีสตาร์ทเชลล์ Explorer เพื่อปิดหน้าต่างทั้งหมดในครั้งเดียว
โปรดทราบว่าแม้จะตั้งค่ามุมมองเหล่านี้ Explorer ยังคงจำมุมมองของแต่ละโฟลเดอร์ที่คุณเปลี่ยนแปลงในภายหลังหลังจากคลิก 'นำไปใช้กับโฟลเดอร์' ตัวอย่างเช่นหากคุณตั้งค่าโฟลเดอร์ Pictures เป็นไอคอนขนาดใหญ่พิเศษจากนั้นคลิก 'นำไปใช้กับโฟลเดอร์' ตามค่าเริ่มต้นโฟลเดอร์ใด ๆ ที่มีรูปภาพจะมีมุมมองไอคอนขนาดใหญ่พิเศษ แต่ถ้าคุณต้องการเปลี่ยนโฟลเดอร์ใดโฟลเดอร์หนึ่งที่มีไอคอน Pictures เป็น Medium Explorer จะจำมุมมองนั้นสำหรับโฟลเดอร์นั้น ๆ
นอกจากนี้เมื่อคุณเข้าถึงโฟลเดอร์ใด ๆ จากไลบรารีโฟลเดอร์จะเป็นไปตามมุมมองของไลบรารีหลักเสมอ ดังนั้นหากคุณเปิดโฟลเดอร์ My Documents ที่ C: Users \ Documents โดยตรงมันจะแสดงมุมมองที่คุณตั้งไว้ แต่ถ้าคุณเข้าถึงโฟลเดอร์เดียวกันจากไลบรารีเอกสารจะแสดงให้คุณเห็นในมุมมองที่คุณใช้สำหรับไลบรารีเอกสาร
สุดท้ายโฟลเดอร์พิเศษเช่น Recycle Bin, PC / Computer นี้, Libraries มีมุมมองของตัวเองซึ่ง Explorer จำได้
ดังนั้นตอนนี้หวังว่าความลึกลับของวิธีที่ Explorer กำหนดมุมมองที่จะใช้สำหรับโฟลเดอร์จะชัดเจนขึ้นสำหรับคุณและคุณจะไม่งงงวยว่าทำไม Explorer ถึงตัดสินใจเปลี่ยนไปใช้มุมมองอื่น มีความสุขกับการปรับแต่ง! : ป