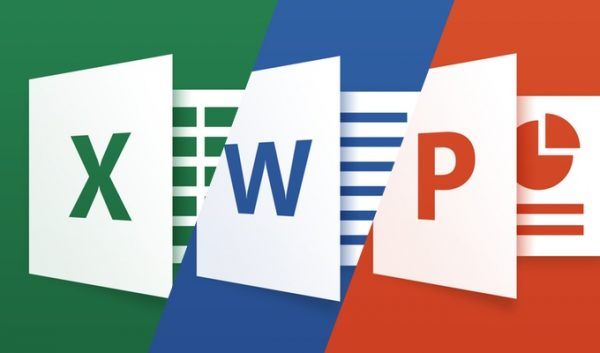การสร้างสไลด์โชว์ของไฟล์รูปภาพของคุณเป็นวิธีที่ยอดเยี่ยมในการอวดภาพถ่ายของคุณปรับปรุงงานนำเสนอหรือเพียงแค่สร้างการแสดงผลบนหน้าจอพื้นหลังที่สวยงามและไม่เหมือนใคร Windows 10 มีเครื่องมือในตัวมาตรฐานสำหรับการสร้างสไลด์โชว์และมีชุดซอฟต์แวร์ของบุคคลที่สามทุกประเภทเพื่อให้คุณมีตัวเลือกสไลด์โชว์ที่ครอบคลุมมากขึ้น
ตั้งค่า Desktop Slideshow ใน Windows 10
วิธีง่ายๆอย่างหนึ่งในการสร้างสไลด์โชว์คือการใช้ตัวเลือกเดสก์ท็อปภาพพื้นหลังสไลด์โชว์ซึ่งเราจะพูดถึงสั้น ๆ ในไฟล์ วิธีปรับแต่งเดสก์ท็อป Windows 10 บทความกวดวิชา ด้วยตัวเลือกเหล่านี้คุณสามารถเพิ่มสไลด์โชว์ภาพถ่ายของคุณไปยังเดสก์ท็อป Windows
ขั้นตอนที่ 1
คุณสามารถคลิกขวาที่เดสก์ท็อปและเลือกปรับแต่ง>พื้นหลังเพื่อเปิดตัวเลือกสไลด์โชว์ที่แสดงด้านล่าง

ขั้นตอนที่ 2
เลือกสไลด์โชว์จากเมนูแบบเลื่อนลงพื้นหลัง จากนั้นกดปุ่มเรียกดูและเลือกโฟลเดอร์ที่มีภาพสำหรับสไลด์โชว์ สไลด์โชว์จะแสดงรูปภาพทั้งหมดในโฟลเดอร์ มันง่ายมาก! เพียงสร้างโฟลเดอร์ที่มีรูปภาพที่คุณต้องการแสดงและคัดลอกรูปภาพของคุณไปยังโฟลเดอร์นั้น Windows จะจัดการส่วนที่เหลือ

ขั้นตอนที่ 3
คลิกเปลี่ยนรูปภาพทุกๆเมนูแบบเลื่อนลงเพื่อกำหนดระยะเวลาที่จะแสดงภาพแต่ละภาพบนเดสก์ท็อปของคุณ ไม่มีตัวเลือกเพิ่มเติมในการเลือกเอฟเฟกต์การเปลี่ยน แต่คุณสามารถกำหนดค่าว่ารูปภาพจะพอดีกับเดสก์ท็อปอย่างไร คลิกเลือกขนาดพอดีตัวเมนูแบบเลื่อนลงเพื่อปรับการตั้งค่าเหล่านั้น หากสไลด์โชว์ของคุณมีภาพขนาดเล็กคุณอาจต้องเลือกตัวเลือกเช่นศูนย์หรือเติม.
วิธีเปลี่ยนชื่อผู้ใช้ใน twitch

ตั้งค่าสไลด์โชว์โปรแกรมรักษาหน้าจอ
หรือคุณสามารถตั้งค่าสไลด์โชว์ภาพถ่ายเป็นโปรแกรมรักษาหน้าจอได้
ขั้นตอนที่ 1
คุณสามารถตั้งค่าสไลด์โชว์โปรแกรมรักษาหน้าจอได้โดยคลิกขวาที่เดสก์ท็อปแล้วเลือกปรับแต่ง>ธีมและการตั้งค่าธีม. จากนั้นเลือกโปรแกรมรักษาหน้าจอเพื่อเปิดหน้าต่างด้านล่างโดยตรง

ขั้นตอนที่ 2
คลิกเมนูแบบเลื่อนลงโปรแกรมรักษาหน้าจอแล้วเลือกรูปถ่ายจากที่นั่น. กดการตั้งค่าเพื่อเปิดหน้าต่างในภาพรวมด้านล่าง คลิกเรียกดูปุ่มเพื่อเลือกโฟลเดอร์ภาพสำหรับโปรแกรมรักษาหน้าจอ จากนั้นคุณยังสามารถเลือกการตั้งค่าความเร็วสไลด์โชว์ทางเลือกได้สามแบบจากหน้าต่างนั้น

ขั้นตอนที่ 3
กดบันทึกเพื่อปิดหน้าต่างนั้น จากนั้นคุณสามารถป้อนเวลาในไฟล์รอกล่องข้อความ. ตัวอย่างเช่นหากคุณป้อน 10 โปรแกรมรักษาหน้าจอจะเล่นหลังจากผ่านไป 10 นาทีหากคุณไม่ขยับเมาส์ จากนั้นกดสมัครเพื่อยืนยันการตั้งค่าโปรแกรมรักษาหน้าจอที่เลือก

ตั้งค่าสไลด์โชว์ด้วยแอพรูปภาพ
แอพรูปภาพใน Windows 10 ยังมีตัวเลือกสไลด์โชว์ คุณสามารถเปิดได้จากเมนูเริ่ม ที่จัดรูปถ่ายของคุณเป็นอัลบั้มตามวันที่
คลิกอัลบั้มทางด้านซ้ายของหน้าต่างแอพเพื่อเปิดรายการอัลบั้ม คลิกรูปขนาดย่อเพื่อเปิดอัลบั้มดังด้านล่าง จากนั้นคุณสามารถคลิกไฟล์+ เพิ่มหรือลบ รูปถ่ายเพื่อเพิ่มรูปภาพที่เกี่ยวข้องเพิ่มเติม เลือกรูปภาพในอัลบั้มคลิกดินสอที่ด้านบนแล้วกดปุ่มสไลด์โชว์ปุ่มเพื่อเล่นภาพอัลบั้มในสไลด์โชว์

การตั้งค่าสไลด์โชว์ด้วย LibreOffice Impress
ตัวเลือกสไลด์โชว์ของ Windows 10 มีค่อนข้าง จำกัด ไม่มีตัวเลือกใด ๆ สำหรับเอฟเฟกต์การเปลี่ยนแปลงหรือคำบรรยาย ด้วยเหตุนี้คุณอาจตัดสินใจตั้งค่าสไลด์โชว์ด้วยซอฟต์แวร์ของบุคคลที่สาม มีโปรแกรมมากมายที่คุณสามารถตั้งค่าสไลด์โชว์ได้และหนึ่งในนั้นคือแอปพลิเคชันการนำเสนอ Impress ที่มาพร้อมกับชุด LibreOffice ฟรีแวร์
คุณสามารถเพิ่มชุด LibreOffice ลงใน Windows 10 และแพลตฟอร์มอื่น ๆ จากหน้านี้ .
ขั้นตอนที่ 1
กดดาวน์โหลดเดี๋ยวนี้จากนั้นคลิก Windows เป็นระบบปฏิบัติการและกดปุ่มดาวน์โหลดเวอร์ชัน 6.3.6.2เพื่อบันทึกวิซาร์ดการตั้งค่า เรียกใช้ตัวช่วยสร้างการตั้งค่าเพื่อติดตั้งชุดสำนักงานและ Impress (เปิด หน้านี้ สำหรับรายละเอียดเพิ่มเติม) เมื่อคุณเพิ่มชุดแล้วให้คลิก LibreOffice Impress เพื่อเปิดหน้าต่างด้านล่าง

ขั้นตอนที่ 2
คลิกคุณสมบัติบนแถบเครื่องมือด้านขวาเพื่อเปิดเค้าโครงสไลด์ที่เลือก จากนั้นคลิกขวาที่แถบด้านข้างของสไลด์ทางด้านซ้ายแล้วคลิกสไลด์ใหม่เพื่อเพิ่มสไลด์ใหม่ เลือกด้านว่างเค้าโครงจากแถบด้านข้างคุณสมบัติสำหรับสไลด์ทั้งหมดที่รวมอยู่ในสไลด์โชว์ดังต่อไปนี้

ขั้นตอนที่ 3
คลิกขวาที่สไลด์เปล่าอันใดอันหนึ่งแล้วเลือกตั้งค่าภาพพื้นหลังสำหรับ Slide เลือกภาพที่จะรวมไว้ในสไลด์ดังภาพด้านล่าง กดไม่บนหน้าต่างการตั้งค่าเพจที่ปรากฏขึ้น เพิ่มภาพสไลด์โชว์หนึ่งภาพในแต่ละสไลด์

ขั้นตอนที่ 4
ตอนนี้กดการเปลี่ยนสไลด์บนแถบเครื่องมือด้านขวา ซึ่งจะเปิดเอฟเฟกต์การเปลี่ยนสไลด์โชว์ที่เลือกดังที่แสดงด้านล่าง คุณสามารถเลือกเอฟเฟ็กต์การเปลี่ยนทางเลือกสำหรับแต่ละสไลด์ได้ หรือเลือกเอฟเฟกต์แล้วกดนำไปใช้กับสไลด์ทั้งหมดเพื่อรวมการเปลี่ยนแปลงเดียวกันตลอดทั้งสไลด์โชว์ คลิกเล่นที่ด้านล่างของแถบด้านข้างการเปลี่ยนสไลด์เพื่อดูตัวอย่างเอฟเฟกต์

การปรับแต่งสไลด์โชว์ของคุณ
แถบด้านข้างนั้นยังมีตัวเลือก Advance Slide อีกด้วย คุณสามารถเลือกระยะเวลาแสดงแต่ละสไลด์ได้โดยคลิกที่โดยอัตโนมัติ หลังจากปุ่มตัวเลือก จากนั้นป้อนค่าเวลาในกล่องข้อความแล้วกดปุ่มนำไปใช้กับสไลด์ทั้งหมดอีกครั้งเพื่อใช้การตั้งค่ากับทุกภาพในสไลด์โชว์
วิธีที่ดีที่สุดในการเพิ่มคำบรรยายลงในสไลด์โชว์คือการเลือกไฟล์กล่องข้อความบนแถบเครื่องมือการวาด จากนั้นลากและขยายกล่องข้อความบนรูปภาพแล้วป้อนข้อความลงไป เมื่อเลือกกล่องข้อความแล้วให้คลิกแถบคุณสมบัติเพื่อเปิดตัวเลือกการจัดรูปแบบที่แสดงด้านล่าง

คุณสามารถจัดรูปแบบข้อความเพิ่มเติมด้วยตัวเลือกที่นั่น คุณสามารถเลือกแบบอักษรใหม่สำหรับกล่องจากเมนูแบบเลื่อนลง กดตัวหนา,ตัวเอียง,ขีดเส้นใต้,เงาและขีดฆ่าปุ่มเพื่อเพิ่มการจัดรูปแบบลงในคำบรรยาย คลิกสีตัวอักษรเพื่อเลือกสีข้อความที่เหมาะสม
ปุ่มเริ่มไม่ทำงาน windows 10
วิธีที่ดีที่สุดในการเพิ่มซาวด์แทร็กพื้นหลังสำหรับสไลด์โชว์คือการเลือกสไลด์แรกคลิกไฟล์เสียงเมนูแบบเลื่อนลงจากนั้นเลือก‘อื่น ๆ‘เสียง. จากนั้นเลือกเพลงเพื่อเพิ่มลงในสไลด์โชว์ อย่าคลิกไฟล์นำไปใช้กับสไลด์ทั้งหมดจากนั้นซาวด์แทร็กจะรีสตาร์ทเมื่อแต่ละสไลด์สลับ
คุณสามารถเล่นสไลด์โชว์ภาพถ่ายของคุณได้โดยเลือกการนำเสนอสไลด์บนแถบเมนูแล้วคลิกเริ่ม จากสไลด์แรก. ที่จะเล่นสไลด์โชว์ของคุณตั้งแต่เริ่มต้น คุณสามารถกด Esc เพื่อออกจากงานนำเสนอก่อนที่จะเสร็จสิ้น
คลิกไฟล์>บันทึก เช่นเพื่อบันทึกสไลด์โชว์ภาพถ่ายของคุณ หรือกดปุ่ม Ctrl + Shift + S เพื่อเปิดหน้าต่างบันทึกเป็น คุณสามารถบันทึกเป็นรูปแบบไฟล์ PowerPoint ได้โดยคลิกเมนูแบบเลื่อนลงบันทึกเป็นประเภทและเลือกไฟล์Microsoft PowerPointรูปแบบจากที่นั่น
คุณสามารถตั้งค่าสไลด์โชว์ภาพถ่ายด้วยตัวเลือกและแอพ Windows 10, Impress หรือซอฟต์แวร์เพิ่มเติมอื่น ๆ ซอฟต์แวร์ของบุคคลที่สามจะมีตัวเลือกและเอฟเฟกต์การเปลี่ยนแปลงที่กว้างขวางกว่าอย่างแน่นอนดังนั้นจึงควรจัดแสดงการถ่ายภาพด้วยโปรแกรมฟรีแวร์เพิ่มเติม