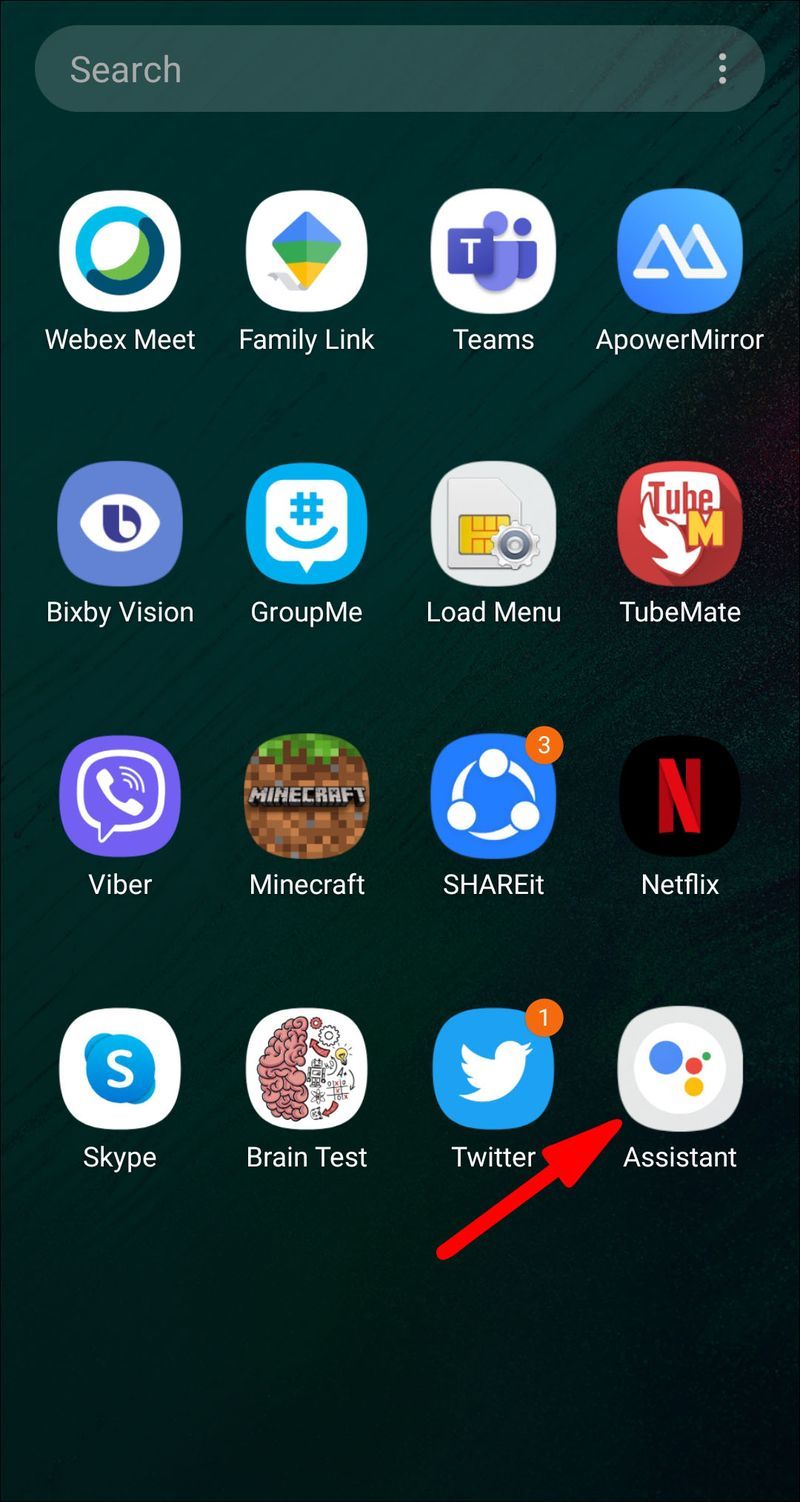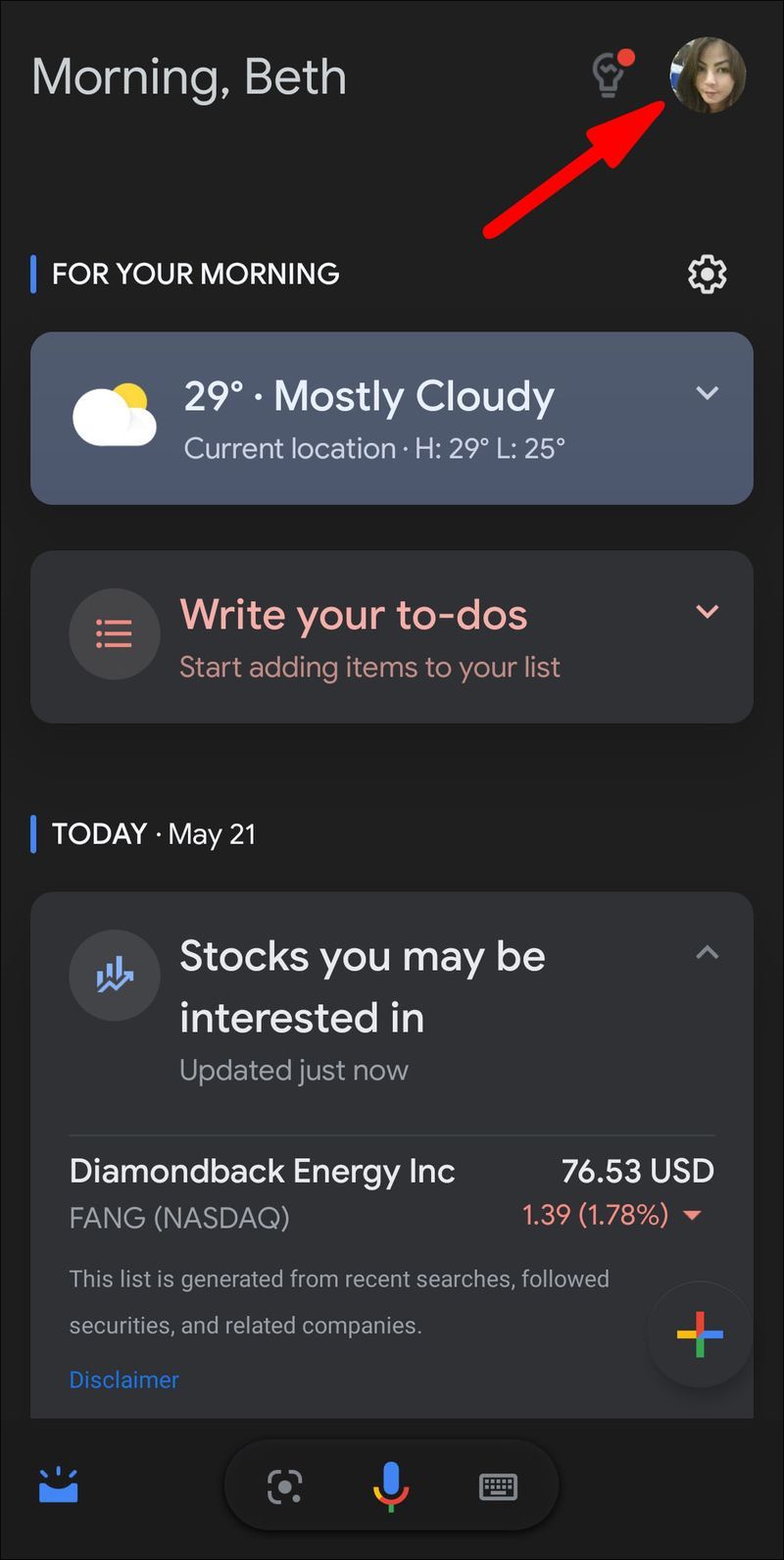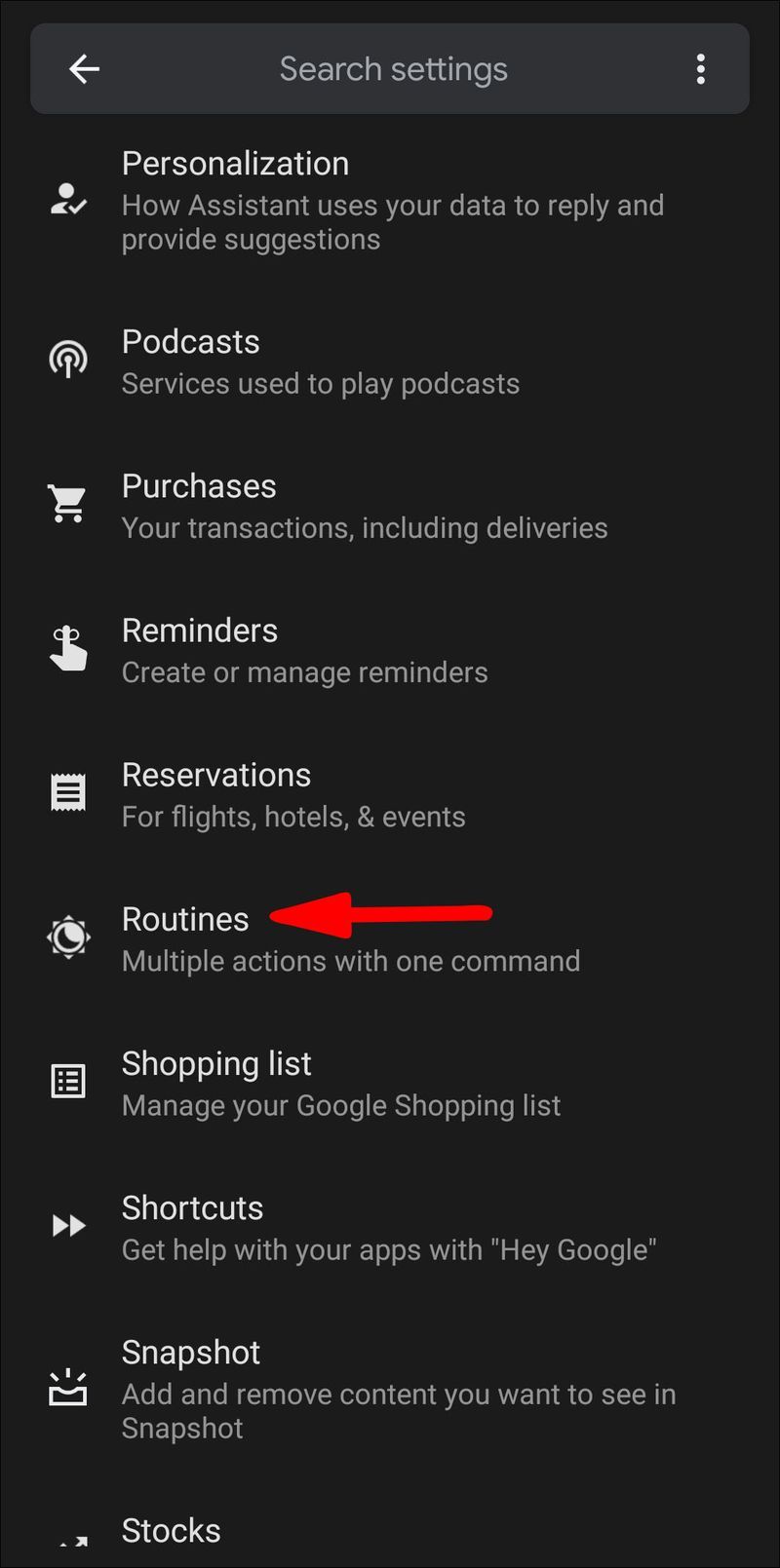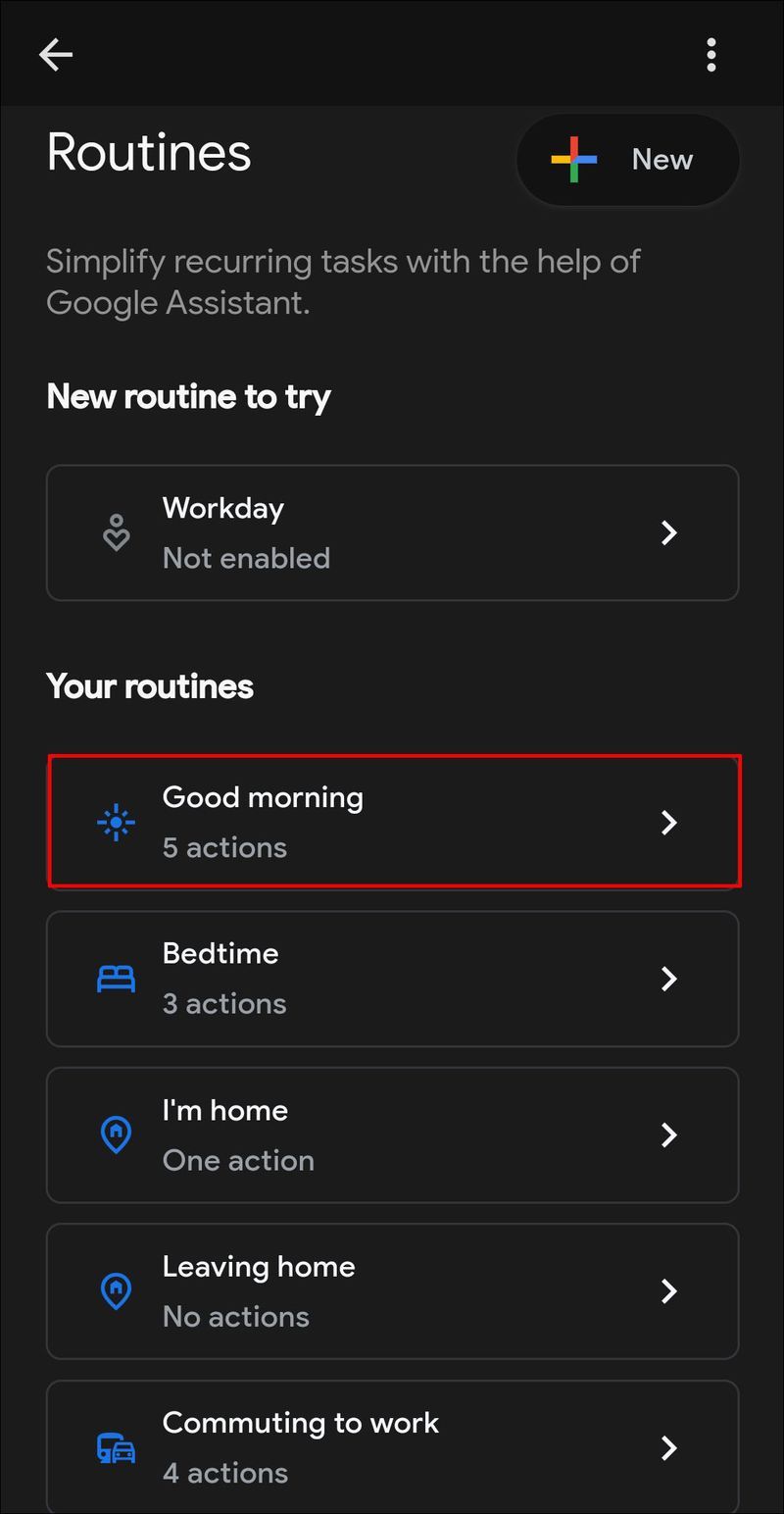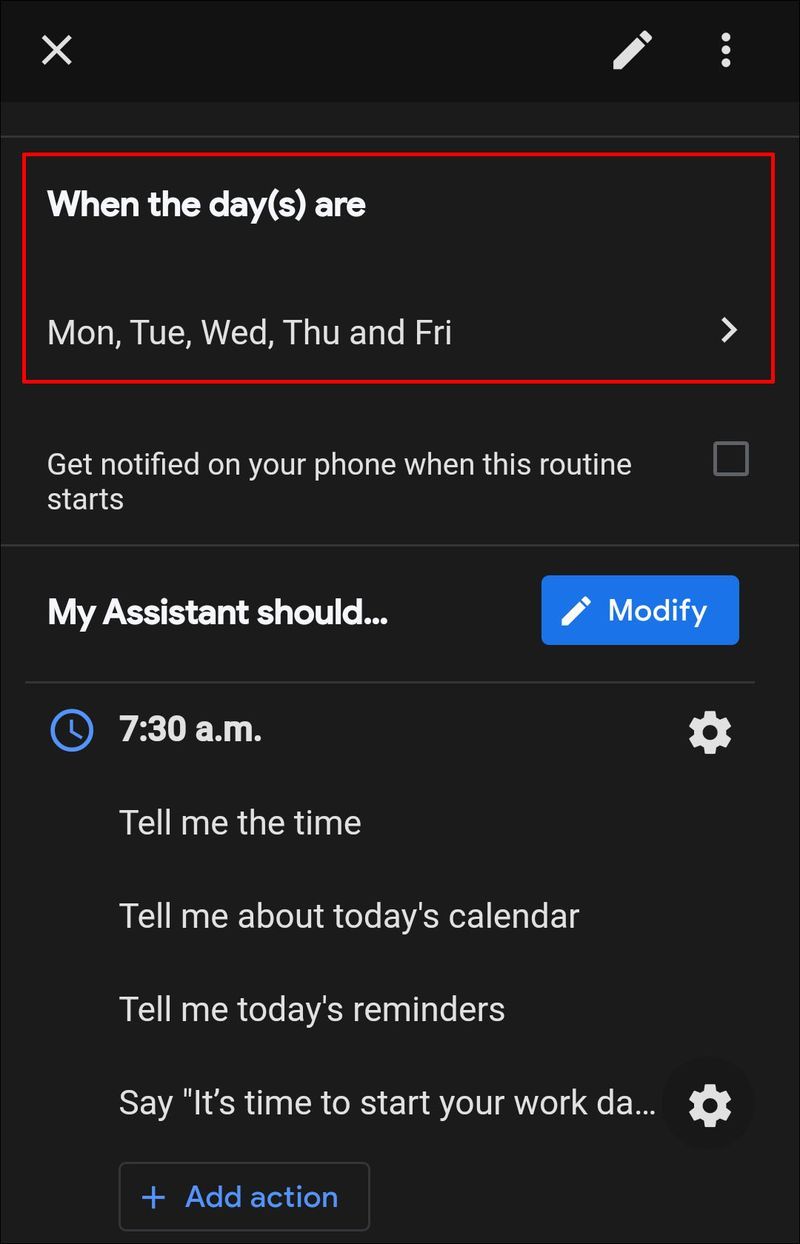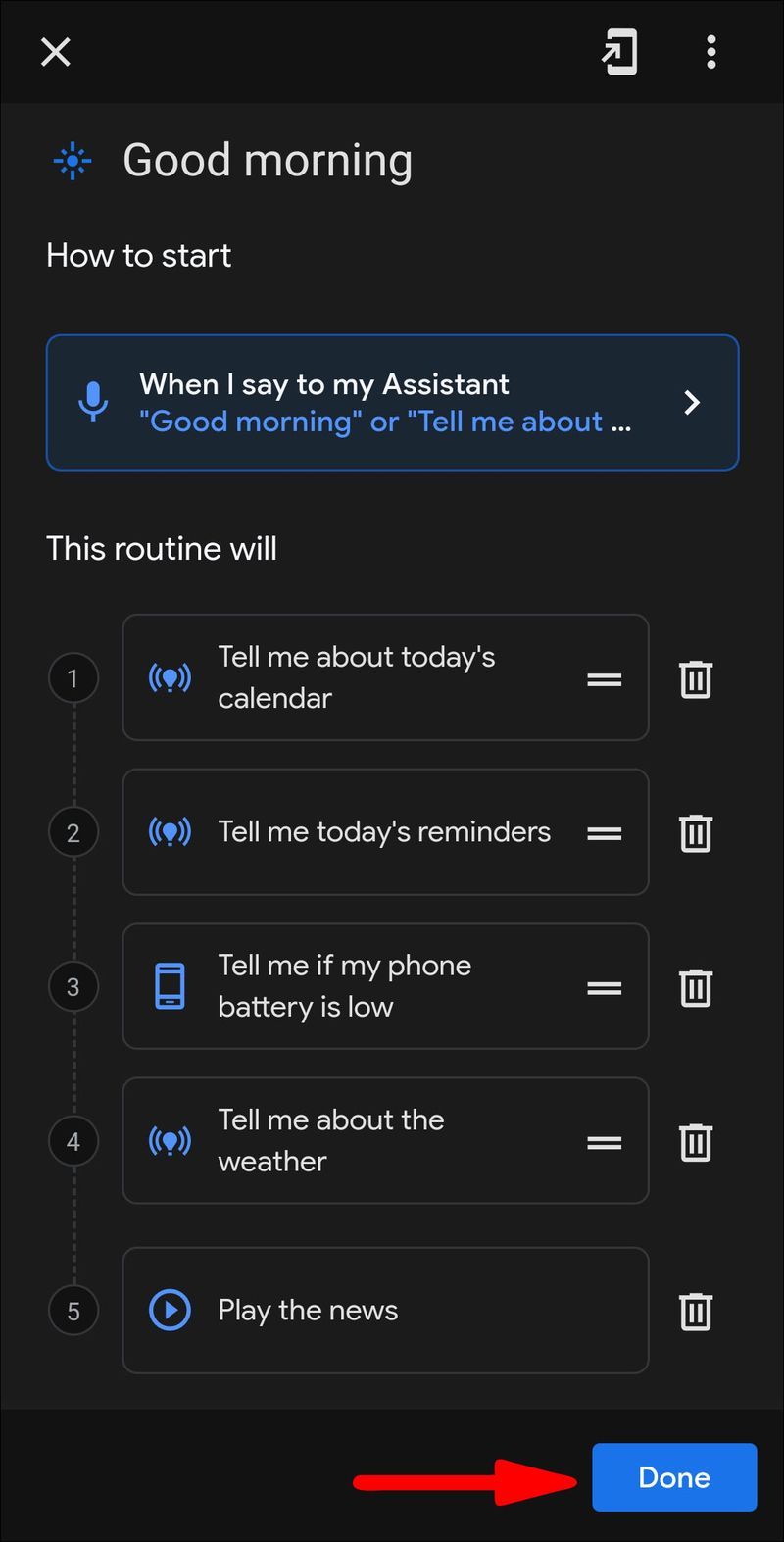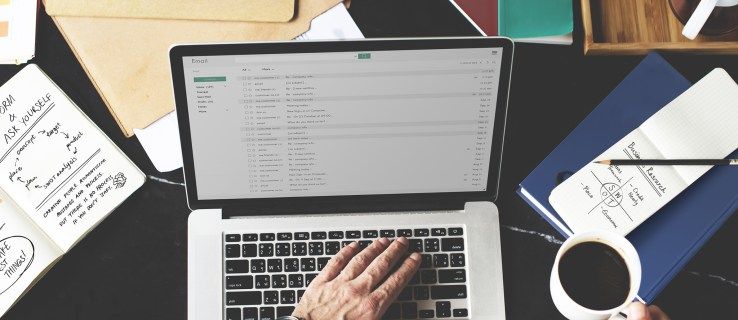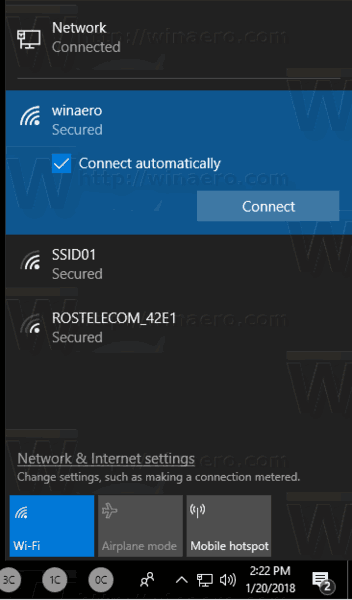กิจวัตรหน้าแรกของ Google ช่วยให้คุณเริ่มการทำงานทั้งชุดในบ้านได้โดยใช้คำสั่งเสียงเพียงคำสั่งเดียว คงจะดีไม่น้อยถ้ามีคนเปิดไฟเมื่อคุณตื่นไปทำงานก่อนรุ่งสาง นั่นไม่ใช่ทั้งหมด; คุณยังสามารถรับการเตือนเกี่ยวกับรายการสิ่งที่ต้องทำและการนัดหมายสำหรับวันนั้น

สุดท้ายนี้ เสียงสามารถอ่านพยากรณ์อากาศให้คุณได้ คุณจะได้ไม่ต้องเสียเวลาอันมีค่าในตอนเช้า คุณสามารถมีทุกอย่างได้เพียงแค่พูดว่าอรุณสวัสดิ์! ไปยังอุปกรณ์ Google Home ของคุณ ในบทความนี้ เราจะแสดงวิธีตั้งค่าและปรับแต่งกิจวัตรของคุณ
การตั้งค่ากิจวัตรใหม่
ก่อนที่คุณจะเริ่ม ตรวจสอบให้แน่ใจว่าสมาร์ทโฟนและ Google Home ของคุณเชื่อมต่อกับ Wi-Fi เดียวกันและการเชื่อมต่ออินเทอร์เน็ตนั้นดี คุณสามารถใช้คำแนะนำต่อไปนี้เพื่อตั้งค่ากิจวัตรที่คุณต้องการ กำหนดจำนวนกิจวัตรได้ไม่จำกัด นี่คือวิธีการ:
- เปิดแอป Google Assistant บนสมาร์ทโฟนของคุณ
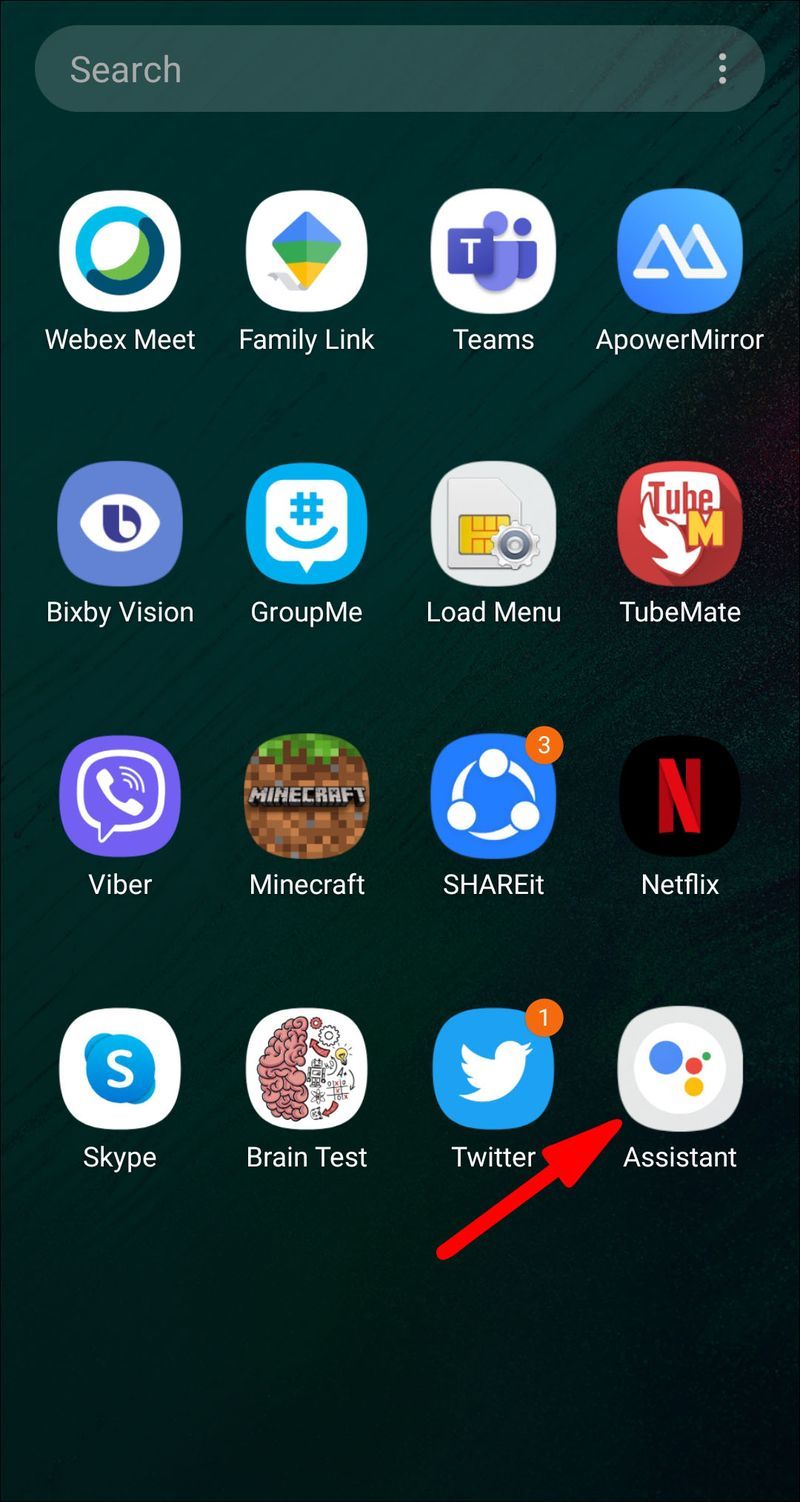
- แตะที่มุมบนขวาเพื่อเปิดเมนู
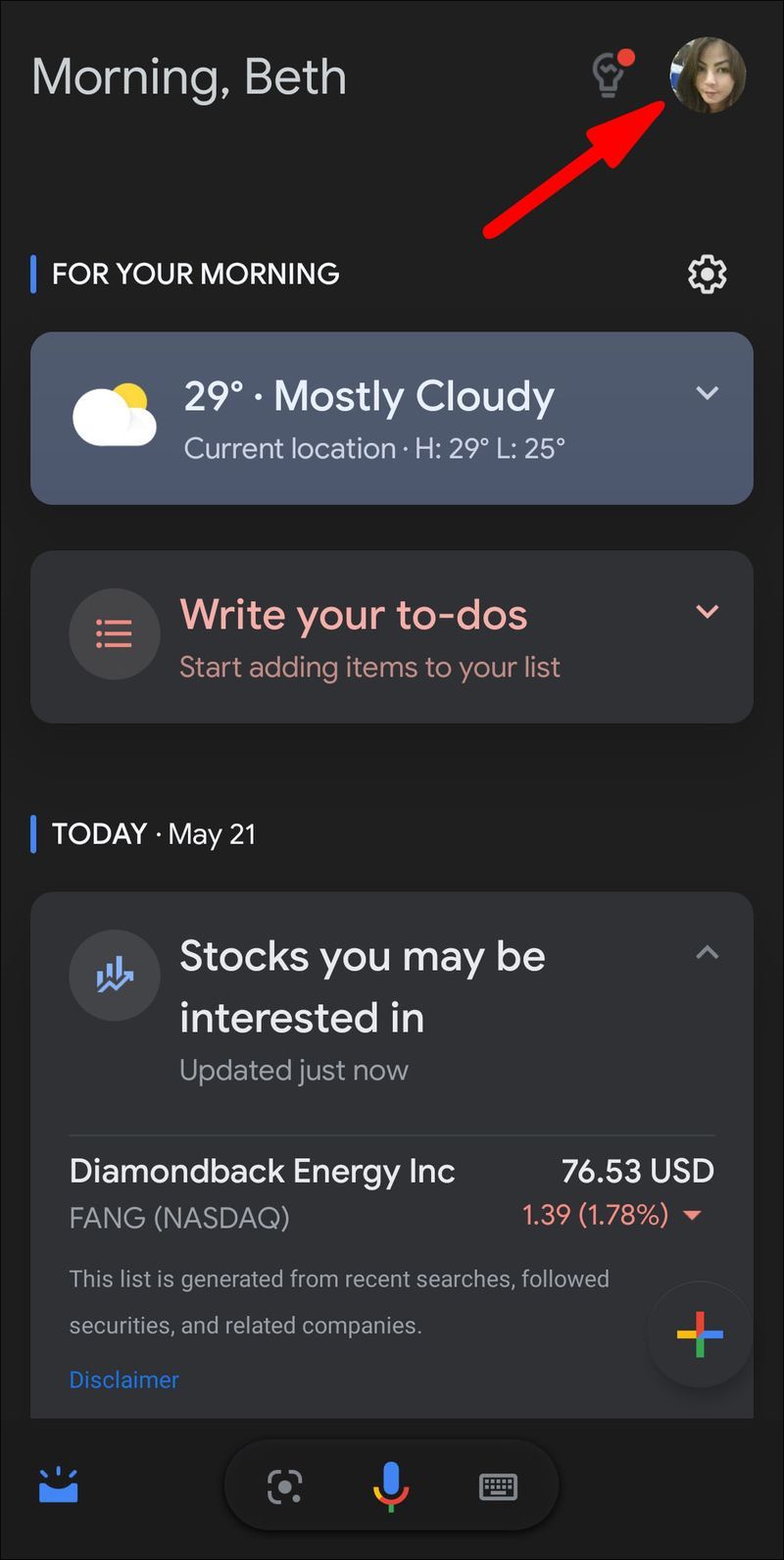
- เลือกผู้ช่วย
- เลื่อนลงมาจนกว่าคุณจะเห็นกิจวัตร
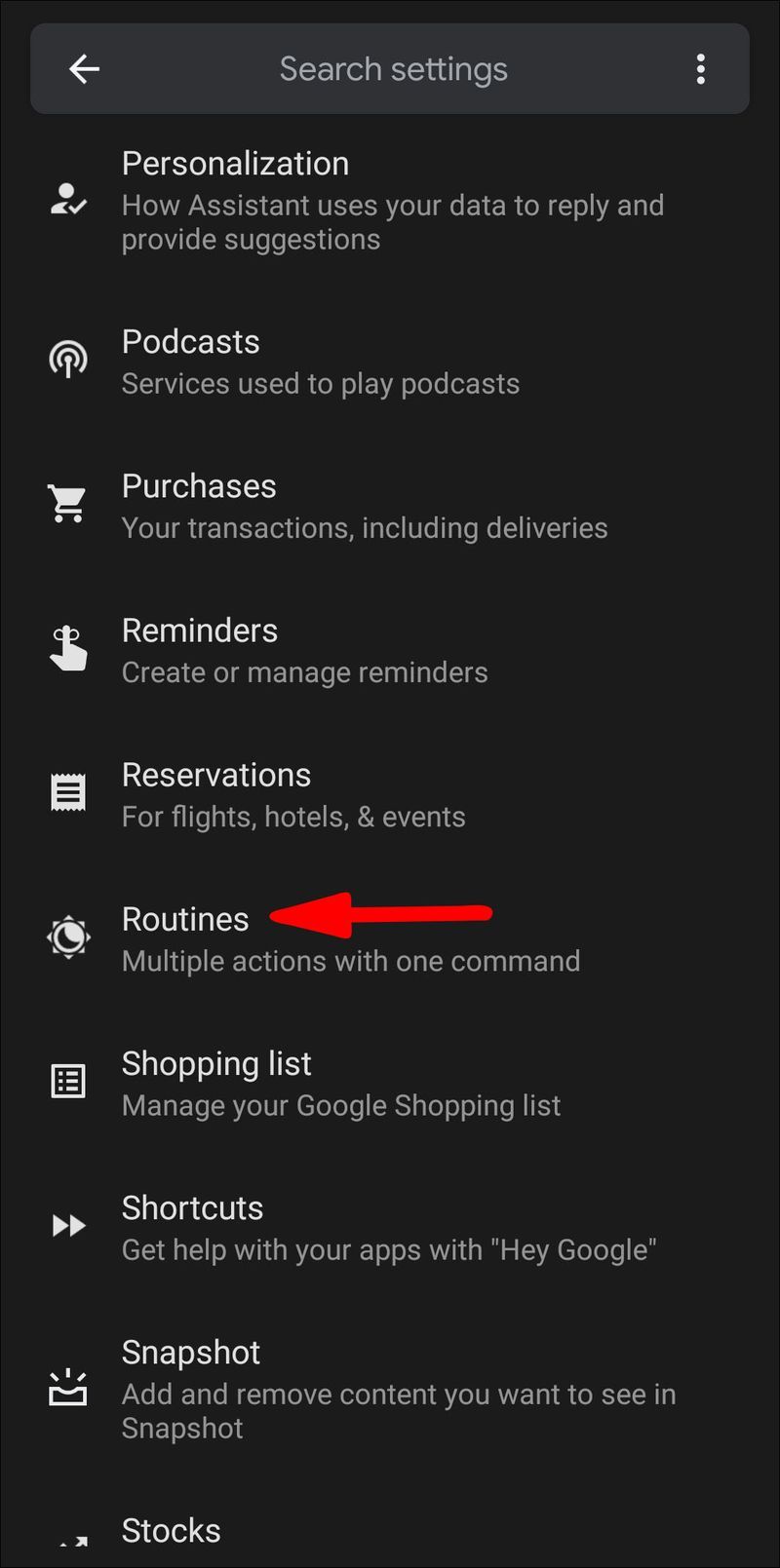
ตอนนี้ คุณสามารถเลือกหนึ่งในหกกิจวัตรที่ทำไว้ล่วงหน้าหรือสร้างใหม่ด้วยตัวคุณเอง หากคุณต้องการใช้กิจวัตรที่มีอยู่เพียงแค่คลิกบนกิจวัตรนั้นก็เพียงพอแล้ว จากนั้นคุณสามารถดูว่ามีอะไรอยู่บ้างและเป็นสิ่งที่คุณต้องการหรือไม่ อย่างไรก็ตาม หากคุณยังต้องการสร้างกิจวัตรที่กำหนดเอง ให้ทำตามส่วนที่สองของคำแนะนำของเรา:
- แตะที่เครื่องหมายบวกสีน้ำเงินที่ด้านล่างของหน้าจอ
- ขั้นแรก คุณต้องเลือกวลีทริกเกอร์ คุณสามารถเลือกวลีที่สร้างไว้ล่วงหน้าอย่างใดอย่างหนึ่ง เช่น อรุณสวัสดิ์ หรือคุณสามารถป้อนวลีหรือคำใหม่ของคุณเอง
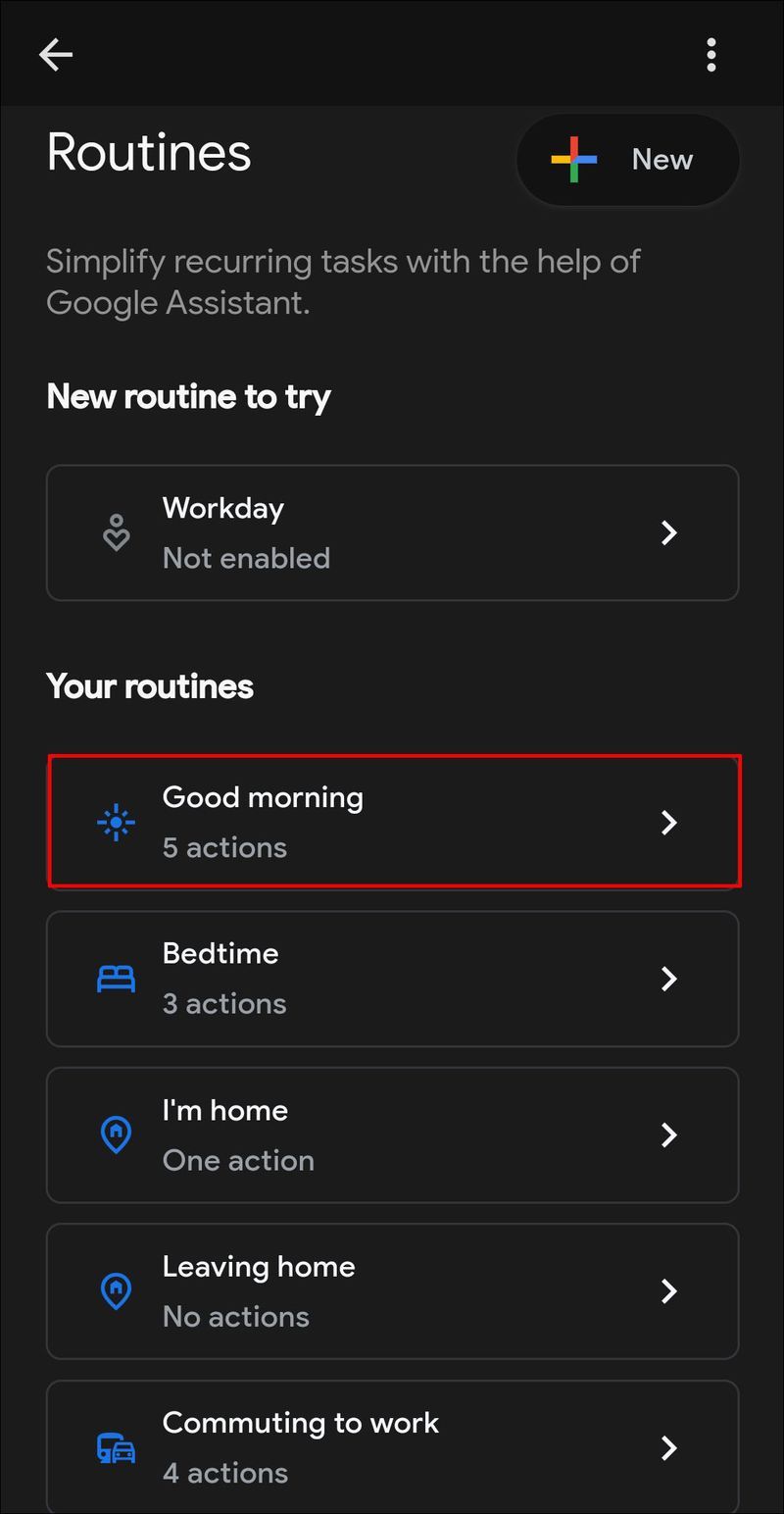
- กำหนดเวลาที่คุณต้องการเปิดใช้งานกิจวัตร
- กำหนดเวลาวันที่ควรทำซ้ำ
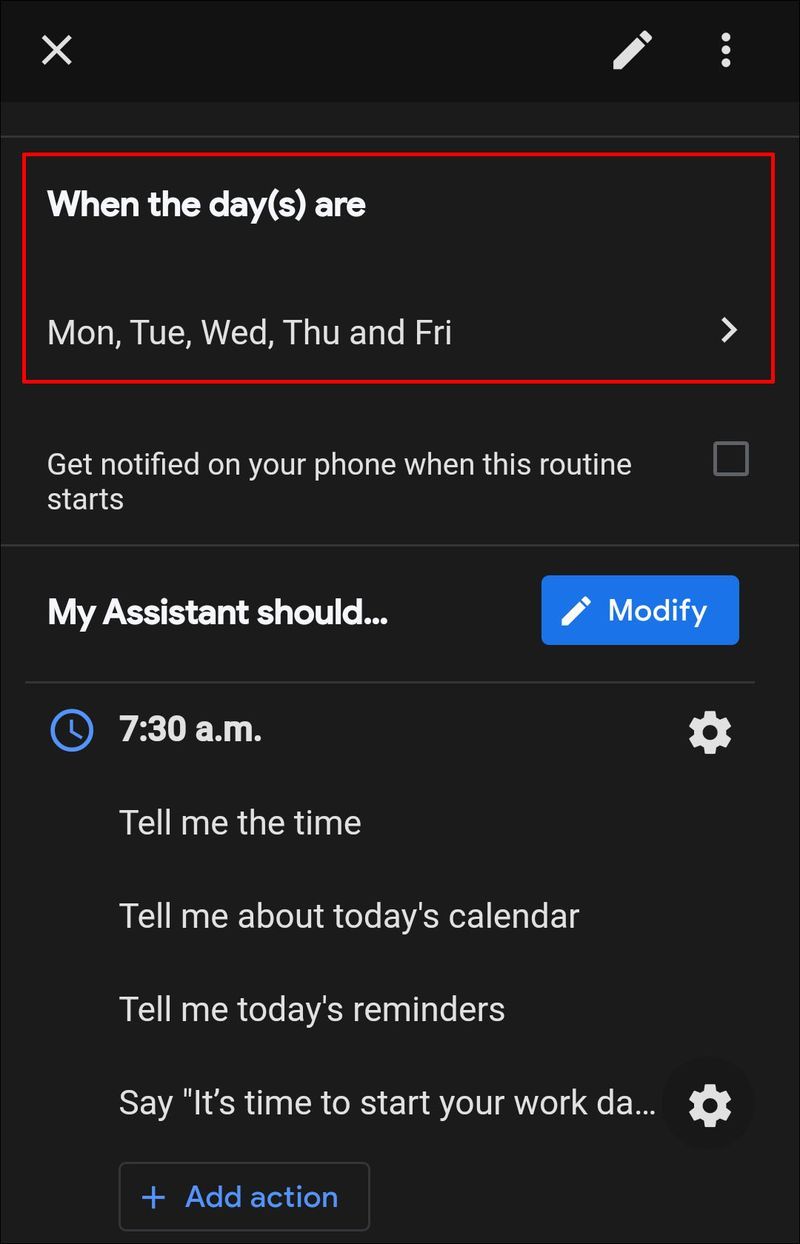
- เลือกการดำเนินการทั้งหมดที่คุณต้องการให้ Google Home ทำเมื่อคุณพูดวลีเรียก
- เมื่อเสร็จแล้วให้แตะที่เสร็จสิ้น
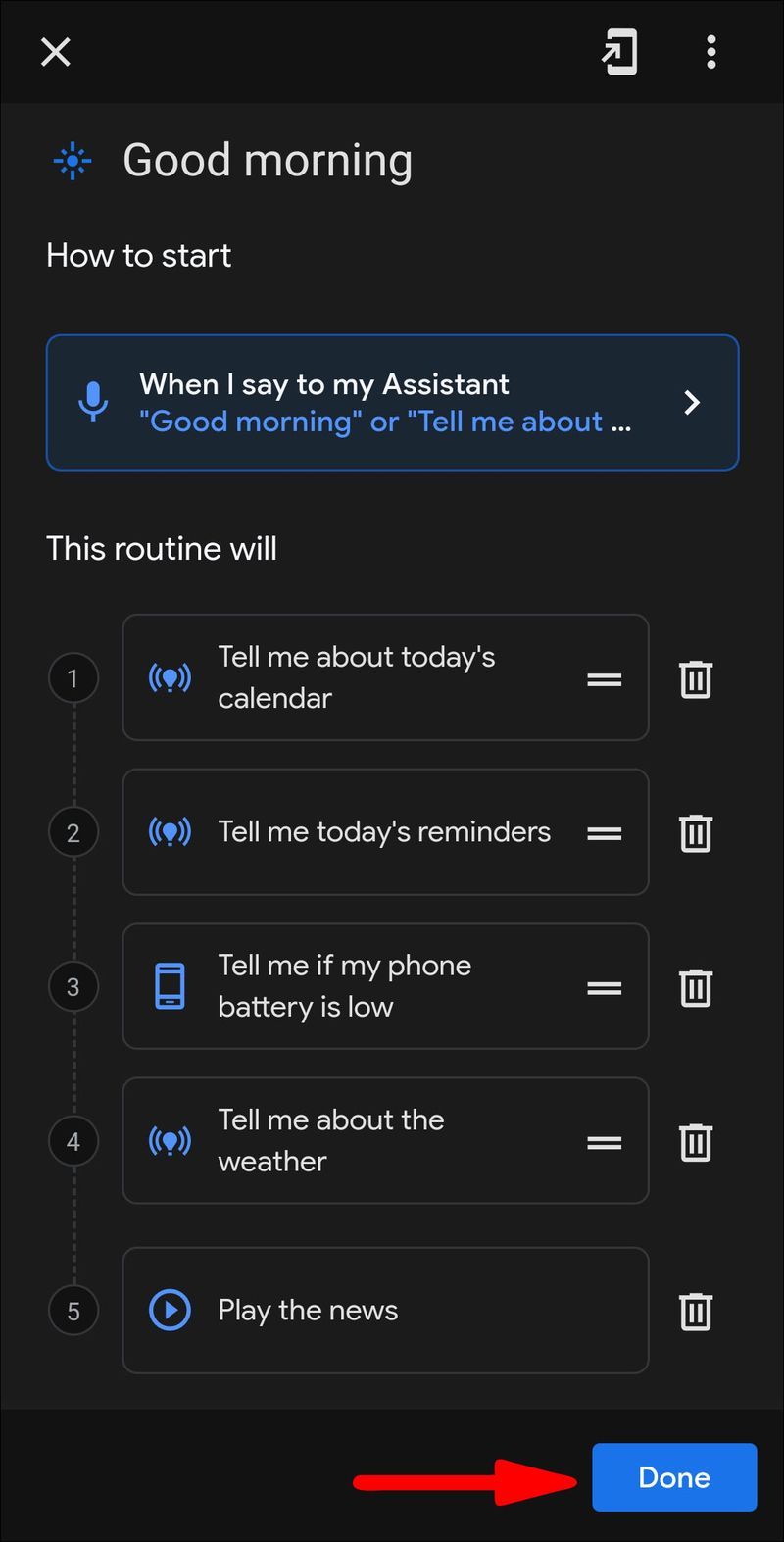
ที่นั่นคุณมีมัน! นี่เป็นเพียงเฟรมเวิร์กที่คุณสามารถใช้เพื่อตั้งค่ารูทีนใดก็ได้ จำไว้ว่าคุณปรับแต่งได้เสมอและเลือกการทำงานทั้งหมดที่คุณต้องการให้ Google Home ทำ

กิจวัตรหน้าแรกของ Google
จากการวิเคราะห์ความต้องการของผู้ใช้ Google ได้จัดทำกิจวัตรที่กำหนดไว้ล่วงหน้าหกรายการ หากคุณไม่ต้องการกังวลกับการสร้างรูทีนแบบกำหนดเอง คุณสามารถลองใช้วิธีใดวิธีหนึ่งเหล่านี้ นี่คือตัวเลือกทั้งหมดที่คุณมี:
- กิจวัตรยามเช้าที่ดี – กิจวัตรนี้สามารถเปิดไฟให้คุณ ปรับอุณหภูมิในห้องของคุณ (หากคุณมี Nest thermostat หรืออุปกรณ์ที่คล้ายกัน) พูดอีกอย่างก็คือ เตรียมคุณให้พร้อมสำหรับวันนี้ นอกจากนี้ยังสามารถปลุกคุณด้วยเพลงโปรดหรือพอดแคสต์สร้างแรงบันดาลใจ มันทำงานเป็นผู้ช่วยส่วนตัวของคุณและจะเตือนคุณถึงการประชุมและงานที่คุณมีในวันนั้น
- กิจวัตรก่อนนอน – กิจวัตรนี้จะช่วยให้คุณสงบสติอารมณ์และเตรียมพร้อมสำหรับการนอนหลับ โดยจะปิดไฟและปรับอุณหภูมิในห้องของคุณ
- ฉันจะออกจากงานประจำ คุณสามารถใช้กิจวัตรนี้เพื่อให้แน่ใจว่าคุณได้ปิดอุปกรณ์ต่างๆ เช่น เตาอบหรือเตา (ถ้าคุณมีอุปกรณ์สมาร์ทโฮม)
- I'm Home Routine – ลองนึกภาพว่าคุณสามารถเปิดไฟก่อนเข้าบ้านและมีคนมาต้อนรับคุณที่บ้านไหม Google Home ทำได้เพื่อคุณ และยังสามารถเล่นเพลงเพื่อต้อนรับคุณได้อีกด้วย
- ไปทำงานกันเถอะ - รูทีนนี้คล้ายกับรูทีนที่สาม โดยมีความแตกต่างเล็กน้อย หากคุณมีอุปกรณ์ Google Home ในสำนักงาน คุณสามารถใช้กิจวัตรนี้เพื่อเตรียมสำนักงานให้พร้อมก่อนที่คุณจะมาถึง
- กลับบ้านกันเถอะ – เมื่อคุณขึ้นรถ คุณสามารถเปิดกิจวัตรนี้เพื่อเตรียมบ้านให้พร้อมเมื่อคุณกลับมา โดยจะปรับแสง อุณหภูมิ ปลั๊ก และอุปกรณ์อัจฉริยะอื่นๆ

ตั้งค่าตัวเองเพื่อความสำเร็จ
กิจวัตรหน้าแรกของ Google ช่วยให้คุณเริ่มต้นวันใหม่อย่างแชมป์ ไม่มีความรู้สึกใดดีไปกว่าการตื่นนอนและรู้สึกถึงอุณหภูมิห้องที่สมบูรณ์แบบขณะฟังพอดแคสต์ที่คุณชื่นชอบ แน่นอน กิจวัตรของ Google Home มีบทบาทสำคัญอีกประการหนึ่ง พวกเขาสามารถรักษาบ้านของคุณให้ปลอดภัยและช่วยให้คุณประหยัดพลังงานด้วยการปิดอุปกรณ์สมาร์ทโฮมสำหรับคุณ
คุณได้ลองทำกิจวัตรเหล่านี้แล้วหรือยัง? พวกเขาช่วยให้คุณมีระเบียบมากขึ้นหรือไม่? แจ้งให้เราทราบในส่วนความคิดเห็นด้านล่าง