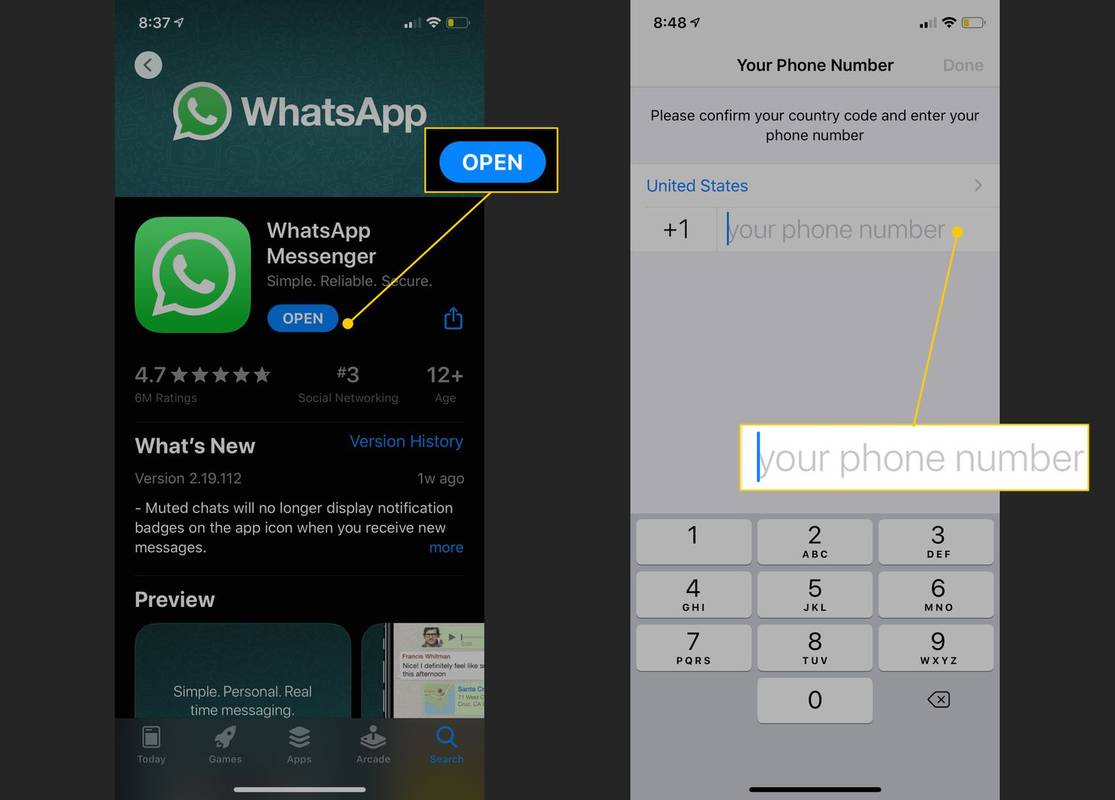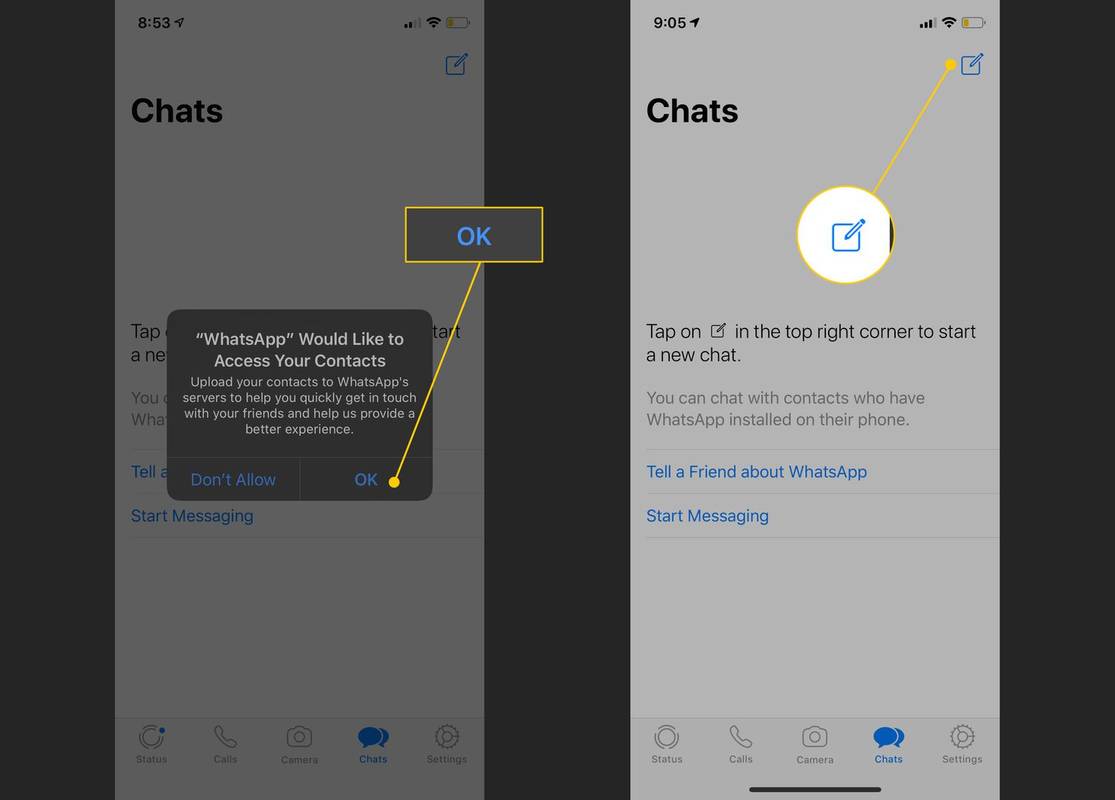สิ่งที่ต้องรู้
- ไปที่ App Store และดาวน์โหลด WhatsApp เปิดแอปแล้วทำตามคำแนะนำเพื่อตั้งค่าบัญชี
- ไปที่ แชท และแตะ ดินสอและกระดาษ เพื่อเริ่มแชทใหม่ ไปที่ โทร จากนั้นแตะ โทรศัพท์ หรือ กล้อง เพื่อโทรออก
- แตะ สถานะ เพื่อตั้งค่าสถานะของคุณ แตะที่ ดินสอ เพื่อเขียนสถานะใหม่ แตะที่ กล้อง เพื่อเพิ่มรูปภาพจากแกลเลอรี่ของคุณหรือถ่ายรูปใหม่
WhatsApp เป็นบริการส่งข้อความฟรียอดนิยมและไม่มีค่าใช้จ่ายในการใช้งาน ผู้ใช้สามารถแลกเปลี่ยนรูปภาพ ข้อความ และวิดีโอผ่าน iPhone , Android และแพลตฟอร์มมือถืออื่นๆ อาจเป็นเพราะเป็นคู่แข่งของแอป Apple Messages WhatsApp อาจไม่ใช้งานง่ายสำหรับผู้ใช้ iPhone บางคน คู่มือนี้จะอธิบายวิธีใช้ WhatsApp บน iPhone ของคุณ
วิธีการตั้งค่าและใช้ WhatsApp บน iPhone ของคุณ
WhatsApp ใช้งานได้บน iOS และสามารถดาวน์โหลดได้ตามปกติ อย่างไรก็ตาม มีบางสิ่งที่คุณควรคำนึงถึงก่อนที่จะดาวน์โหลด
-
ไปที่ App Store และ ดาวน์โหลด WhatsApp .
ตายตามคิวกลางวันกับเพื่อน
ผู้ใช้ iOS 8 ไม่สามารถสร้างบัญชีใหม่หรือยืนยันบัญชีที่มีอยู่อีกครั้งได้อีกต่อไป หากคุณมีบัญชี WhatsApp ที่ใช้งานอยู่และทำงานบน iOS 8 ให้อัปเดตโทรศัพท์ของคุณเพื่อใช้บริการต่อไป
-
สร้างบัญชีวอทส์แอพพ์ เปิด WhatsApp แล้วเลือก เห็นด้วยและดำเนินการต่อ ถึง ยอมรับนโยบายความเป็นส่วนตัว
-
ป้อนและยืนยันหมายเลขโทรศัพท์ของคุณ
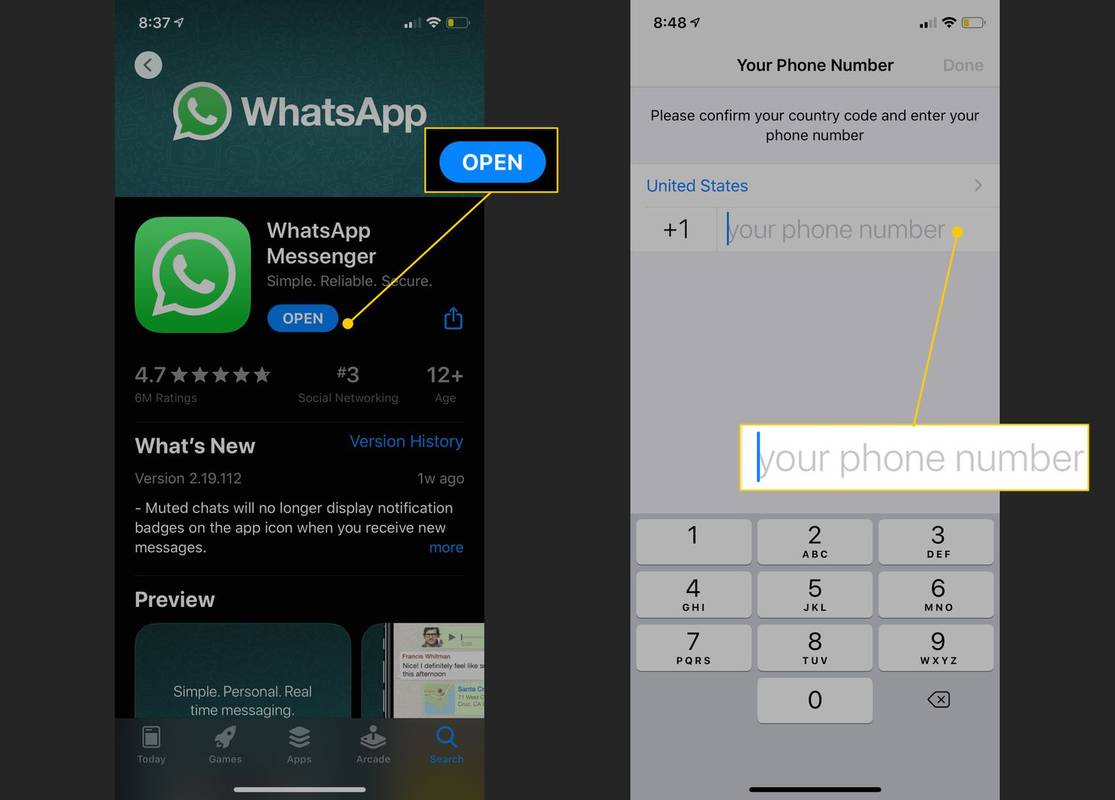
-
WhatsApp ตรวจสอบหมายเลขโดยส่งรหัสเปิดใช้งานหกหลักให้คุณ ป้อนรหัสนี้เพื่อเสร็จสิ้นกระบวนการตรวจสอบ
-
เมื่อบัญชีของคุณได้รับการยืนยันแล้ว WhatsApp จะให้ตัวเลือกแก่คุณในการป้อนชื่อและรูปโปรไฟล์ของคุณ แม้ว่าจะต้องระบุชื่อ คุณสามารถเลือกรูปภาพตอนนี้หรือดำเนินการขั้นตอนนี้ในภายหลังก็ได้
-
WhatsApp ขอเข้าถึงผู้ติดต่อของคุณ เลือก ตกลง เพื่อให้ได้รับอนุญาต แม้ว่าจะไม่จำเป็น แต่จะนำเข้ารายชื่อติดต่อของคุณและแสดงว่าใครในหมู่เพื่อนและครอบครัวของคุณที่ใช้แอปนี้
วิธีใช้เก็บสินค้าคงคลังในมายคราฟ
-
หลังจากที่คุณให้ WhatsApp เข้าถึงผู้ติดต่อของคุณแล้ว หน้าจอแชทจะปรากฏขึ้น แตะที่ ดินสอและกระดาษ ไอคอนที่มุมขวาบนเพื่อเริ่มการแชทใหม่
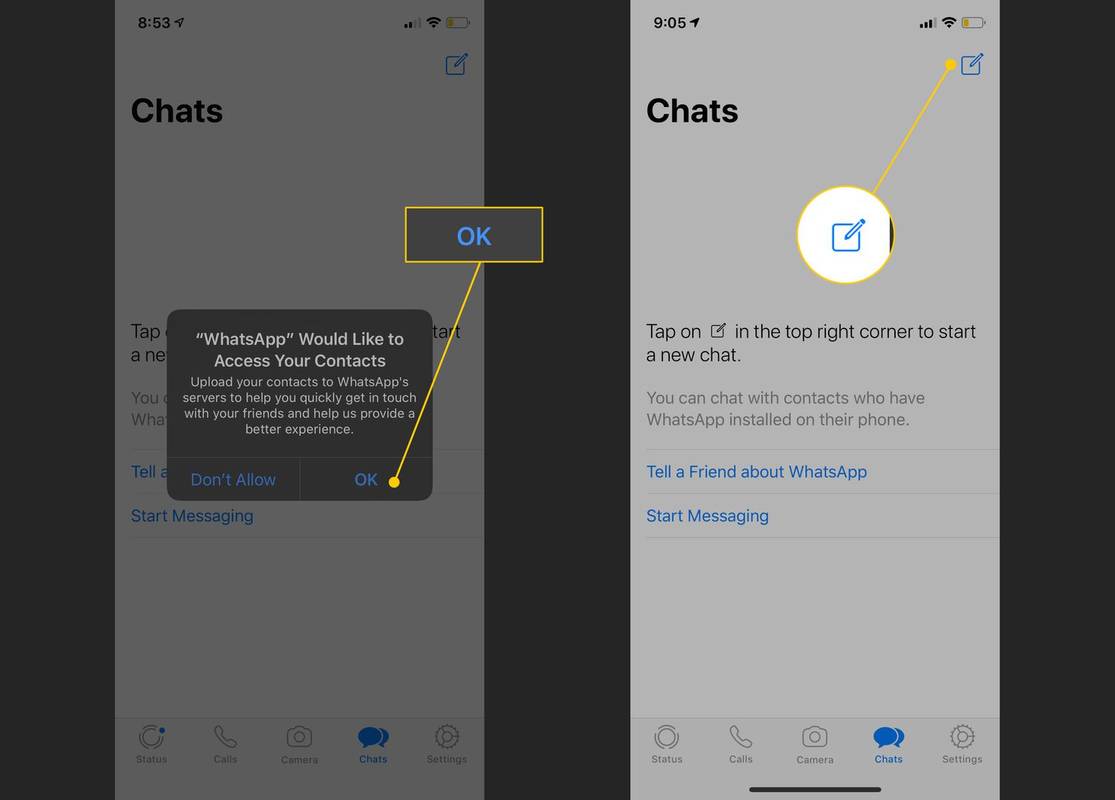
-
รายชื่อผู้ติดต่อของคุณปรากฏขึ้น ใครก็ตามที่มีข้อความว่า 'เฮ้! ฉันใช้ WhatsApp 'ภายใต้ชื่อของพวกเขาไม่ได้ใช้งานอยู่ในบริการ อย่างไรก็ตาม เพื่อนที่ใช้แอปนี้มักจะมีรูปโปรไฟล์ หากพวกเขากำลังใช้บริการอยู่ คุณจะเห็นคำว่า 'พร้อมใช้งาน' ใต้ชื่อของพวกเขา
หากต้องการเชิญเพื่อนของคุณมาใช้บริการ ให้เลื่อนลงไปด้านล่างแล้วแตะ เชิญเพื่อนเข้าสู่ Whatsapp .
วิธีใช้ WhatsApp
ที่ด้านล่างของหน้าจอจะมีไอคอน 5 อัน ได้แก่ สถานะ การโทร กล้อง แชท และการตั้งค่า
ทางลัดสกรีนเซฟเวอร์ windows 10
เลือก โทร ถึง แสดงหน้าจอที่ให้คุณโทรออกด้วยเสียงหรือวิดีโอผ่าน WhatsApp ผ่าน Wi-Fi หรือผ่านการใช้ข้อมูลมือถือ ในการเริ่มต้น ให้เลือก โทรศัพท์ ไอคอนที่มุมขวาบนของหน้าจอ จากนั้นเลือก โทรศัพท์ ไอคอนเพื่อโทรออกหรือแตะ กล้องวิดีโอ ไอคอนเพื่อโทรวิดีโอคอล
วิธีการตั้งค่าสถานะ WhatsApp
เลือก สถานะ แท็บเพื่อตั้งค่าสถานะของคุณ แตะที่ ดินสอ ไอคอนเพื่อเขียนสถานะใหม่ เลือก กล้อง ไอคอนเพื่อเพิ่มรูปภาพจากแกลเลอรีของคุณหรือถ่ายรูปใหม่
การตั้งค่าของ WhatsApp
ส่วนสุดท้ายที่ต้องดูคือ การตั้งค่า . จากที่นี่ คุณสามารถดูข้อความโปรด (ที่ติดดาว) การตั้งค่าบัญชี การตั้งค่าแชท การตั้งค่าการแจ้งเตือน ตลอดจนการใช้ข้อมูลและพื้นที่เก็บข้อมูล

บทความที่น่าสนใจ
ตัวเลือกของบรรณาธิการ

ปิดใช้งาน Dimmed Secure Desktop สำหรับ UAC Prompt ใน Windows 10
ตามค่าเริ่มต้นพรอมต์ UAC จะปรากฏบนเดสก์ท็อปที่ปลอดภัยซึ่งเป็นสีจาง นี่คือวิธีเปิดหรือปิดใช้งานคุณสมบัตินี้ใน Windows 10

วิธีเพิ่ม Google Drive ลงใน File Explorer
หากคุณเป็นคนที่ใช้ Windows PC คุณคุ้นเคยกับ File Explorer Windows 10 นำ Explorer ที่ได้รับการปรับปรุงมาช่วยให้คุณเข้าถึง One Drive ได้อย่างง่ายดาย แต่ถ้าที่เก็บข้อมูลบนคลาวด์หลักของคุณคือ Google ไดรฟ์ล่ะ? คุณสามารถสร้าง

ปิดใช้งานประวัติการค้นหาใน Windows 10 File Explorer
ทุกครั้งที่คุณค้นหารูปแบบหรือเงื่อนไขของชื่อไฟล์ File Explorer ใน Windows 10 จะบันทึกไว้ในประวัติ นี่คือวิธีปิดใช้งานคุณสมบัติประวัติการค้นหา

วิธีโอนสายบนโทรศัพท์ทุกรุ่น
ไม่ว่าคุณจะเป็นผู้ใช้ Android หรือ iPhone หรือแม้ว่าคุณจะยังมีโทรศัพท์บ้านอยู่ก็ตาม คุณสามารถตั้งค่าการโอนสายได้ด้วยขั้นตอนง่ายๆ เพียงไม่กี่ขั้นตอน
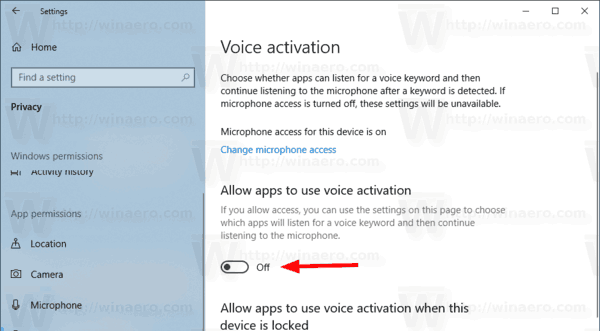
ปิดใช้งานการเข้าถึงแอพเพื่อเปิดใช้งานด้วยเสียงใน Windows 10
Windows 10 เวอร์ชัน 1903 'อัปเดตเดือนพฤษภาคม 2019' เพิ่มตัวเลือกใหม่สำหรับความเป็นส่วนตัวในการตั้งค่า 'การเปิดใช้งานด้วยเสียง' อนุญาตให้ปิดการเข้าถึงแอปเพื่อจดจำเสียง

ธีม Rainy Days สำหรับ Windows 8
รับวอลเปเปอร์ฝนตกสิบห้าภาพพร้อมธีม Rainy Days สำหรับ Windows 8 มาพร้อมกับพื้นหลังเดสก์ท็อปคุณภาพสูงพร้อมฝนตกและมีพายุ หากต้องการรับธีม Rainy Days Windows 8 ให้คลิกลิงก์ดาวน์โหลดด้านล่างจากนั้นคลิกเปิด สิ่งนี้จะนำธีมไปใช้กับเดสก์ท็อปของคุณ ดาวน์โหลดธีม Rainy Days สำหรับการสนับสนุน Windows 8