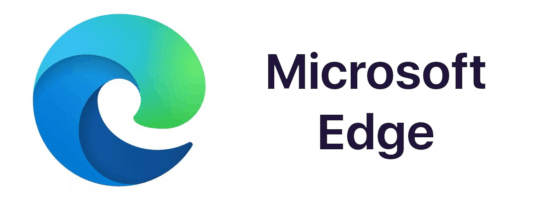iPad Pro เป็นขุมพลังที่แท้จริงของแท็บเล็ตและบางรุ่นถึงกับกล่าวว่าเป็นรุ่นที่ดีที่สุดที่ Apple เปิดตัวจนถึงปัจจุบัน ด้วยเหตุนี้จึงเป็นสิ่งที่ดีในการทำงานหลายอย่างพร้อมกันและช่วยให้ขั้นตอนการทำงานของคุณมีประสิทธิภาพมากขึ้น การแบ่งหน้าจอเป็นเพียงวิธีหนึ่งในการใช้ประโยชน์สูงสุดจาก iPad Pro
บทความนี้มีการดำเนินการและทำเครื่องหมายเพื่อใช้ประโยชน์จากฟังก์ชันแบ่งหน้าจออย่างเต็มที่ ส่วนพิเศษมีไว้สำหรับ iOS 13 Beta ซึ่งจะยกระดับคุณสมบัตินี้ไปอีกขั้นและให้ขั้นตอนการทำงานที่คล่องตัวยิ่งขึ้น อ่านต่อไปเรื่อย ๆ
การดำเนินการแยกหน้าจอพื้นฐาน
Apple เรียก Split-screen Split View และนั่นคือวิธีที่เราจะอ้างถึงในบทความนี้ อย่างไรก็ตามนี่คือวิธีการทำ
ขั้นตอนที่ 1
เปิดแอพและปัดขึ้นเพื่อเข้าถึงแท่นวาง iPad แตะแอพอื่นบน Dock ค้างไว้จากนั้นลากไปทางด้านขวาของหน้าจอ

ขั้นตอนที่ 2
เมื่อคุณปล่อยแอพมันจะเปิดขึ้นใน Slide Over ในการรับ Split View ให้เลื่อนแถบปรับขนาดหน้าต่างลงและทั้งสองแอพจะรวมกันและครอบคลุมทั้งหน้าจอ
บันทึก: ใน iOS 12 สามารถเรียกภาพรวมสไลด์ได้ทางด้านขวาของหน้าจอเท่านั้น
ฮาร์ดไดรฟ์ภายนอกไม่แสดง mac
การปรับเปลี่ยนและการปิด
หากคุณต้องการให้แอพใช้พื้นที่หน้าจอเท่ากันให้เลื่อนตัวแบ่งไปตรงกลางหน้าจอ ในการรับ Slide Over คุณควรปัดลงแอพหนึ่งหรือแอพอื่น แน่นอนคุณควรปัดจากด้านบนของหน้าจอ เมื่อคุณทำมัลติทาสก์เสร็จแล้วให้เลื่อนตัวแบ่งไปทางขวาหรือซ้ายจนสุดเพื่อปิดแอป
บันทึก: นอกเหนือจาก iPad Pro แล้ว Split View ยังใช้งานได้กับ iPad Air 2 และเวอร์ชันที่ใหม่กว่า นอกจากนี้ยังครอบคลุม iPad รุ่นที่ 5 และรุ่นใหม่กว่าเช่นเดียวกับ iPad mini 4 และรุ่นใหม่กว่า
แบ่งดูไฟล์การแชร์
Split View ช่วยให้คุณสามารถลากและวางรูปภาพข้อความและไฟล์อื่น ๆ จากแอพหนึ่งไปยังอีกแอพหนึ่งได้ ตัวอย่างเช่นคุณสามารถคัดลอกข้อความจาก Notes ลงในอีเมลจากนั้นเพิ่มวิดีโอหรือรูปภาพจากแอพรูปภาพ
ขั้นตอนที่ 1
รับแอพใน Split View และปรับขนาดหน้าต่างตามความต้องการของคุณ นอกจากนี้ยังใช้งานได้ใน Slide Over แต่ Split View ช่วยให้คุณเห็นภาพรวมที่เหนือกว่าของไฟล์ที่คุณต้องการแชร์

ขั้นตอนที่ 2
แตะไฟล์หรือรูปภาพที่คุณต้องการใช้ค้างไว้ เมื่อยกขึ้นเพียงลากและวางลงในแอปปลายทาง นอกจากนี้ยังมีตัวเลือกในการเลือกไฟล์ / ภาพหลายไฟล์ ในการดำเนินการดังกล่าวให้ยกรูปภาพ / ไฟล์ขึ้นมาแล้วใช้นิ้วอื่นเพื่อเพิ่มรายการอื่น ๆ (ป้ายจะปรากฏขึ้นเพื่อแสดงจำนวนที่คุณเลือกไว้)
ในการย้ายข้อความให้เลือกทั้งหมดก่อน - กดลงบนข้อความแล้วเลือกเลือกทั้งหมดจากแถบป๊อปอัป แตะข้อความที่เลือกค้างไว้และเมื่อยกออกจากแอพคุณสามารถลากและวางลงในแอพอื่นได้
รูปภาพในรูปภาพ
สิ่งนี้ไม่เหมือนกับ Split View แต่คุณลักษณะนี้มีประโยชน์เมื่อคุณต้องการ FaceTime ขณะเล่นเกมหรือดูวิดีโอ แตะลูกศรในไอคอนกล่องเพื่อปรับขนาดหน้าต่างลงและรับภาพในมุมมองรูปภาพ
คุณสามารถทำได้โดยใช้หน้าต่างแอปหลักหรือหน้าต่างรอง ตัวอย่างเช่นคุณสามารถย่อขนาดวิดีโอที่คุณกำลังรับชมและโทรแบบ FaceTime แบบเต็มหน้าจอหรือในทางกลับกันได้ หากต้องการเปลี่ยนกลับไปเป็นแบบเต็มหน้าจอให้แตะไอคอนมาตราส่วนอีกครั้ง

เคล็ดลับ iPad iOS 13 Beta
ด้วยระบบปฏิบัติการใหม่ Slide Over สามารถเปิดได้จากด้านใดด้านหนึ่งของหน้าจอ ใช่เป็นไปได้ที่จะย้ายหน้าต่าง Slide Over ใน iOS 12 แต่คุณสามารถเรียกใช้จากด้านขวาเท่านั้น
นอกจากนี้ iOS 13 ยังช่วยให้คุณสามารถซ้อนหน้าต่าง Slide Over หลาย ๆ หน้าต่างซ้อนกันได้ เข้าถึงท่าเรือหยิบแอพและวางลงใน Slide Over หากคุณตัดสินใจที่จะเปิดแอพอื่นตรงข้ามกับสแต็ก Slide Over สแต็กทั้งหมดจะเคลื่อนที่
นอกจากนี้ยังมีตัวเลือกในการปัดไปมาระหว่างแอพต่างๆใน Slide Over stack ในการทำเช่นนั้นให้ปัดไปทางขวาบนไฟแสดงสถานะหน้าแรกที่ด้านล่าง นอกจากนี้คุณจะได้รับตัวสลับ Slide Over หากคุณปัดขึ้นจากตัวบ่งชี้หน้าแรกมันจะแสดงรายการแอพทั้งหมดเพื่อให้เข้าถึงและปิดได้ง่ายขึ้น
ฟีเจอร์ iOS 13 Beta ปรับปรุง Split View สำหรับ windows จากแอพเดียวกัน ใน iOS 12 คุณสามารถทำได้ใน Safari เท่านั้นในขณะที่ใน iOS 13 ฟังก์ชั่นจะขยายไปยัง Notes, Reminders และอื่น ๆ ยิ่งไปกว่านั้นยังมีตัวเลือกในการผสมและจับคู่หน้าต่างและเปิดหน้าต่าง Split View ไว้หลายหน้าต่าง
ตัวสลับแอป iPad ที่อัปเดตช่วยให้คุณดูตัวอย่างพื้นที่ทำงานทั้งหมดได้ ในการเข้าถึงให้ปัดขึ้นจากด้านล่างของหน้าจอจากนั้นเลื่อนไปทางซ้ายเล็กน้อย
วิธีเปิดการแจ้งเตือนบนอินสตาแกรม
คุณยังได้รับ App Expose ด้วย iOS 13. se capacitive touch เพื่อเปิดตัวเลือกแอพและเลือกแสดง Windows ทั้งหมด สิ่งนี้จะแสดงหน้าต่างที่เปิดอยู่ทั้งหมด (App Expose) รวมถึงหน้าต่างใน Split View
ลงตรงกลาง
ในบทความนี้เราได้ลบข้อมูลทุกอย่างที่คุณสามารถทำได้ด้วย Split View สิ่งนี้เพิ่มขึ้นเป็นสองเท่าสำหรับตัวเลือกต่างๆในการใช้ Split View และ Slide Over ใน iOS 13 เมื่อพิจารณาจากสิ่งที่มีให้ในรุ่นเบต้าสิ่งต่าง ๆ กำลังดูมีแนวโน้มที่ดี
แอพใดที่คุณใช้ Split View บ่อยที่สุด? คุณอาจจะชอบ Slide Over ดีกว่า Split View หรือไม่? แบ่งปันการตั้งค่าของคุณในส่วนความคิดเห็น