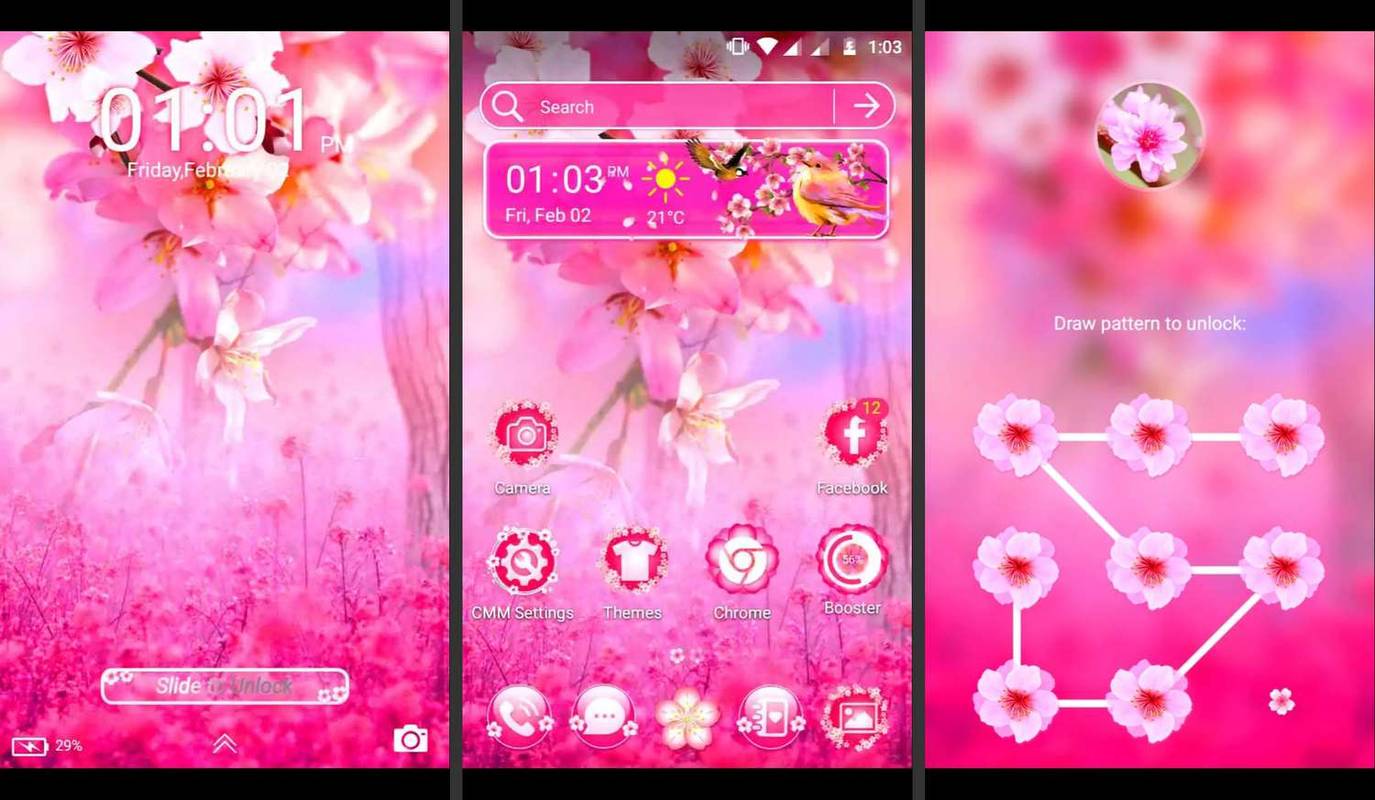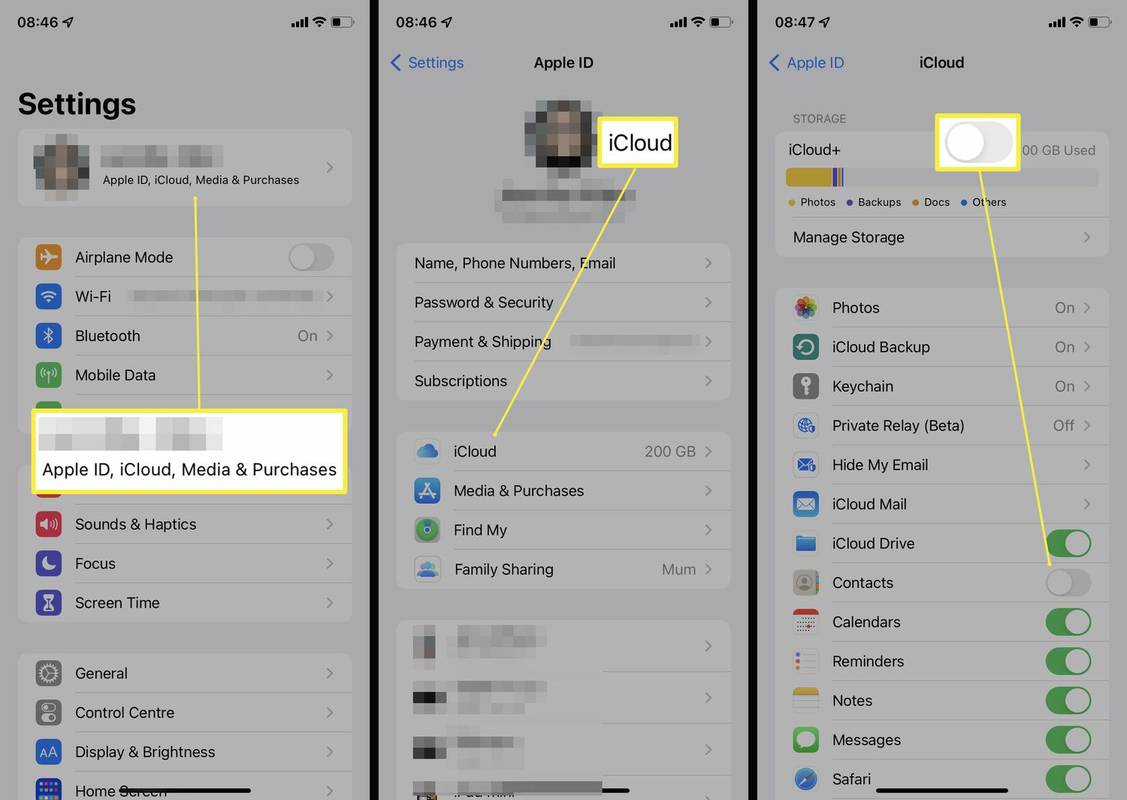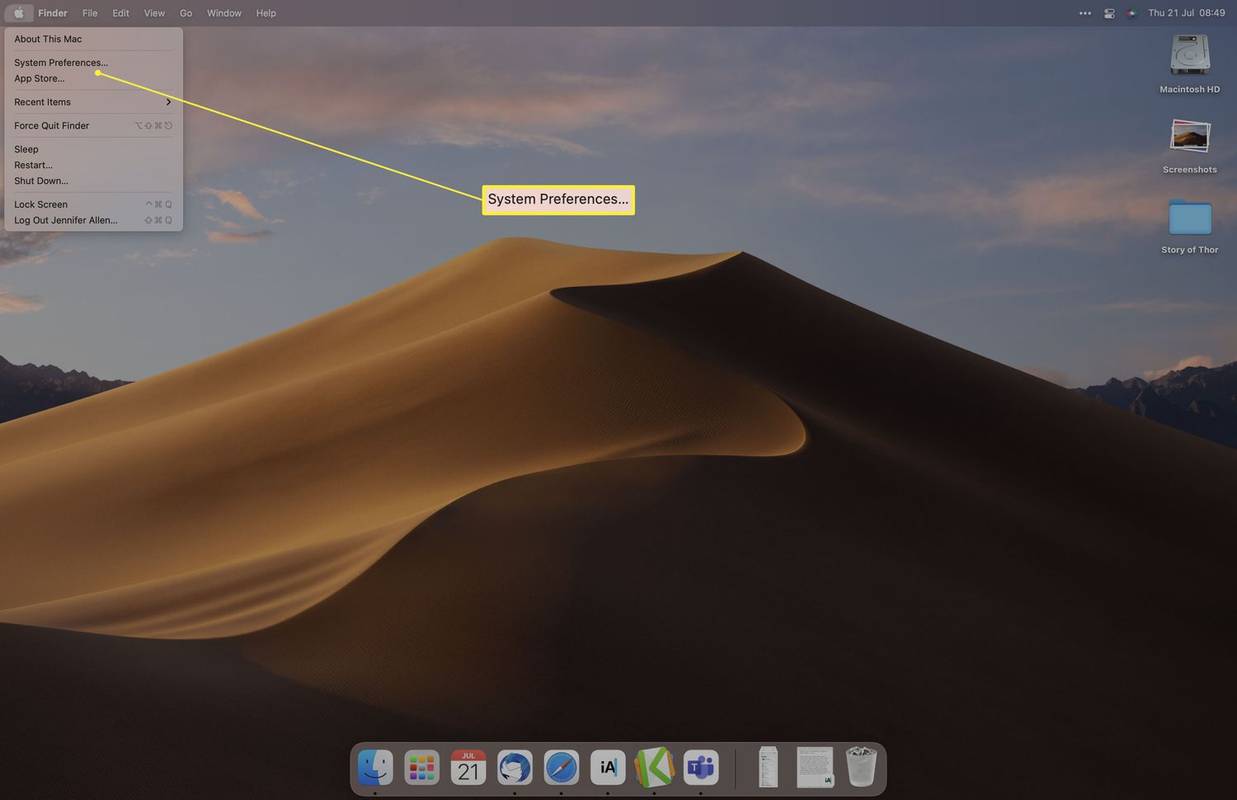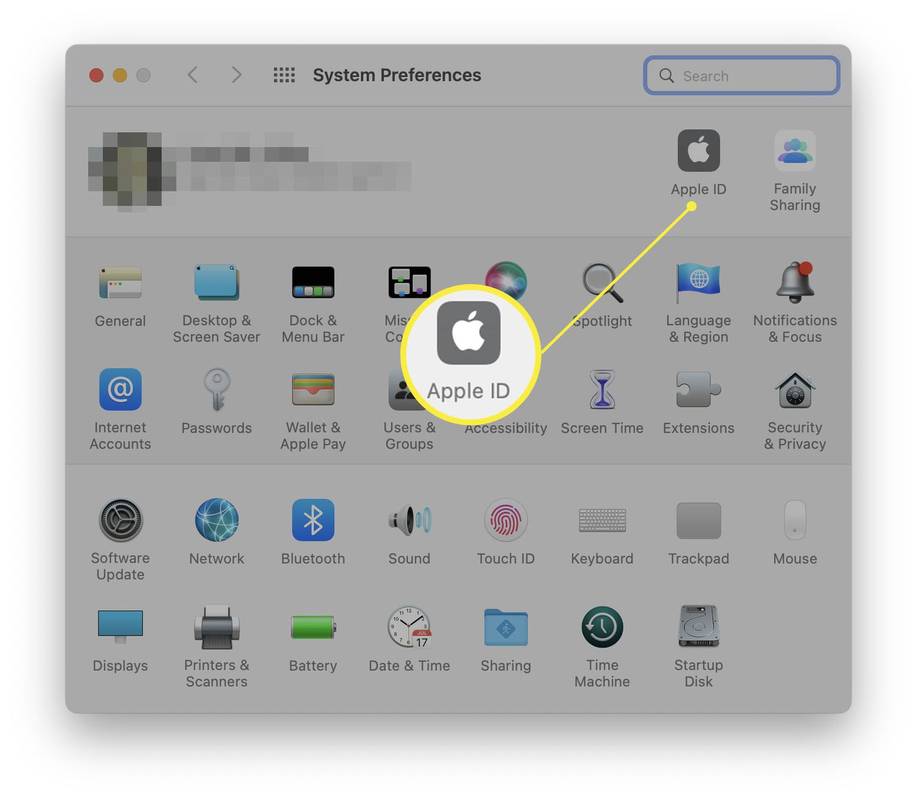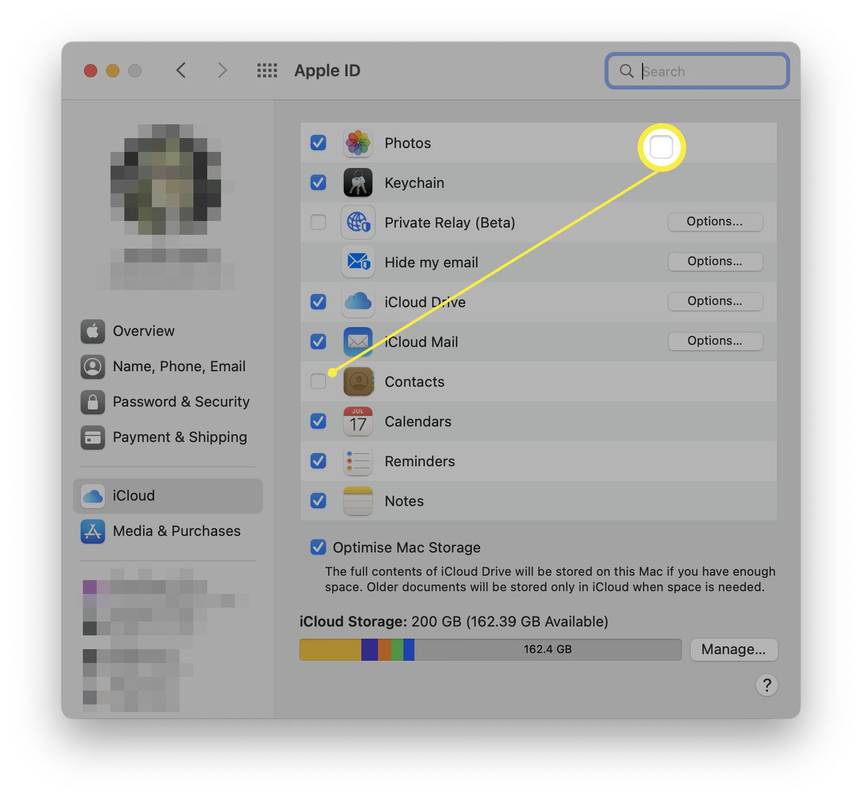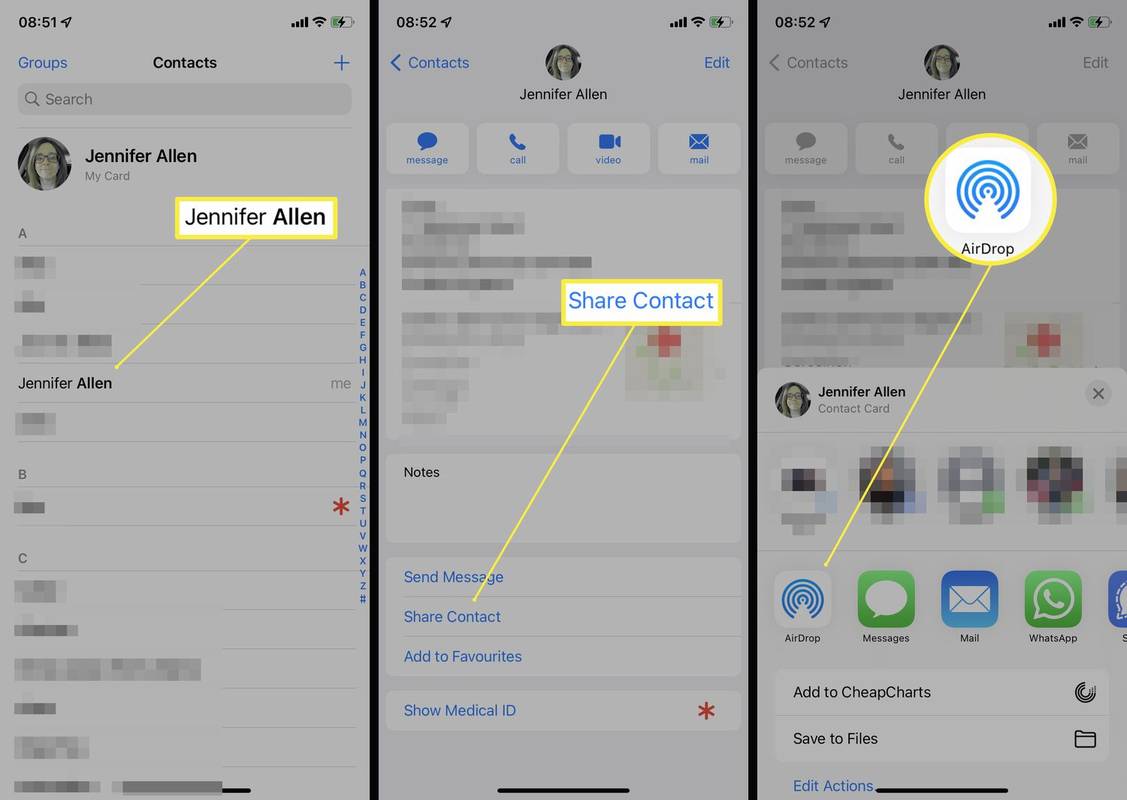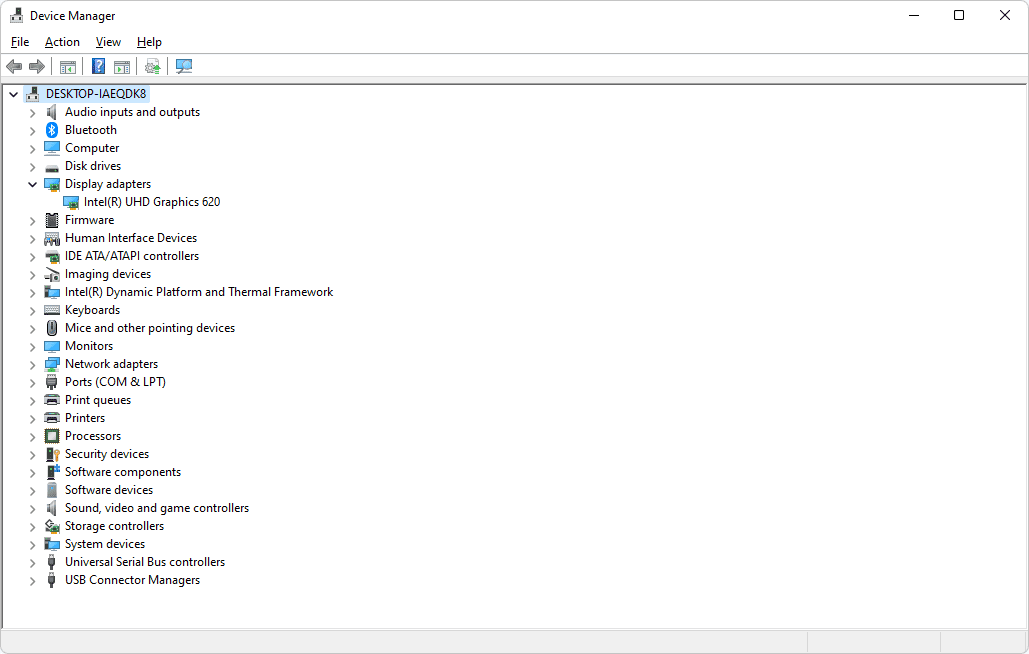สิ่งที่ต้องรู้
- ซิงค์รายชื่อโดยใช้ iCloud โดยการแตะ การตั้งค่า > ชื่อโปรไฟล์ > ไอคลาวด์ > สลับ รายชื่อผู้ติดต่อ บน iPhone ของคุณ
- จากนั้นไป การตั้งค่าระบบ > แอปเปิ้ลไอดี > รายชื่อผู้ติดต่อ บน Mac ของคุณ
- ติดต่อ AirDrop ผ่าน iPhone ของคุณโดยการแตะ รายชื่อผู้ติดต่อ > ผู้ติดต่อที่คุณต้องการแชร์ > แบ่งปัน ติดต่อ .
บทความนี้จะสอนวิธีซิงค์รายชื่อติดต่อจาก iPhone กับ Mac โดยดูวิธีการต่างๆ สามวิธี นอกจากนี้ยังดูด้วยว่าเหตุใดผู้ติดต่อของคุณจึงไม่ซิงค์
วิธีซิงค์รายชื่อ iPhone กับ Mac
วิธีที่เร็วที่สุดในการซิงค์รายชื่อติดต่อระหว่าง iPhone และ Mac คือการใช้ iCloud บริการจัดเก็บข้อมูลบนคลาวด์รวมอยู่ในผลิตภัณฑ์ Apple ทั้งหมด ทำให้การถ่ายโอนข้อมูลระหว่างอุปกรณ์เป็นเรื่องง่าย ต่อไปนี้เป็นวิธีซิงค์รายชื่อ iPhone ของคุณกับ Mac โดยใช้ iCloud
คุณจะต้องลงชื่อเข้าใช้บัญชี iCloud เดียวกันบนอุปกรณ์ทั้งสองเครื่อง
-
บน iPhone ของคุณ ให้แตะ การตั้งค่า .
-
แตะชื่อโปรไฟล์ของคุณที่ด้านบนของรายการ
-
แตะ ไอคลาวด์ .
-
สลับเปิดผู้ติดต่อ
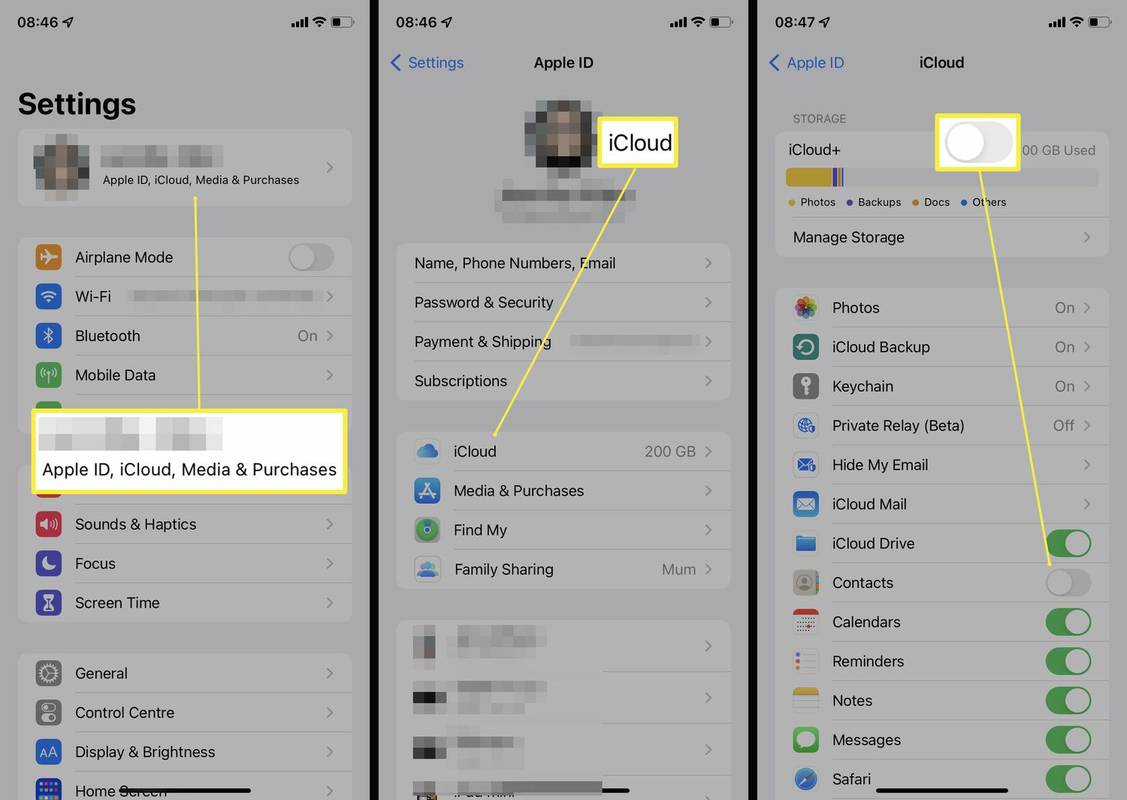
-
แตะ ผสาน .
-
บน Mac ของคุณ ให้คลิกไอคอน Apple ที่มุมซ้ายบน
-
คลิก การตั้งค่าระบบ
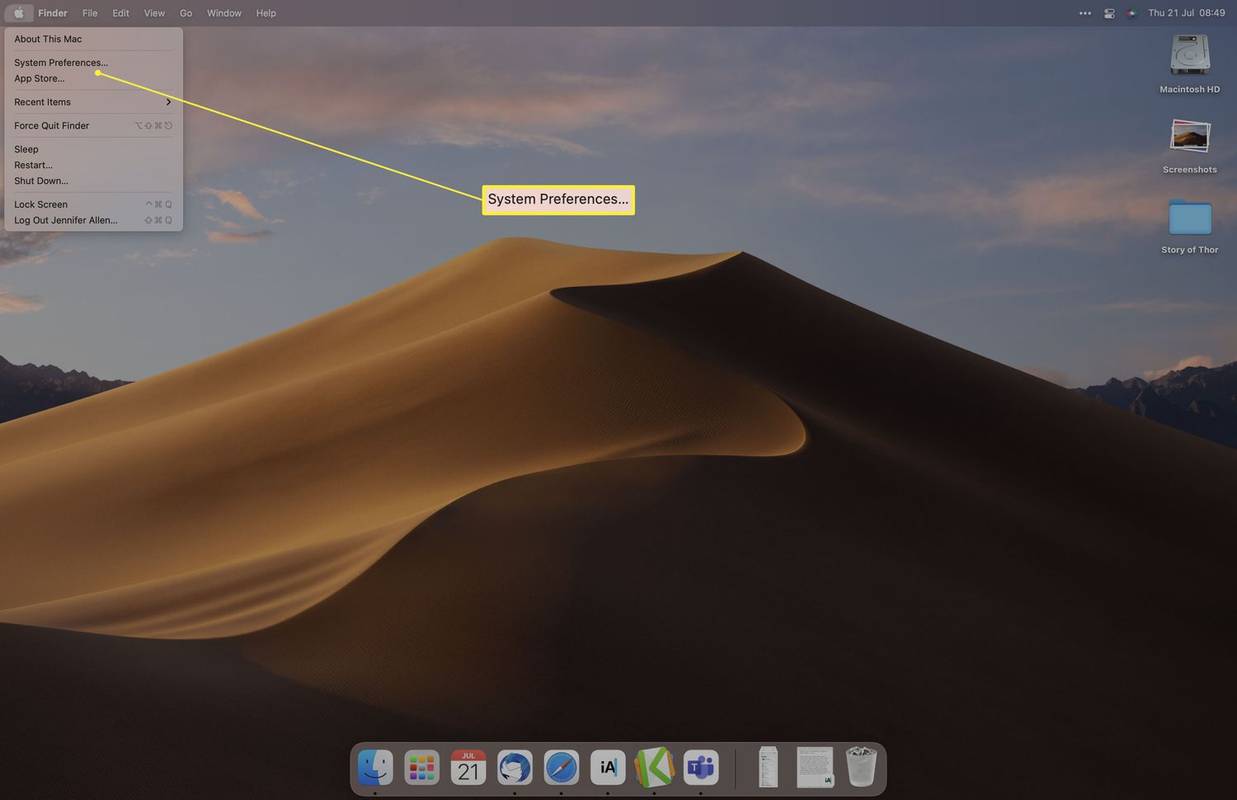
-
คลิก แอปเปิ้ลไอดี .
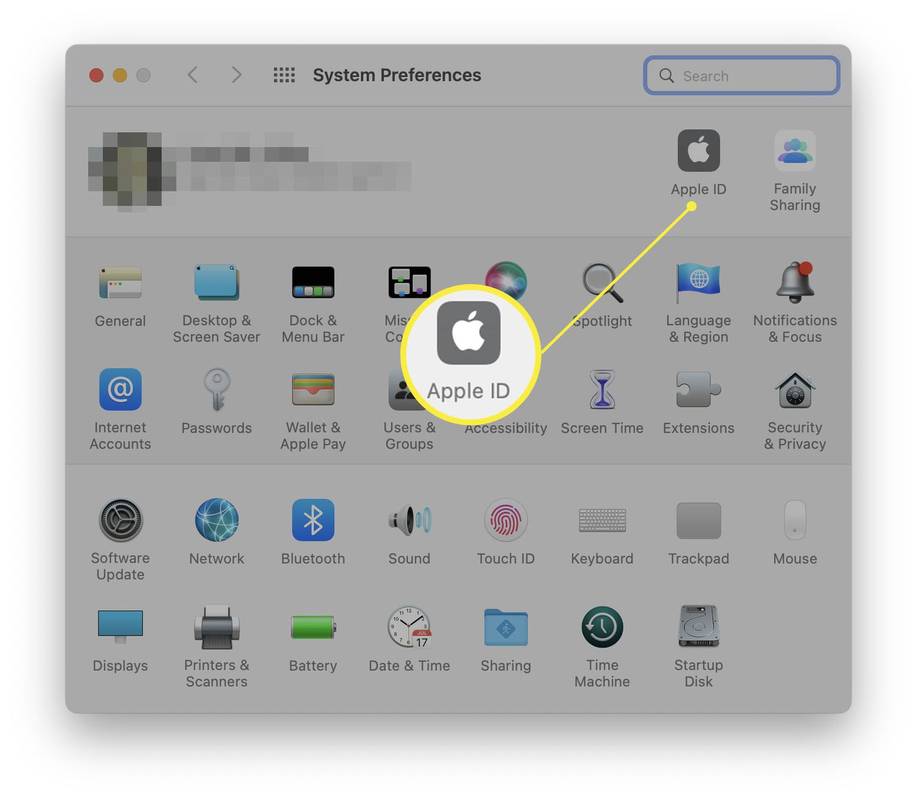
-
ติ๊ก รายชื่อผู้ติดต่อ .
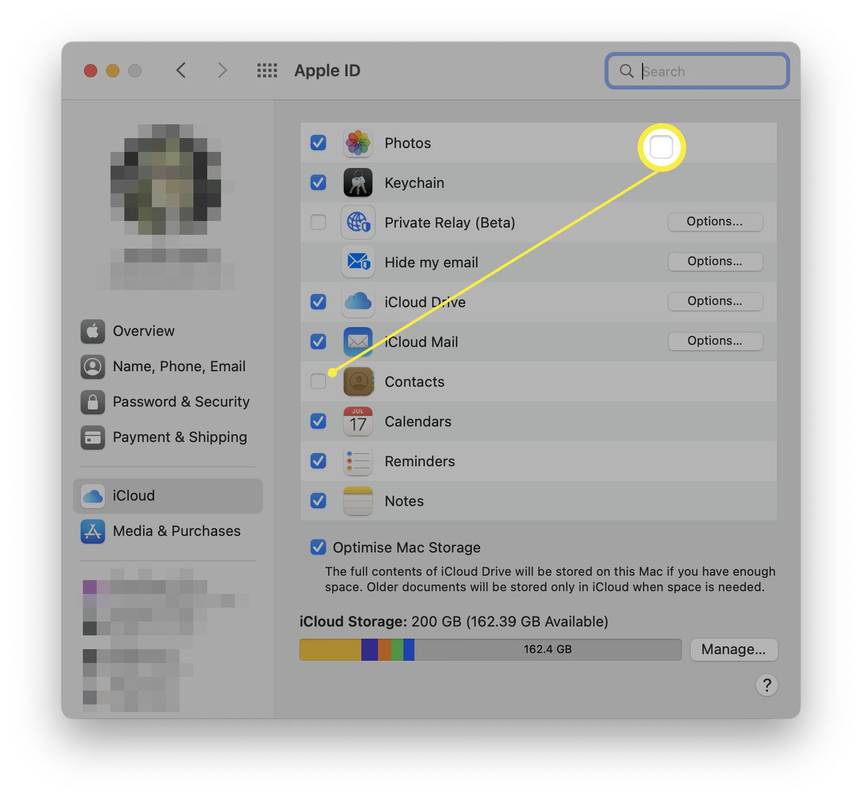
-
ตอนนี้อุปกรณ์ของคุณจะซิงค์รายชื่อติดต่อระหว่างกัน
วิธี AirDrop ผู้ติดต่อจาก iPhone ไปยัง Mac
หากคุณต้องการซิงค์รายชื่อผู้ติดต่อเพียงไม่กี่รายการกับ Mac ของคุณ แทนที่จะซิงค์รายชื่อผู้ติดต่อทั้งหมดของคุณ การทิ้งรายชื่อผู้ติดต่อผ่าน AirDropping นั้นง่ายกว่า นี่คือสิ่งที่ต้องทำ
คุณจะต้องดำเนินการนี้กับผู้ติดต่อแต่ละราย ซึ่งเป็นสาเหตุที่เราแนะนำให้แชร์รายละเอียดเพียงเล็กน้อยเท่านั้น
-
บน iPhone ของคุณ ให้แตะ รายชื่อผู้ติดต่อ .
-
ค้นหาผู้ติดต่อที่คุณต้องการแชร์แล้วแตะ
-
เลื่อนลงแล้วแตะ แบ่งปันการติดต่อ
-
แตะ แอร์ดรอป .
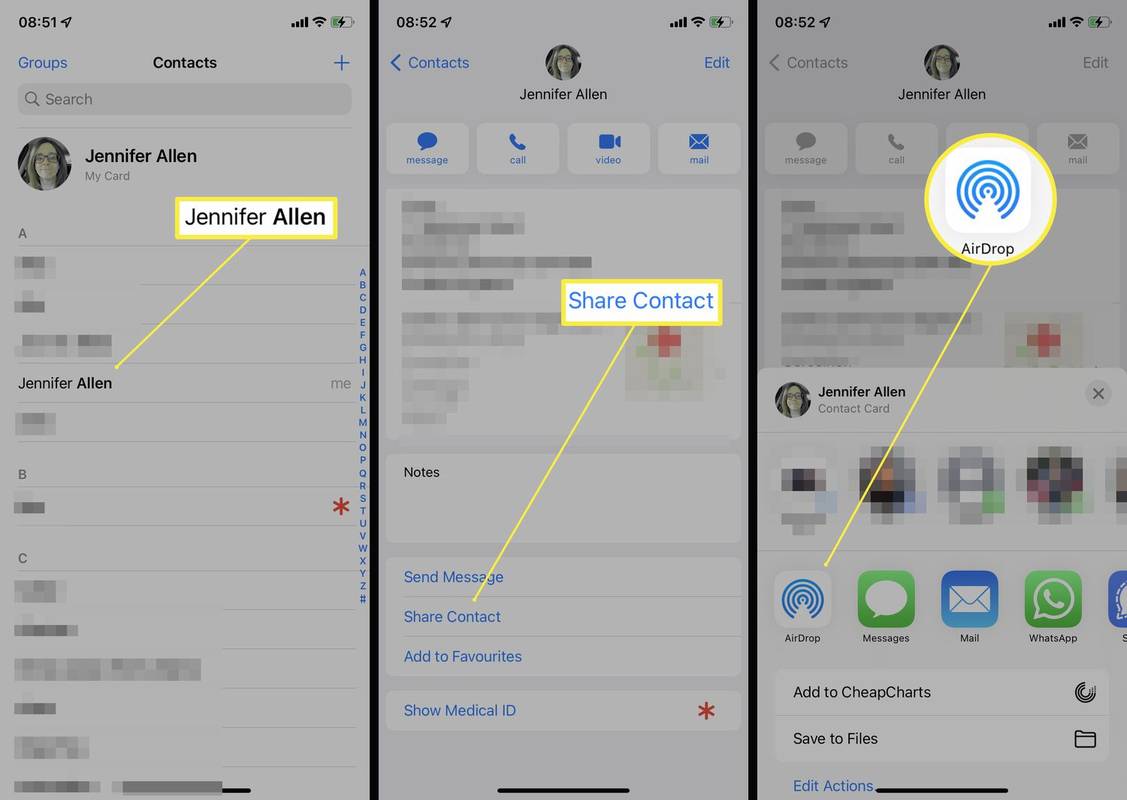
-
แตะ Mac ที่คุณต้องการแชร์ด้วย
วิธีซิงค์รายชื่อ iPhone กับ Mac โดยใช้สาย USB
หากคุณต้องการซิงค์รายชื่อ iPhone ของคุณกับ Mac ด้วยวิธีการแบบแมนนวล เช่น เสียบเข้ากับคอมพิวเตอร์ ก็เป็นทางเลือกหนึ่งเช่นกัน แม้ว่าปกติจะไม่สะดวกเท่าการใช้ iCloud ก็ตาม ต่อไปนี้คือวิธีการดำเนินการดังกล่าว
คุณสามารถใช้วิธีนี้ได้เฉพาะในกรณีที่คุณยังไม่ได้ใช้ iCloud เพื่อซิงค์รายชื่อติดต่อ
-
เชื่อมต่อ iPhone ของคุณกับ Mac โดยใช้สาย USB
คุณอาจต้องคลิก เชื่อมั่น บนอุปกรณ์ทั้งสองเครื่องเพื่อให้สามารถ 'เห็น' กันได้
-
สำหรับ Mac ให้คลิก ข้อมูล .
-
คลิก แทนที่ผู้ติดต่อ เพื่อซิงค์รายชื่อติดต่อกับ Mac ของคุณ
-
คลิก นำมาใช้ .
-
ผู้ติดต่อจะได้รับการอัปเดตโดยอัตโนมัติทุกครั้งที่คุณเชื่อมต่อ iPhone กับ Mac
เหตุใดผู้ติดต่อ iPhone ของฉันจึงไม่ซิงค์
หากผู้ติดต่อ iPhone ของคุณไม่ซิงค์กับ Mac ของคุณ มีเหตุผลสำคัญบางประการที่เป็นเช่นนั้น นี่คือลักษณะของพวกเขา
- ฉันจะซิงค์ iMessage จาก iPhone กับ Mac ได้อย่างไร
หากต้องการซิงค์ iMessages กับ Mac ของคุณ ให้เปิด Messages บน Mac แล้วเลือก ข้อความ > การตั้งค่า > การตั้งค่า จากนั้นลงชื่อเข้าใช้ด้วย Apple ID ที่คุณใช้บน iPhone ของคุณ ใน สามารถติดต่อขอข้อความได้ที่ ส่วน ให้ตรวจสอบหมายเลขโทรศัพท์และที่อยู่อีเมลที่มีอยู่ทั้งหมด ตั้ง เริ่มการสนทนาใหม่จาก เลื่อนลงไปที่หมายเลขโทรศัพท์เดียวกันบน iPhone และ Mac ของคุณ
- ฉันจะซิงค์รูปภาพจาก iPhone กับ Mac ได้อย่างไร
บน iPhone ของคุณ ให้ไปที่ การตั้งค่า > ชื่อของคุณ > ไอคลาวด์ และเปิดใช้งาน ภาพถ่าย . จากนั้นบน Mac ให้ไปที่ การตั้งค่าระบบ > แอปเปิ้ลไอดี > ภาพถ่าย .
- ฉันจะซิงค์เพลงจาก iPhone กับ Mac ได้อย่างไร
เชื่อมต่ออุปกรณ์ของคุณ เปิดแอพเพลงบน Mac ของคุณ เลือก iPhone ของคุณในแถบด้านข้าง จากนั้นเลือก การตั้งค่าการซิงค์ .
วิธีบังคับให้ผู้ติดต่อของคุณซิงค์
หากผู้ติดต่อของคุณดูเหมือนจะไม่ซิงค์โดยอัตโนมัติแม้ว่าจะตั้งค่าอย่างถูกต้องแล้ว ให้เปิดผู้ติดต่อบน iPhone ของคุณแล้วปัดลงจากด้านบนของหน้าจอเพื่อบังคับให้รีเฟรช
คุณจะรู้ได้อย่างไรว่ามีคนเพิ่มคุณกลับเข้ามาใน snapchat
หรือลองรีสตาร์ทโทรศัพท์ของคุณ
วิธีปิด NameDrop (การแชร์ผู้ติดต่อ) บน iPhone คำถามที่พบบ่อยบทความที่น่าสนใจ
ตัวเลือกของบรรณาธิการ

วิธีแฟลช BIOS ด้วย USB Stick
เมื่อเร็ว ๆ นี้ฉันต้องอัพเกรด BIOS บนพีซีของฉันเป็นเวอร์ชันล่าสุดเพื่อให้รองรับบางสิ่งที่เฉพาะเจาะจงกับเมนบอร์ด GIGABYTE ที่เรียกว่า On/Off Charge นี่ไม่ใช่เรื่องใหญ่เพราะฉันได้แฟลชมากกว่า

วิธีดาวน์โหลดอีเมล AOL ทั้งหมดของคุณ
เมื่อพวกเราส่วนใหญ่ได้ยิน AOL เราจะนึกถึง America Online ซึ่งเป็นชื่อที่สิ้นอายุขัยของ บริษัท ผู้ให้บริการอินเทอร์เน็ตชั้นนำและเป็น บริษัท ที่สำคัญในประวัติศาสตร์อินเทอร์เน็ต AOL ยังคงเป็นที่จดจำสำหรับการใช้งาน
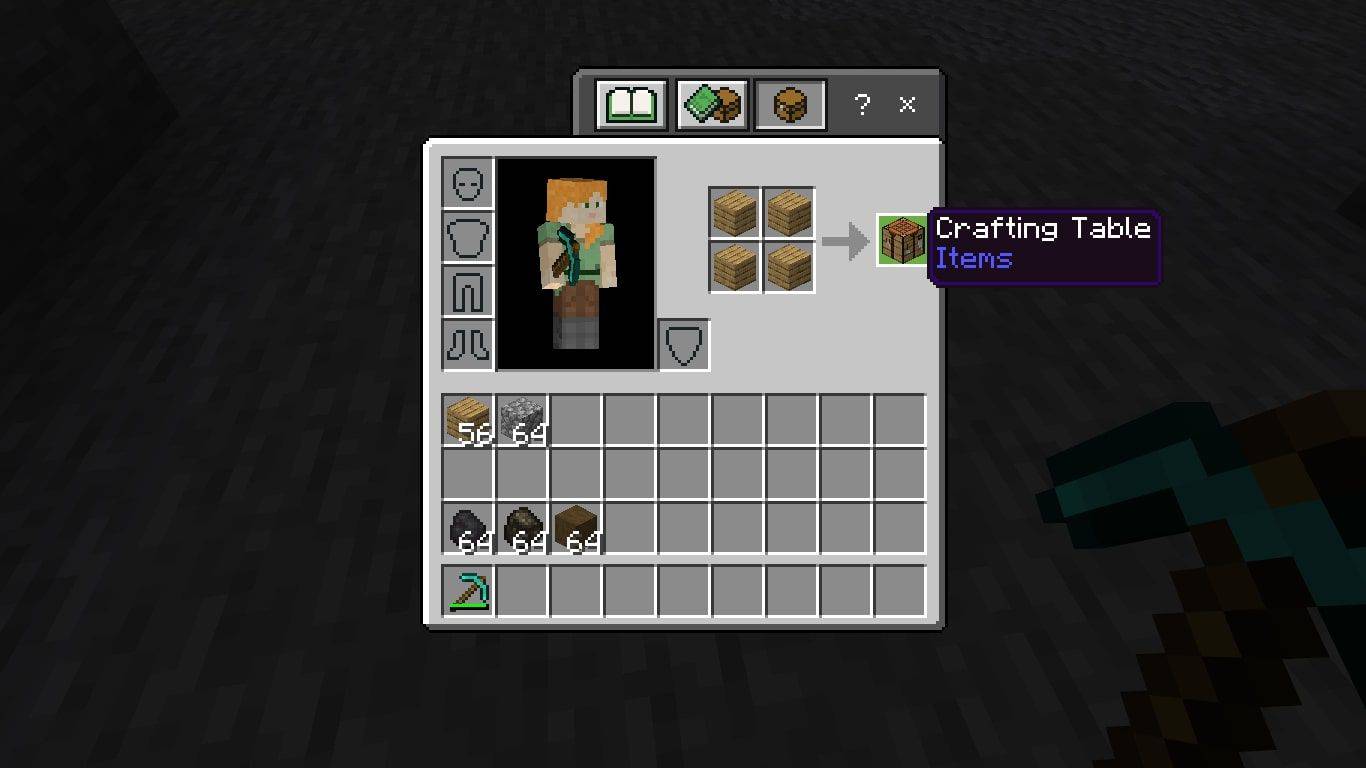
วิธีสร้างเตาหลอมใน Minecraft
สูตรเตา Minecraft ต้องใช้หินกรวดหรือหินดำ 8 ก้อน เรียนรู้การสร้างและใช้ Furnace และ Blast Furnace ซึ่งต้องใช้แท่งโลหะด้วย

วิธีตอบกลับข้อความอัตโนมัติบน iPhone
หากคุณกำลังขับรถและไม่ต้องการให้คนอื่นคิดว่าคุณเพิกเฉยต่อข้อความของคุณคุณอาจต้องพิจารณาตั้งค่าคุณสมบัติตอบกลับอัตโนมัติบน iPhone ของคุณ คุณลักษณะนี้ช่วยให้สามารถตอบกลับข้อความได้โดยไม่ต้อง

iPhone XS Max – วิธีบล็อกข้อความ
การได้รับข้อความสุ่มเป็นครั้งคราวอาจไม่ใช่ปัญหาใหญ่ เพราะคุณสามารถลบข้อความนั้นทิ้งได้ อย่างไรก็ตาม หากมีใครส่งสแปมในกล่องจดหมายของคุณหรือส่งข้อความที่ไม่เหมาะสมถึงคุณ คุณอาจตัดสินใจบล็อกพวกเขา นี่ไง

เพื่อนใน Snapchat หายไป - พวกเขากำลังลบคุณหรือไม่?
Snapchat จะอัปเดตรายชื่อเพื่อนของคุณเป็นประจำและรายชื่อเพื่อนที่ดีที่สุดตามกิจกรรมของคุณ เมื่อผู้คนละทิ้งรายชื่อเพื่อนที่ดีที่สุดของคุณมักจะเกี่ยวข้องกับคนที่คุณสื่อสารด้วยบ่อยที่สุด อย่างไรก็ตามหากคุณ