ความแตกต่างระหว่างหูฟัง AirPod ของ Apple รุ่นแรกและรุ่นที่สองนั้นมีเพียงเล็กน้อยแต่มีความสำคัญ ต่อไปนี้คือคำอธิบายและวิธีทราบว่าคุณมีเวอร์ชันใด
ความแตกต่างระหว่าง AirPods 1 และ 2 คืออะไร?
หากดูอย่างรวดเร็ว คุณจะไม่เห็นความแตกต่างระหว่าง AirPods รุ่นพื้นฐานทั้งสองรุ่น มีขนาดและน้ำหนักเท่ากัน แต่ AirPods 2 ปี 2019 มีฮาร์ดแวร์ที่ได้รับการอัปเดตอยู่ภายใน ซึ่งทำให้คุ้มค่าที่จะซื้อขายหากคุณเป็นเจ้าของรุ่นปี 2016 อยู่แล้ว ต่อไปนี้คือสรุปการเปลี่ยนแปลงโดยย่อ
ชิป: W1 กับ H1
AirPods รุ่นดั้งเดิมและหูฟัง Beats บางรุ่นใช้ชิป W1 ของ Apple การทำซ้ำของโปรเซสเซอร์นี้ในภายหลังจะปรากฏใน Apple Watch
วิธีถอดการป้องกันการเขียน
โปรเซสเซอร์ H1 รุ่นใหม่คือมาตรฐานปัจจุบันของ Apple สำหรับอุปกรณ์เสียง นอกจาก AirPods ปี 2019 แล้ว คุณจะพบชิปเซ็ตนี้ใน Airpods Pro, หูฟัง AirPods Max และหูฟัง Beats อื่นๆ เช่น Powerbeats และ Powerbeats Pro
ความแตกต่างบางประการระหว่างชิป W1 และ H1:
- H1 รุ่นใหม่รองรับคำสั่งเสียง 'เฮ้ Siri' เพื่อเข้าถึงผู้ช่วยดิจิทัลของ Apple ใน AirPods รุ่นดั้งเดิม คุณสามารถเปิดใช้งาน Siri ได้โดยการแตะที่พ็อดอันใดอันหนึ่งเท่านั้น
- ชิป H1 มีเวลาแฝงผ่าน Bluetooth น้อยกว่า W1 ถึง 30% คุณอาจไม่สังเกตเห็นความแตกต่างนี้ในขณะที่ฟังเพลง แต่คุณอาจสังเกตเห็นได้หากคุณสวม AirPods ขณะเล่นเกมหรือดูภาพยนตร์
- ชิป H1 ที่รองรับบลูทูธ 5 ยังเชื่อมต่อกับอุปกรณ์อื่นๆ เช่น iPhone ได้เร็วกว่าชิป W1 (ซึ่งรองรับบลูทูธ 4.2)
อายุการใช้งานแบตเตอรี่: ไม่มีความแตกต่างมากนัก
Apple อ้างว่า AirPods ทั้งสองประเภทรองรับเวลาฟังสูงสุด 24 ชั่วโมงระหว่างหูฟังและค่าใช้จ่ายเพิ่มเติมที่คุณได้รับจากเคสไร้สาย (ห้าชั่วโมงต่อการชาร์จ) แต่เนื่องจากประสิทธิภาพด้านพลังงานที่ชิปเซ็ตใหม่มีให้บอกว่าเวอร์ชันที่ใหม่กว่าจะทำให้คุณพูดคุยได้นานขึ้น
ตามเอกสารข้อเท็จจริงของ Apple AirPods 1 รองรับเวลาสนทนาประมาณสองชั่วโมง ในขณะที่รุ่นที่อัปเดตสามารถทำได้สามชั่วโมง อย่างไรก็ตาม คุณอาจไม่สังเกตเห็นผลกระทบที่สำคัญระหว่างการใช้งานเวอร์ชันใดเวอร์ชันหนึ่งในแต่ละวัน
ความเข้ากันได้: ติดตามข่าวสารล่าสุดเพื่อใช้คุณสมบัติทั้งหมด
AirPods รุ่นดั้งเดิมสามารถใช้งานร่วมกับโทรศัพท์และแท็บเล็ตที่ใช้ iOS 10 และใหม่กว่า, Apple Watch ที่ใช้ watchOS 3 ขึ้นไป หรือ Mac ที่ใช้ macOS Sierra (10.12) เป็นอย่างน้อย ข้อกำหนดพื้นฐานเหล่านี้ควรจะดีพอที่จะใช้ AirPods 2 ได้ แต่หากต้องการเข้าถึงทุกฟีเจอร์ คุณจะต้องมี iOS 13 หรือ iPadOS เป็นอย่างน้อย
วิธีบล็อกคอมเมนต์ในโพสต์เฟสบุ๊ค
เนื่องจาก AirPods ใช้บลูทูธในการเชื่อมต่อ คุณจึงใช้กับคอมพิวเตอร์ที่ไม่ใช่ Mac และโทรศัพท์ Android ได้ด้วย คุณอาจไม่สามารถเข้าถึงทุกคุณสมบัติได้ ตัวอย่างเช่น อุปกรณ์ที่ไม่ใช่ของ Apple จะไม่มี Siri
วิธีบอกว่าคุณมี AirPods เวอร์ชันใด
หากคุณสงสัยว่า AirPod ของคุณคือรุ่นใด คุณสามารถลองใช้วิธีการสองสามวิธีเพื่อค้นหาหมายเลขรุ่นได้ อย่างไรก็ตาม ก่อนอื่นคุณควรทราบหมายเลขรุ่นของทั้งสองเวอร์ชันก่อน พวกเขาอยู่ที่นี่:
- ฉันจะจับคู่ AirPods 1 กับ AirPods 2 ได้อย่างไร
เนื่องจากใช้โปรเซสเซอร์ที่แตกต่างกัน คุณจึงไม่สามารถจับคู่หูฟังเอียร์บัด AirPods 1 กับเอียร์บัด AirPods 2 ได้ เนื่องจากหูฟังทั้งสองข้างจะต้องมาจากด้านใดด้านหนึ่ง
- AirPods 2 สามารถชาร์จในเคส AirPods 1 ได้หรือไม่
ได้ คุณสามารถชาร์จ AirPods 2 ได้หนึ่งคู่โดยใช้เคสที่ออกแบบมาสำหรับ AirPods 1 โดยเฉพาะ อย่างไรก็ตาม เคส AirPods 1 จะไม่สามารถชาร์จแบบไร้สายได้
- ฉันจะเชื่อมต่อ AirPods สองชุดกับ iPhone เครื่องเดียวได้อย่างไร
ขั้นแรก จับคู่ AirPods หนึ่งชุดกับโทรศัพท์ของคุณ จากนั้นเปิดศูนย์ควบคุมแล้วเลือก ออกอากาศ ไอคอน > แบ่งปันเสียง . ถือ AirPods ชุดที่สอง (ภายในเคส) ใกล้กับ iPhone แล้วเปิดฝา รอให้ AirPods ปรากฏบนหน้าจอแชร์ของ iPhone จากนั้นเลือก AirPods ชุดที่สองเพื่อเริ่มแชร์เสียง
วิธีที่รวดเร็วที่สุด (แต่ยากที่สุด) ในการค้นหาหมายเลขรุ่นของ AirPods คือการดูที่ตัวหูฟัง เอียร์บัดแต่ละอันจะมีหมายเลขรุ่นและหมายเลขซีเรียลพิมพ์เล็กๆ อยู่ใต้หูฟัง

บริษัท แอปเปิ้ล.
คุณสามารถตรวจสอบบน iPhone ของคุณได้ ใน iOS 14 และใหม่กว่า ให้เปิดการตั้งค่าแล้วเลือก บลูทู ธ . จากนั้นแตะ ฉัน ถัดจาก AirPods ของคุณและค้นหาหมายเลขรุ่นด้านล่าง เกี่ยวกับ .
ใน iOS เวอร์ชันก่อนหน้า ให้ไปที่ การตั้งค่า > ทั่วไป > เกี่ยวกับ แล้วแตะชื่อ AirPods ของคุณ หน้าจอถัดไปจะแสดงหมายเลขรุ่น
วิธีหยุดโฆษณาป๊อปอัปของ Google บน Androidคำถามที่พบบ่อย
บทความที่น่าสนใจ
ตัวเลือกของบรรณาธิการ

ปิดใช้งาน Dimmed Secure Desktop สำหรับ UAC Prompt ใน Windows 10
ตามค่าเริ่มต้นพรอมต์ UAC จะปรากฏบนเดสก์ท็อปที่ปลอดภัยซึ่งเป็นสีจาง นี่คือวิธีเปิดหรือปิดใช้งานคุณสมบัตินี้ใน Windows 10

วิธีเพิ่ม Google Drive ลงใน File Explorer
หากคุณเป็นคนที่ใช้ Windows PC คุณคุ้นเคยกับ File Explorer Windows 10 นำ Explorer ที่ได้รับการปรับปรุงมาช่วยให้คุณเข้าถึง One Drive ได้อย่างง่ายดาย แต่ถ้าที่เก็บข้อมูลบนคลาวด์หลักของคุณคือ Google ไดรฟ์ล่ะ? คุณสามารถสร้าง

ปิดใช้งานประวัติการค้นหาใน Windows 10 File Explorer
ทุกครั้งที่คุณค้นหารูปแบบหรือเงื่อนไขของชื่อไฟล์ File Explorer ใน Windows 10 จะบันทึกไว้ในประวัติ นี่คือวิธีปิดใช้งานคุณสมบัติประวัติการค้นหา

วิธีโอนสายบนโทรศัพท์ทุกรุ่น
ไม่ว่าคุณจะเป็นผู้ใช้ Android หรือ iPhone หรือแม้ว่าคุณจะยังมีโทรศัพท์บ้านอยู่ก็ตาม คุณสามารถตั้งค่าการโอนสายได้ด้วยขั้นตอนง่ายๆ เพียงไม่กี่ขั้นตอน
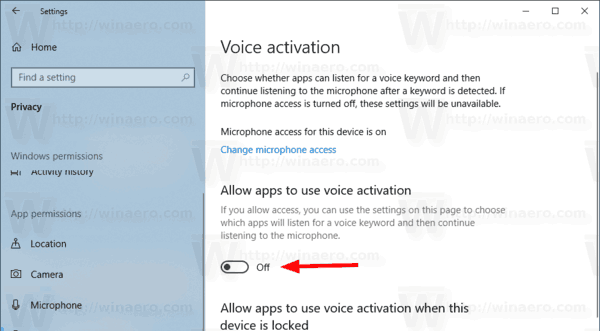
ปิดใช้งานการเข้าถึงแอพเพื่อเปิดใช้งานด้วยเสียงใน Windows 10
Windows 10 เวอร์ชัน 1903 'อัปเดตเดือนพฤษภาคม 2019' เพิ่มตัวเลือกใหม่สำหรับความเป็นส่วนตัวในการตั้งค่า 'การเปิดใช้งานด้วยเสียง' อนุญาตให้ปิดการเข้าถึงแอปเพื่อจดจำเสียง

ธีม Rainy Days สำหรับ Windows 8
รับวอลเปเปอร์ฝนตกสิบห้าภาพพร้อมธีม Rainy Days สำหรับ Windows 8 มาพร้อมกับพื้นหลังเดสก์ท็อปคุณภาพสูงพร้อมฝนตกและมีพายุ หากต้องการรับธีม Rainy Days Windows 8 ให้คลิกลิงก์ดาวน์โหลดด้านล่างจากนั้นคลิกเปิด สิ่งนี้จะนำธีมไปใช้กับเดสก์ท็อปของคุณ ดาวน์โหลดธีม Rainy Days สำหรับการสนับสนุน Windows 8



