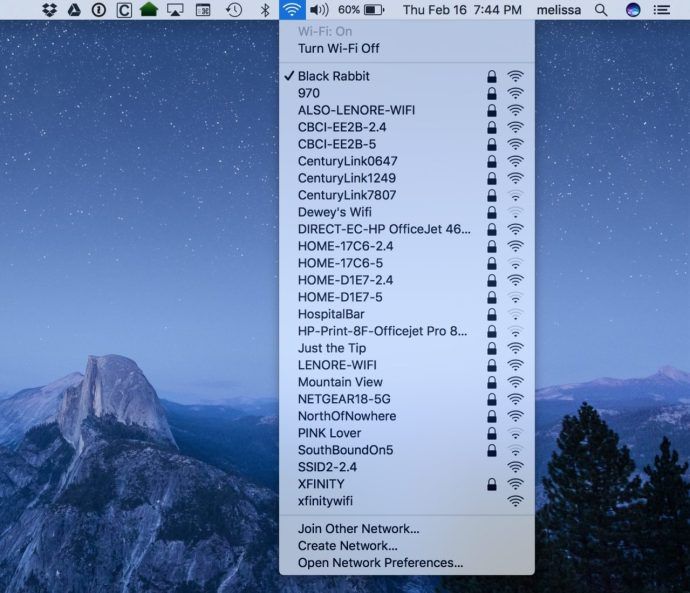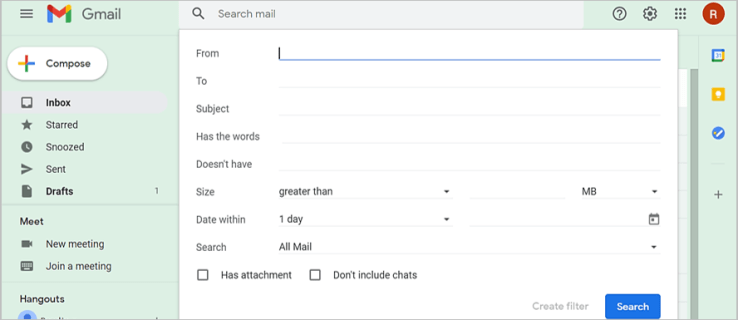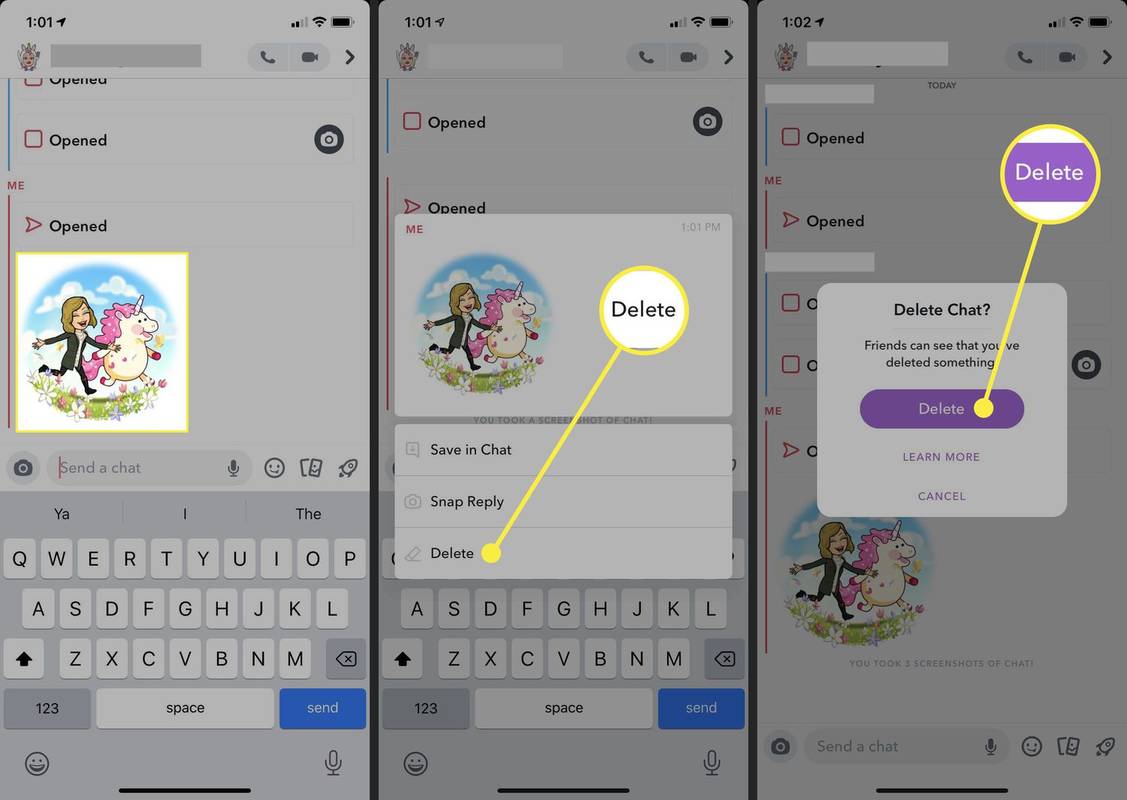Google Meet เป็นแอปที่ยอดเยี่ยมที่ช่วยให้คุณทำงานร่วมกับทีมจากระยะไกลได้จากทุกที่ ทำให้ห้องเรียนออนไลน์และการประชุมทางธุรกิจสะดวกยิ่งขึ้น

บางครั้งคุณจะเข้าร่วมการโทรด้วยเสียง แต่บางครั้งคุณต้องเปิดกล้องสำหรับแฮงเอาท์วิดีโอ
ในระหว่างการโทรแต่ละครั้ง หน้าต่างของคุณจะแสดงทั้งไอคอนเสียงและวิดีโอตลอดเวลา ดังนั้นคุณจึงสามารถเปิดและปิดได้บ่อยเท่าที่ต้องการ แต่คุณรู้วิธีเริ่มการประชุมทางวิดีโอและเปลี่ยนคุณภาพวิดีโอหรือไม่
ก่อนที่คุณจะเริ่มวิดีโอคอล Google Meet Video
ส่วนใหญ่จะใช้ในการตั้งค่าแบบมืออาชีพ Google Meet เป็นส่วนหนึ่งของบัญชี G Suite สำหรับธุรกิจ เรียกอีกอย่างว่า Google Hangouts Meet และขึ้นอยู่กับประเภทของบัญชีธุรกิจที่คุณมี การประชุมทางโทรศัพท์สามารถรองรับได้ถึง 250 คน
หลายครั้งที่การโทรด้วย Google Meet เป็นเพียงเสียง คุณจึงไม่ต้องกังวลกับการแปรงผมหรือผูกเน็คไท ในบางครั้งจำเป็นต้องมีแฮงเอาท์วิดีโอ คุณสามารถเริ่มแฮงเอาท์วิดีโอโดยใช้เว็บเบราว์เซอร์
วิธีดู Twitch Chat ในเกม
เพื่อผลลัพธ์ที่ดีที่สุด Chrome เป็นตัวเลือกที่ดีกว่าเพราะ Meets ได้รับการปรับให้ทำงานได้ดีที่สุดกับเบราว์เซอร์ Google แต่คุณยังสามารถดาวน์โหลดแอป Google Hangouts Meet สำหรับ Android และ ไอโอเอส

ให้ Google Meets เข้าถึงกล้องของคุณ
เมื่อคุณกำลังจะเริ่มการโทรด้วย Google Meet ครั้งแรก คุณต้องแน่ใจว่าคุณอนุญาตให้ Meet เข้าถึงกล้องและไมโครโฟนของคุณ หากคุณใช้แอป Meets คุณต้องไปที่การตั้งค่าของโทรศัพท์และให้สิทธิ์เข้าถึงแอป
หากคุณเริ่มการโทรครั้งแรกบนเว็บเบราว์เซอร์ คุณจะได้รับแจ้งให้คลิกอนุญาตเพื่อเปิดใช้งานการใช้ไมโครโฟนและกล้องโดยอัตโนมัติ ไม่จำเป็นต้องตั้งค่าเพิ่มเติม
อย่างไรก็ตาม บางครั้งความวิตกกังวลก็เข้ามาแทนที่ และคุณบล็อกการอนุญาตกล้องโดยไม่ได้ตั้งใจ ไม่ต้องกังวล คุณสามารถกลับไปแก้ไขมันได้ มิฉะนั้น คุณจะไม่สามารถเปิดกล้องระหว่างการประชุมได้ นี่คือสิ่งที่คุณต้องทำ:
linkedin ปิดการแจ้งเตือนเครือข่ายของคุณ

พร้อมโทร
เมื่อคุณลงชื่อเข้าใช้บัญชี G Suite คุณก็พร้อมที่จะเริ่มการโทรด้วย Meet นี่คือขั้นตอนที่คุณต้องปฏิบัติตามหากคุณกำลังเข้าถึง Google Meet จากเบราว์เซอร์:
- ไปที่ Google Meet .
- เลือกเข้าร่วมหรือเริ่มการประชุม
- คุณสามารถพิมพ์ชื่อผู้ใช้หรือเว้นว่างไว้หากคุณกำลังเริ่มการประชุมของคุณเอง จากนั้นเลือกดำเนินการต่อ
- เลือกเข้าร่วมทันที
เมื่อคุณเริ่มการประชุมแล้ว คุณสามารถเพิ่มและเชิญบุคคลอื่นได้ คุณมีสองทางเลือก คุณสามารถคัดลอกข้อมูลการเข้าร่วมและส่งต่อผ่านอีเมลหรือแอปรับส่งข้อความอื่น
หรือคุณสามารถคลิกที่ไอคอนบุคคลและเลือกเชิญ จากนั้นป้อนที่อยู่อีเมลของบุคคลที่คุณต้องการเข้าร่วมและส่ง
โน๊ตสำคัญ : คุณสามารถส่งคำเชิญไปยังบุคคลที่ไม่ได้เป็นส่วนหนึ่งของบริษัทหรือองค์กรของคุณ อย่างไรก็ตาม สำหรับการประชุมทางวิดีโอ คนในองค์กรของคุณจะต้องให้สิทธิ์เข้าถึงก่อน
เมื่อใช้ Meet ในคอมพิวเตอร์ คุณจะเปลี่ยนความละเอียดของกล้องได้หากต้องการ สิ่งนี้มีประโยชน์อย่างยิ่งหากคุณประสบปัญหาแบตเตอรี่ต่ำหรือการเชื่อมต่อวิดีโอไม่ดี
คุณสามารถสลับระหว่างความละเอียดมาตรฐาน (360p) และความละเอียดสูง (720p) และคุณสามารถปิดกล้องและยึดติดกับเสียงได้ตลอดเวลา
หากคุณกำลังเริ่มการประชุมโดยใช้แอป Google Hangouts Meet สิ่งที่คุณต้องทำมีดังนี้
- เปิดแอป Google Meet บนอุปกรณ์เคลื่อนที่ของคุณ
- เลือกไอคอนเครื่องหมายบวก (+) เพื่อเริ่มการประชุมใหม่
- คุณสามารถป้อนชื่อเล่นได้หากต้องการ
- เลือกเข้าร่วมการประชุม
กระบวนการนี้เหมือนกันสำหรับทั้งอุปกรณ์ Android และ iOS ในขณะที่คุณใช้อุปกรณ์เคลื่อนที่ คุณสามารถเปลี่ยนกล้องจากด้านหน้าเป็นด้านหลังได้อย่างง่ายดาย
วิธีนี้ใช้ได้ผลดีหากคุณต้องเปลี่ยนจากมุมมองเซลฟี่ไปแสดงบางอย่างบนไวท์บอร์ดในสำนักงานหรือที่บ้าน อย่างไรก็ตาม คุณจะเปลี่ยนคุณภาพวิดีโอในแอป Google Meet ไม่ได้

facebook เป็นตัวหนาได้ไหม
ใช้ฟีเจอร์กล้องของ Google Meet เพื่อประโยชน์ของคุณ
การสนทนาทางวิดีโอสำหรับธุรกิจมักทำให้รู้สึกไม่สบายใจอยู่เสมอ ไม่ว่าคุณจะนั่งผ่านกี่คนก็ตาม การแชร์หน้าจอและพูดคุยในวิดีโอต่อหน้าผู้คนจำนวนมากอาจทำให้กังวลใจได้ เมื่อคุณทำการโทรครั้งแรก ให้คำนึงถึงรายละเอียดทั้งหมด ให้ Google Meet เข้าถึงกล้องของคุณได้ จากนั้นเลือกระหว่างเว็บเบราว์เซอร์และแอป โปรดทราบว่าคุณจะมีตัวเลือกเพิ่มเติมสำหรับคุณภาพของกล้องหากคุณใช้เบราว์เซอร์
คุณเคยต้องเปิดกล้องใน Google Meet มาก่อนหรือไม่ หรือเริ่มการโทร? แจ้งให้เราทราบในส่วนความคิดเห็นด้านล่าง